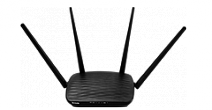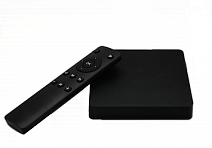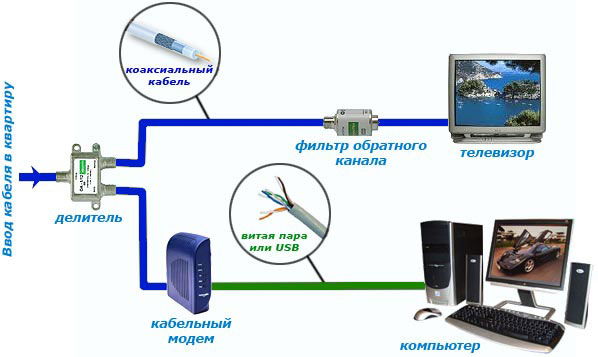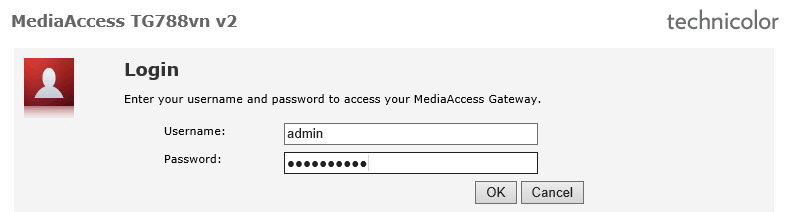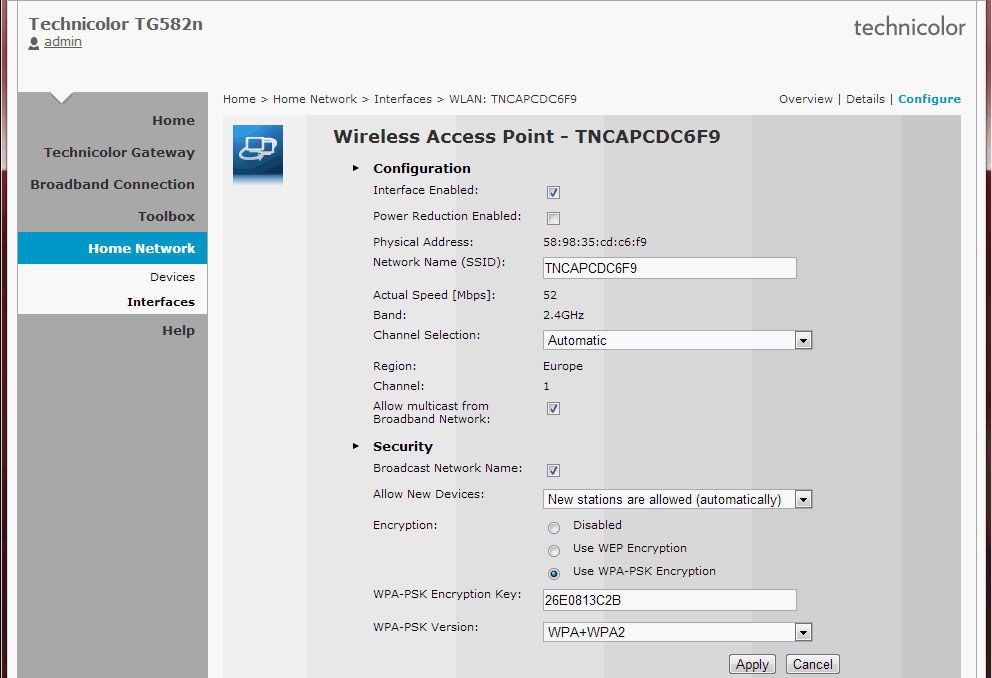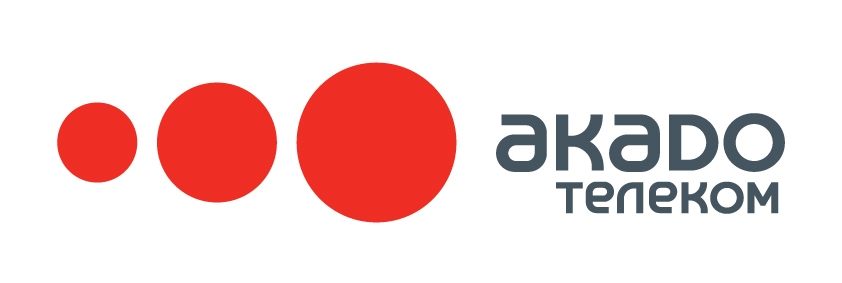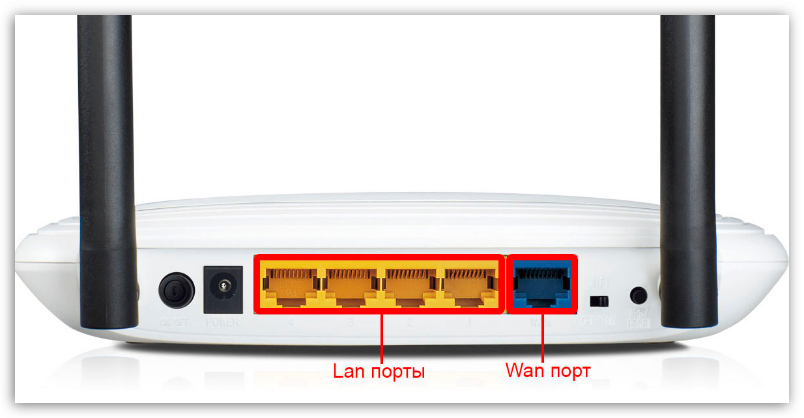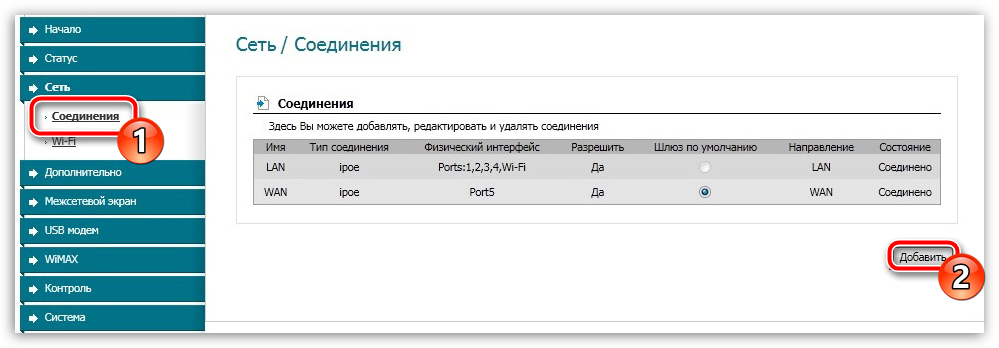- Настройка Роутера Акадо, OnLime, 2КОМ, Qwerty — Как Подключить Интернет Для Компьютера, Ноутбука и ТВ
- Подключение роутера Акадо и OnLime
- Настройка маршрутизатора на интернет от OnLime и Акадо
- Инструкции
- Интернет
- Настройка ОС
- Настройка почтовых клиентов
- ТВ
- Телефония
- Подключаем и настраиваем роутер для работы в сети АКАДО
- Что собой представляет технология DOCSIS
- Настройка роутера на работу в сети АКАДО
- Схема подключения
- Настройки роутера через веб-интерфейс
- Заключение
- Настройка роутера для абонентов Акадо
- Настройка для абонентов Москвы и Московской области
- Схема подключения
- Настройка роутера через DHCP-Сервер
- Настройка в режим PPPoE
- Настройка в режим VPN (PPTP)
- Смотрите так же:
- Интересное видео
- Настройка роутера Акадо
- Шаг 1: подключение маршрутизатора
- Шаг 2: настройка маршрутизатора на компьютере
- Настройка PPPoE
Настройка Роутера Акадо, OnLime, 2КОМ, Qwerty — Как Подключить Интернет Для Компьютера, Ноутбука и ТВ
Настройка роутера Акадо и OnLime максимально проста. Если быть точнее, то там вообще ничего не нужно настраивать — просто подключить кабель к маршрутизатору и пользоваться интернетом, в том числе и для просмотра ТВ каналов. Однако у новичка все равно может возникнуть вопрос, как настроить роутер Акадо или OnLime, поэтому я сделал подробную инструкцию, которая универсальна для любой модели wifi роутера независимо от производителя — TP-Link, D-Link, Asus, Zyxel Keenetic, Xiaomi, Tenda, Netis, Netgear или какой-либо еще. Разница может быть только во внешнем оформлении интерфейса администраторского раздела, а также в названиях и расположениях разделов настройки.
Руководство подходит для любых провайдеров, даже если их нет в списке, предоставляющих интернет по динамическому IP адресу — Qwerty, Акадо, 2КОМ, Cactus, Onlime, MosNet, RiNet, StarLink и других.
Подключение роутера Акадо и OnLime
Для того, чтобы подключить роутеру к интернету от Акадо, Онлайм, Qwerty или 2КОМ, нужно сначала вставить кабель провайдера в порт WAN, а прилагавшийся в комплекте кабель Ethernet (патчкорд) — одним концом в сетевую карту компьютера, другим — в порт LAN на роутере
На компьютере (Windows 7) заходим в раздел сетевых настроек по цепочке:
Пуск > Панель Управления > Сеть и Интернет > Центр управления сетями и общим доступом > Управление сетевыми подключениями > Изменения параметров адаптера.
Кликаем правой кнопкой мыши по пункту «Подключение по локальной сети» и заходим в «Свойства»
Заходим в раздел «Протокол Интернета версии 4» и устанавливаем флажки на «Получить IP автоматически» и «Получить адрес DNS сервера автоматически»
Настройка маршрутизатора на интернет от OnLime и Акадо
Следующий этап — подключение роутера к интернету от OnLime и Акадо. На нижней крышке корпуса роутера находим IP или WEB адрес для входа в админку, а также логин и пароль
Открываем на компьютере браузер и в адресную стройку вписываем указанный IP адрес, после чего в всплывающем окне — логин и пароль с наклейки.
Инструкции
В этом разделе вы можете найти инструкции по настройке оборудования «АКАДО Телеком», операционной системы для вашего компьютера или почтового клиента.
Интернет
Настройка ОС
Настройка почтовых клиентов
ТВ
Телефония
Продолжая использовать наш сайт, вы даете согласие на обработку файлов cookie и других пользовательских данных
в соответствии с Политикой обработки персональных данных.
Обращаем ваше внимание на то, что вся представленная на сайте информация носит исключительно информационный характер и ни при каких условиях не является публичной офертой определяемой положениями Статьи 437(2) Гражданского кодекса Российской Федерации. ×
Продолжая использовать наш сайт, вы даете согласие на обработку файлов cookie и других пользовательских данных
в соответствии с Политикой обработки персональных данных.
Обращаем ваше внимание на то, что вся представленная на сайте информация носит исключительно информационный характер и ни при каких условиях не является публичной офертой определяемой положениями Статьи 437(2) Гражданского кодекса Российской Федерации.
Интернет-провайдер АКАДО предоставляет жителям Москвы и Московской области услуги высокоскоростного Интернета по адресу (в том числе домашний Wi-Fi), цифрового ТВ и телевидения высокой четкости (HDTV), а также IP-телефонии. Благодаря высокому качеству услуг и сервисного обслуживания, АКАДО занимает ведущие позиции среди крупнейших интернет-провайдеров столицы. Адреса и телефоны офисов обслуживания указаны в разделе Контакты.
Подключаем и настраиваем роутер для работы в сети АКАДО
АКАДО — это оператор телекоммуникационных услуг, предоставляющий сервис интернета, цифрового телевидения, радио и телефона в трёх крупнейших городах России: Москве, Екатеринбурге и Санкт-Петербурге. Имеет достаточно положительных отзывов, так как работает на модерном оборудовании и предоставляет услуги по самым современным стандартам.
Оператор работает с использованием ультрасовременных технологий
Учитывая, что основная технология подключения к Всемирной паутине — DOCSIS, у многих юзеров возникает множество вопросов, как настроить и подключить оборудование. Предлагаем в этом подробнее разобраться.
Что собой представляет технология DOCSIS
Технология DOCSIS предполагает предоставление всех телекоммуникационных услуг по телевизионному коаксиальному кабелю. То есть вы можете смотреть телевизор и пользоваться интернетом по одному проводу. Это очень удобно, поскольку не нужно прокладывать кабеля нескольких поставщиков. В плане оплаты тоже все гораздо удобнее.
Существует несколько стандартов технологии. Самый современный — это EuroDOCSIS 3.0. В большинстве районов Москвы утилизируется именно он. Сейчас максимальная скорость доступа составляет 150 Мбит/сек. Перспективы развития технологии обещают достигать скорости до 800 Мбит/сек.
Настройка роутера на работу в сети АКАДО
Схема подключения
При подключении к АКАДО вам в помещение проводится коаксиальный кабель. Он ничем не отличается от обычного телевизионного кабеля. При входе в квартиру устанавливается сплиттер. Его задача — распределять сигнал между различными устройствами. К нему подключаются остальные устройства, такие как модем, тюнер или радио. В нашем случае будет подключаться роутер с поддержкой технологии DOCSIS. Вам не следует беспокоиться, где его приобрести, так как компания при подключении предоставляет возможность купить его или взять в аренду. После этого вы включаете роутер и подключаетесь к его беспроводной сети на любом своём девайсе.
Настройки роутера через веб-интерфейс
- Подключите коаксиальный кабель АКАДО в соответствующий разъём роутера. Надёжно его прикрутите, чтоб он плотно был закреплён.
- Подключите роутер к электрической сети 220 В, нажмите кнопку включения на задней панели устройства.
- Сзади маршрутизатора вы найдёте информацию о логине и пароле беспроводной сети (SSID — название сети, password — пароль), а также учётные данные для входа в интерфейс настроек (Login — адрес доступа, ID — логин, PW — пароль).
- Обычно настройка выполняется через вход по адресу 192.168.0.1, логин — admin, пароль — admin или password. Воспользуйтесь любым браузером.
- Так как авторизация происходит по MAC-адресу оборудования, вам не нужно будет вводить никаких данных. Всё, что вы можете изменить и настроить — режим работы сети и протокол безопасности. Рекомендуем утилизировать стандарт WPA2 и алгоритм шифрования AES. Они являются самыми надёжными. Найти данный пункт можно в разделе «Настройка беспроводной сети» (Wireless Network Setting).
При первом подключении придётся подождать несколько часов, пока не появится интернет. Это происходит из-за того, что MAC-адрес роутера должен активироваться на сервере АКАДО.
Заключение
Как видите, настройка интернета от компании АКАДО совсем несложная. При первом подключении мастера настроят вам всё оборудование. Самостоятельно вам нужно будет всё выполнить, если вы сделали перестановку в комнате, а мастера несколько дней ждать желания нет.
Вы пользуетесь провайдером AKADO? Приглашаем оставлять комментарии с отзывами.
Настройка роутера для абонентов Акадо
Сегодня я вам расскажу о принципах настройки роутеров от провайдера Акадо. Данный провайдер подключаем абонентов в Москве и Московской области. Настройка роутеров Акадо выполняется по разному, у них нет какого то стандартного типа подключения, используется подключение со статическим ip-адресом, PPPoE, настройка при помощи DHCP-сервера — это автоматическая настройка Вашего роутера, т.е. настройки передается к Вам через специальный сервер.
Перед началом настройки я рекомендую Вам уточнить тип подключения к Интернету в технической поддержке Акадо. Так же потребуется логин и пароль для входа на роутер, и настроенное подключение к роутеру. Как осуществляется настройка сетевой карты вы можете ознакомиться здесь:
Настройка для абонентов Москвы и Московской области
Схема подключения
Роутер подключается к телефонной сети через сплиттер.
Настройка роутера через DHCP-Сервер
После подключения роутера, вам необходимо зайти в его настройки. Для начала вам необходимо узнать основной ip-адрес для вашего роутера, он как правило указывается в мануале, либо на этикетке самого роутера, либо на коробке от роутера.
После того как вы узнали реквизиты для входа, заходим в настройки.
Открываем браузер, вводим в адресной строке адрес, в моем случае это: http://192.168.1.1
Далее Вам необходимо ввести логин и пароль, в моем случае это admin\admin
После чего откроется веб-интерфейс, покажу на примере D-Link DIR-300:
Нажать Manual Internet Connection Setup, у вас все может отличаться, суть в том, что вам нужно найти настройки WAN.
Вам необходимо выбрать тип подключения на Dynamic IP (DHCP)
ДНС-сервера мы не указывает, MTU = 1500. После сохраняем настройку роутера нажав кнопку Save Settings. Настройка в режим Dynamic IP (DHCP) на этом завершена.
Настройка в режим PPPoE
Для настройки в режим PPPoE, Вам необходим заполнить следующие параметры.
Выбираем режим подключения PPPoE (Username/Password).
Основными параметрами тут является:
- Adress Mode — Dynamic IP.
- User Name — имя пользователя (ваш логин, уточняем у Акадо).
- Password — ваш пароль пользователя (уточняем у Акадо).
- Verify Password — вводим пароль повторно.
Остальные параметры заполняем как на картинке, после сохраняем настройку роутера, нажав кнопку Save Settings. Настройка в режим PPPoE на этом завершена.
Настройка в режим VPN (PPTP)
Для настройки в режим VPN (PPTP), Вам необходим заполнить следующие параметры.
Выберите режим соединения PPTP.
Основными параметрами тут является:
- Adress Mode — Static IP.
- PPTP IP Adress — это IP-адрес сервера.
- PPTP Subnet Mask — маска подсети.
- PPTP Getway IP Adress — основной шлюз.
- PPTP Server IP Address — указываем адрес сервера 10.10.10.10;
- Username — имя пользователя (ваш логин, уточняем у Акадо).
- Password — ваш пароль пользователя (уточняем у Акадо).
- Verify Password — вводим пароль повторно.
Параметры (PPTP IP Adress, PPTP Subnet Mask, PPTP Getway IP Adress) выдаются индивидуально, для каждого пользователя. Остальные параметры заполняем как на картинке, после сохраняем настройку роутера, нажав кнопку Save Settings. Настройка в режим VPN (PPTP) на этом завершена.
Смотрите так же:
Интересное видео

Как вам статья?
Настройка роутера Акадо
Акадо – популярный интернет-провайдер, к услугам которого прибегают пользователи Москвы и Московской области. Если вы стали абонентом данного провайдера, то все, что вам остается – это правильно настроить интернет.
Как правило, основная часть настройки интернета от Акадо осуществляется через веб-интерфейс роутера. Поскольку даже у Акадо распространяются разные модели роутеров, не говоря уже о том, что вы самостоятельно приобрели маршрутизатора, то интерфейс в вашем случае может серьезно отличаться, но принцип настройки будет оставаться прежним.
Шаг 1: подключение маршрутизатора
Прежде всего, вам потребуется маршрутизатор правильно подключить. Сделать это достаточно просто: для начала вам потребуется обеспечить роутеру питание. Сделать это можно, если использовать блок питания, входящий в комплект, подключить его к роутеру и, соответственно, в сеть.
После этого вам понадобится обеспечить роутеру доступ в интернет. Для этого к роутеру необходимо подключить интернет-кабель, проведенный провайдером Акадо в вашу квартиру. Для этого данный кабель потребуется вставить в специальное гнездо с обратной стороны роутера, которое, как правило, или выделяется цветом, или подписывается словом «WAN» или «Internet».
Поскольку настройка роутера выполняется с компьютера, то нам потребуется соединить эти два устройства между собой. Сделать это можно с помощью кабеля, входящего в комплект к модему. Один конец кабеля вам следует подключить в один из LAN-разъемов роутера (неважно какой), а другой, соответственно, подключить к компьютеру.
На этом этап подключения роутера к компьютеру завершен, а значит, мы спокойно переходим к процессу настройки роутера на компьютере.
Шаг 2: настройка маршрутизатора на компьютере
- Убедитесь, что ваш роутер включен (на нем должны гореть диоды), а затем запустите на компьютере любой браузер и перейдите в нем по следующей ссылке: 192.168.1.1