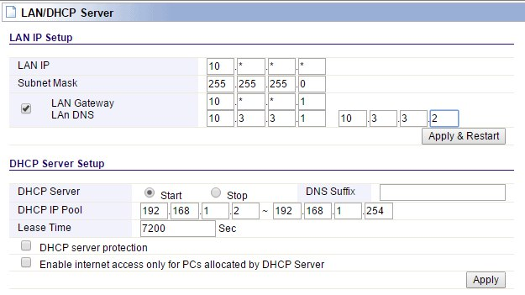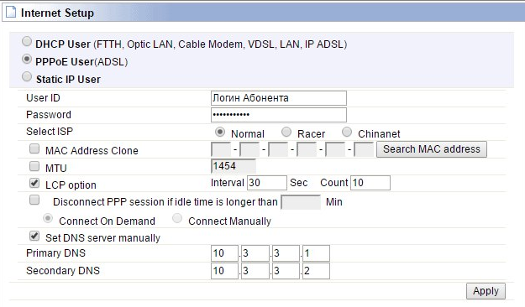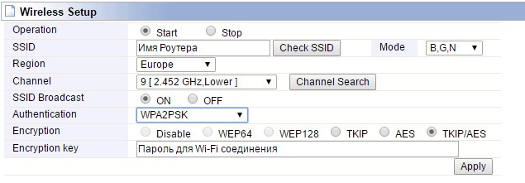- Как зайти в настройки роутера Totolink. На примере модели Totolink N150RT
- Подключаемся к роутеру Totolink для доступа к настройкам
- Вход в настройки Totolink по 192.168.1.1
- Если не заходит в настройки Totolink
- Как войти в интерфейс настройки маршрутизаторов TOTOLINK?
- Как Зайти в Личный Кабинет Роутера TotoLink (itotolink.net, 192.168.1.1) и Настроить с Телефона по WiFi
- Как подключить роутер TotoLink к интернету?
- Как зайти на роутер TotoLink с телефона по адресу 192.168.1.1?
- itotolink.net — вход в личный кабинет роутера ТотоЛинк, логин и пароль «admin»
- Роутер Totolink
Как зайти в настройки роутера Totolink. На примере модели Totolink N150RT
До недавнего времени, с роутерами и другими сетевыми устройствами компании Totolink я не сталкивался. Но решил приобрести одну модель, посмотреть что это за устройства, и ну и конечно же написать несколько инструкций по их настройке. Приобрел самую дешевую модель Totolink N150RT. Сразу хочу сказать, что роутер мне очень понравился. За ту суму, которую он стоит, мы получаем простой в плане настройки маршрутизатор, который хорошо выглядит, и судя по отзывам очень хорошо и стабильно работает. Но сегодня не об этом.
В любом случае, после покупки роутера Totolink, нам нужно будет его настроить. А для этого необходимо зайти в настройки маршрутизатора. В этой статье я подробно расскажу, как зайти в настройки Totolink. Показывать буду на примере модели N150R. Но, думаю, что статья подойдет для всех устройств этого производителя, так как там практически все одинаково.
Для доступа к панели управления роутеров Totolink используется IP-адрес 192.168.1.1. Все что нужно сделать, это подключится к роутеру по кабелю, или по Wi-Fi, в браузере перейти по адресу 192.168.1.1, и указать заводские имя пользователя и пароль: admin и admin. Адрес для входа в настройки, заводские имя и пароль указаны на самом роутере. Обычно, эта информация указана снизу устройства, на наклейке. Но на Totolink N150RT вы найдете ее на боковой панели.
Давайте рассмотрим все более подробно.
Подключаемся к роутеру Totolink для доступа к настройкам
Зайти в настройки можно практически с любого устройства. Но, если есть возможность, то я советую делать это с компьютера, или ноутбука. И по возможности, подключаются к роутеру по сетевому кабелю, который идет в комплекте.
Если нет возможности подключится по кабелю, то подключаемся по Wi-Fi. Сразу после включения маршрутизатора, вы увидите в списке доступных сетей на вашем устройстве новую сеть, которая будет иметь заводское название. Смотрите на скриншоте ниже.
Wi-Fi сеть будет без пароля. Поэтому, вы сможете без проблем к ней подключится. Зайти в панель управления роутера Totolink можно практически с любого устройства: ПК, ноутбук, планшет, смартфон.
Обратите внимание, что сразу после подключения к маршрутизатору, доступа к интернету может не быть. Это потому, что вы еще скорее всего не подключили интернет к роутеру, или не настроили его. Ведь мы только пытаем войти в настройки. Для вход в настройки маршрутизатора, доступ к интернету не нужен. Главное, чтобы ваше устройство было подключено к роутеру.
Вход в настройки Totolink по 192.168.1.1
После того, как мы подключились к маршрутизатору, открываем любой браузер, и переходим по адресу 192.168.1.1. Только будьте внимательны, вводите адрес именно в адресной строке, а не в строке поиска.
Роутер запросит имя пользователя и пароль. Как мы уже выяснили выше, по умолчанию admin и admin. Если вы уже их меняли, то вводит свои. А если сменили и не помните, тот делайте сброс настроек.
Если у вас не откроется страница авторизации, а появится ошибка, то смотрите решения в конце этой статьи.
После авторизации откроется страница с быстрыми настройками маршрутизатора Totolink. Давайте еще покажу, как сменить язык на русский, или украинский. Так как у меня по умолчанию был английский.
Нажмите на кнопку «Advanced Setup».
В выпадающем меню выберите необходимый язык панели управления.
Все, теперь вы без проблем можете выполнить необходимые настройки вашего роутера.
Если не заходит в настройки Totolink
Не редко бывают проблемы, когда страница с настройками роутера по адресу 192.168.1.1 просто не открывается. Доступа к настройкам нет.
Если вы с этим столкнулись, то первым делом проверьте подключение вашего устройства к маршрутизатору. Важно убедится, что вы подключены к роутеру по Wi-Fi, или по сетевому кабелю. Посмотрите на статус подключения на панели уведомлений. Там может быть «без доступа к интернету» (ограниченно) – это нормально. Но подключение должно быть.
Если вы пробуете зайти на 192.168.1.1 с компьютера, то проверьте, стоит ли автоматическое получение IP и DNS в свойствах вашего подключения.
Только смотрите внимательно, открывайте свойства того подключения, через которое вы подключены к роутеру. Если через Wi-Fi, то «Беспроводное сетевое соединение» (в Windows 10 — Беспроводная сеть) . А если по кабелю, то «Подключение по локальной сети» (в Windows 10 — Ethernet) .
Надеюсь, моя инструкция вам пригодилась. Всего хорошего!
Как войти в интерфейс настройки маршрутизаторов TOTOLINK?
Интерфейс настройки маршрутизатора позволяет вам настроить базовые и расширенные настройки для лучшего сетевого взаимодействия. Если вы хотите войти в интерфейс настройки маршрутизатора TOTOLINK для настройки некоторых параметров, выполните следующие действия.
Эти часто задаваемые вопросы подходят для: ND150, ND300, N600R, N200RE, N100RE, T10, A3002RU, A950RG, A3000RU
(1). Подключите компьютер к маршрутизатору по кабелю или беспроводной сети, затем войдите в маршрутизатор, введя http://192.168.1.1 в адресную строку браузера. Затем нажмите клавишу ввод (если браузер сообщает что есть ошибка, пожалуйста, восстановите заводские настройки).

(2). На странице, которая требует ввода имени пользователя и пароля:

Введите admin в поле имени пользователя и пароля, оба в Нижнем регистре. Затем нажмите кнопку OK или клавишу Enter.
- После восстановления на заводские настройки маршрутизатора, следуйте инструкциям ниже.
(1) подключите компьютер к маршрутизатору с помощью кабеля или беспроводной
(2) Настройка компьютера, чтобы получить IP автоматически (здесь я беру system XP, например)
(a) нажмите на в правом нижнем углу экрана

(b) нажмите кнопку [свойства] в левом нижнем углу

(c) дважды щелкните “протокол интернета (TCP / IP)”.

(d) выберите “получить IP-адрес автоматически” и используйте следующий пункт “получить DNS автоматически”

(e) не забудьте нажать “OK”, чтобы сохранить конфигурацию.
(3) проверьте IP-адрес, который вы получаете автоматически на первом шаге

IP адрес 192.168.1.24, он значит что Ваш ПК, получил IP адрес от маршрутизатора
Теперь вы должны вписать в адресную строку вашего браузера http://192.168.1.1.
Аналогичным образом войдите в интерфейс настроек маршрутизатора и выполните некоторые настройки.
Этот сайт использует куки-файлы и другие технологии, чтобы помочь вам в навигации, а также предоставить лучший пользовательский опыт, анализировать использование наших продуктов и услуг, повысить качество рекламных и маркетинговых активностей. Принять
Как Зайти в Личный Кабинет Роутера TotoLink (itotolink.net, 192.168.1.1) и Настроить с Телефона по WiFi
itotolink.net — это адрес входа в роутер TotoLink для настройки его через веб-интерфейс, или личный кабинет. Недавно у нас на обзоре побывала модель TotoLink A702R второго поколения. И ее особенностью был тот факт, что кроме ip адреса 192.168.1.1 зайти в личный кабинет роутера ТотоЛинк можно через официальный сайт настроек itotolink.net. Более того, его веб-интерфейс максимально адаптирован под мобильные устройства. А значит подключить маршрутизатор Totolink к интернету и настроить wifi сеть с телефона так же удобно, как и с компьютера.
Как подключить роутер TotoLink к интернету?
Для подключения TotoLink к интернету необходимо проделать те же самые действия, как для любого роутера. Это подключить адаптер питания в розетку и вставить Ethernet кабель от провайдера в порт WAN на панели разъемов. Он отделен от остальных LAN другим цветом.
Если вы собираетесь настраивать роутер ТотоЛинк через веб-конфигуратор с компьютера без wifi модуля, то можно также соединить их сетевым проводом из комплекта через разъем LAN
Метод подключения компьютера к роутеру по кабелю для первоначальной настройки на сегодняшний день уже морально устарел. Поэтому рекомендую делать это при помощи мобильного телефона по wifi — это намного быстрее и проще.
Как зайти на роутер TotoLink с телефона по адресу 192.168.1.1?
Для того, чтобы настроить роутер Totolink при помощи телефона, необходимо сначала подключиться к его wifi сети. По умолчанию, как только вы включите устройство, оно начнет ретранслировать беспроводной сигнал. Данные для коннекта к нему указаны на наклейке под корпусом.
В нашем случае это будут две wifi сети — 2.4. и 5 ГГц со словом «TOTOLINK» в названии. Для настройки выбираем любую из них и подключаемся. Ввода пароля не требуется.
itotolink.net — вход в личный кабинет роутера ТотоЛинк, логин и пароль «admin»
Собственного мобильного приложения у TotoLink нет. Поэтому вход в личный кабинет осуществляется через веб-интерфейс, который расположен по адресу itotolink.net или 192.168.1.1. Для того, чтобы зайти в роутер через веб-конфигуратор, необходимо запустить браузер (Chrome, Safari, Opera и т.д.) и ввести в адресную строку «http://itotolink.net».
Откроется страница входа в личный кабинет роутера Totolink. Здесь необходимо ввести логин и пароль администратора. По умолчанию оба они имеют вид «admin-admin» и указаны на той же самой наклейке на дне корпуса.
Если данная пара логина и пароля admin/admin не подходит, то нужно выполнить сброс настроек.
Далее предлагается выбрать тип веб-конфигуратора — быстрый или расширенный. Для первой настройки с телефона лучше выбрать быструю.
На следующем шаге роутер произведет попытку автоматически определить тип подключения к интернету.
Если этого не произошло, то можно выбрать вкладку с нужным типом вручную. Какой именно используется в вашем случае, необходимо узнавать у провайдера.
Роутер Totolink
Для входа в настройки роутера запустите браузер и укажите адрес 192.168.1.1 или 192.168.0.1. Используя стандартный логин — admin и пароль — admin, Вы получите доступ к веб интерфейсу роутера. Перейдите в раздел “Advanced Setup” — “Network”- “LSN/DHCP Server” пропишите данные в поля “LAN IP”, “Subnet Mask”, поставьте галочку на “LAN Gateway/LAn DNS” пропишите DNS-адреса (заранее уточнив данные у оператора технической поддержки). Нажмите “Apply”
Перейдите в раздел “Internet Setup”, поставьте галочку на “PPPoE User (ADSL)”, введите данные в поля “User ID”, “Password” (заранее уточнив данные у оператора технической поддержки). Пропишите либо клонируйте с вашего устройства MAC-адрес (MAC-адрес вашего устройства должен совпадать с MAC-адресом в Вашей учетной записи у поставщика услуг Интернет. Если Вы изменили МАС-адрес требуется связаться с технической поддержкой для смены МАС-адреса в Вашей учетной записи у поставщика услуг Интернет) . Нажмите “Apply”.
Перейдите в раздел “Advanced Setup” — “Wireless” — “Wireless Setup” введите в поле “SSID” имя Вашей будущей сети, в поле “Authentication” выберите пункт “WPA2-PSK”, в поле “Encryption key” придумайте и введите пароль Вашей будущей сети, состоящий минимум из 8-ми символов. Нажмите “Apply”.
Перейдите в раздел “Advanced Setup” — “NAT/Routing” — “Routing Table” выберите в пункте “Type” значение “Net”, пропишите данные в поле “Target”, “Gateway” (заранее уточнив данные у оператора технической поддержки). Нажмите кнопку “Save”, в правом верхнем углу.