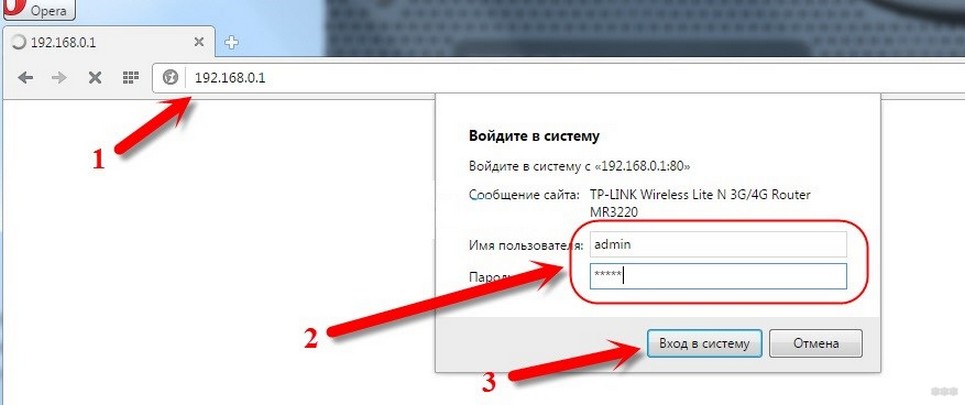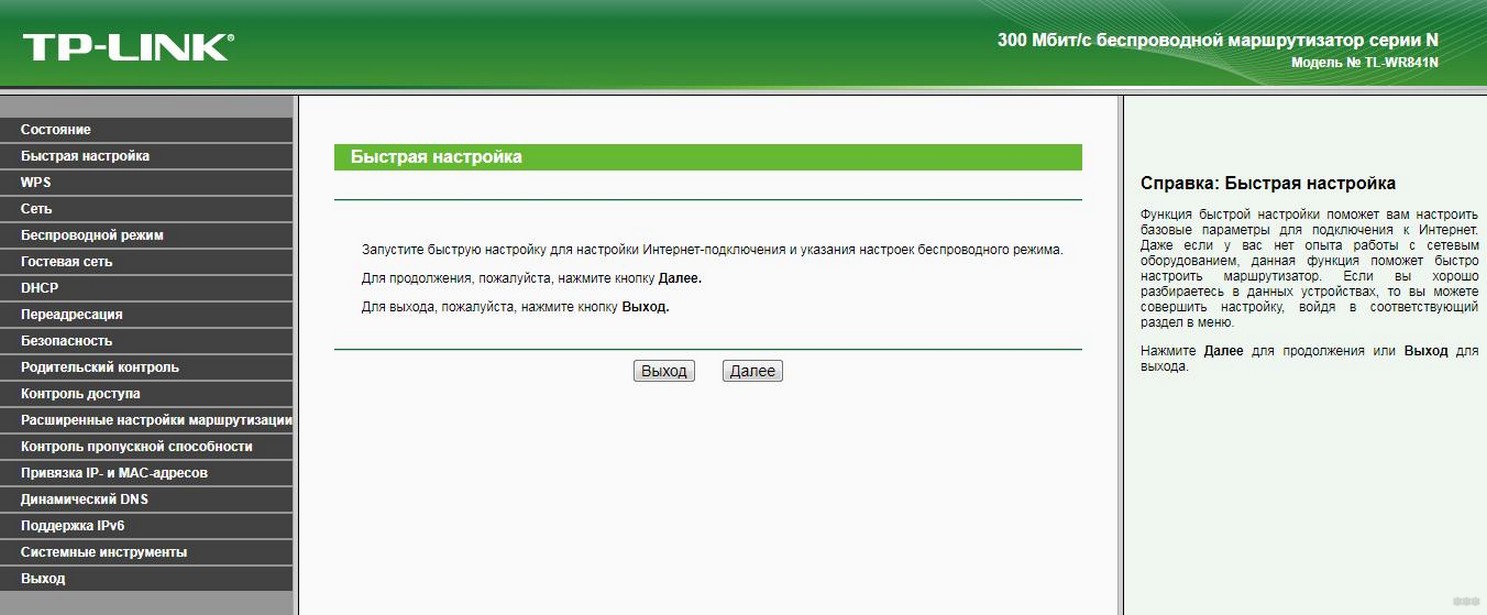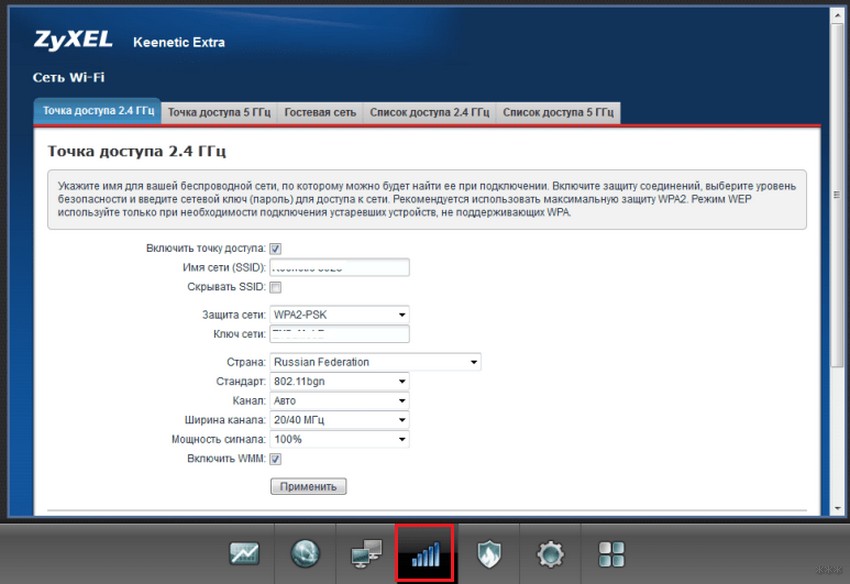- Веб-интерфейс роутера. Что это? Как войти?
- Открываем веб-интерфейс роутера TP-Link
- 192.168.1.1 – веб-интерфейс маршрутизатора ASUS
- 192.168.0.1 – веб-интерфейс D-Link
- Информация по роутерам других производителей
- Как зайти в WEB-интерфейс роутера: все подробности от Блондинки
- Определение
- Данные для доступа к настройкам
- Вход в настройки
- Обзор настроек
- D-Link
- ASUS
- TP-Link
- Zeexel Keenetic
- Дополнительно
Веб-интерфейс роутера. Что это? Как войти?
Сегодня заметил, что практически во всех статьях я пишу о том, что необходимо зайти в настройки роутера, или открыть его параметры. Но сама страница с настройками роутера, в которую мы можем зайти через браузер, называется веб-интерфейс. У многих пользователей возникают вопросы связанные с этим. Что такое веб-интерфейс роутера, для чего он нужен, как его открыть и т. д.
На самом деле, все очень просто. Главное понимать, что настройки, панель управления, сайт с настройками, или личный кабинет роутера – это одно и то же и по-правильному называется веб-интерфейс. Грубо говоря, это набор страниц с настройками роутера, в которые мы можем получить доступ через браузер. Выглядит все это как обычный сайт. Только все эти страницы хранятся не в интернете, а в памяти самого роутера.
У каждого роутера есть свой адрес, по которому мы можем получить доступ к веб-интерфейсу. Все что необходимо, это просто подключится к маршрутизатору и в браузере перейти по определенному адресу. Где-то в 90% случаев, открыть веб-интерфейс маршрутизатора можно по IP-адресу 192.168.1.1 (см. как выполнить вход на 192.168.1.1), или 192.168.0.1 (подробнее о том как зайти на 192.168.0.1). Сейчас производители активно начали использовать хостнейм. Это адрес, который выглядит как адрес обычного сайта.
Предлагаю посмотреть, как выглядит веб-интерфейс маршрутизатора ASUS. Его главная страница, с которой мы получаем доступ к карте сети, самым необходимым настройкам и отдельным разделам с разными параметрами. Там можно сделать что угодно: настроить подключение к интернету, установить пароль на Wi-Fi, сменит имя сети, обновить прошивку, отключить или включить разные функции, выполнить перезагрузку устройства и т. д.
Разумеется, что сам веб-интерфейс не одинаковый на всех маршрутизаторах. Внешне он отличается в зависимости от производителя, и даже от версии прошивки. Сами производители дорабатывают настройки своих устройств. Делают интерфейс более простым и современным. Один из самых важных моментов – язык интерфейса. Многие компании делают сейчас мультиязычные веб-интерфейсы. Что очень удобно. Но есть роутеры, у которых настройки на одном языке. И это не всегда русский, или украинский.
Для примера мы подробно рассмотрим процесс входа в веб-интерфейс роутера TP-Link, D-Link и ASUS. А для ZyXEL, Tenda, Netis, Xiaomi, Huawei – оставлю ссылки на подробные инструкции в виде отдельных статей.
Открываем веб-интерфейс роутера TP-Link
На старых моделях маршрутизаторов от TP-Link в настройки можно было зайти по адресу 192.168.1.1. На новых – 192.168.0.1. Но на самих роутерах сейчас указывают адрес tplinkwifi.net (подробнее об этом можете почитать здесь). Просто переворачиваем устройство и смотрим, что там написано на наклейке.
В браузере (стандартный, Хром, Опера и т. д.) переходим по этому адресу и попадаем в веб-интерфейс с настройками. Конечно же устройство, с которого мы выполняем вход, должно быть подключено непосредственно к роутеру. И только к нему.
Пароль/логин – admin/admin. Это заводской, если вы не меняли.
После успешной авторизации появится сам веб-интерфейс.
У TP-Link есть уже новая версия, которая устанавливается на некоторые модели. Более современная и красивая. Выглядит так:
192.168.1.1 – веб-интерфейс маршрутизатора ASUS
У роутеров от компании ASUS все как-то проще. Адрес там всегда 192.168.1.1. Можно использовать еще router.asus.com. В моей практике другие варианты не встречались.
Подключаемся к роутеру и в веб-браузере переходим по адресу 192.168.1.1. Если все привольно сделали, то увидите окно с запросом имени пользователя и пароля. Заводские admin и admin.
Попадаем в веб-интерфейс нашего роутера ASUS. Новая его версия выглядит вот так (на моем RT-N18U) :
На более старых моделях была другая страница с настройками.
У меня такая была на ASUS RT13U. В обоих случая можно выбрать язык панели управления.
192.168.0.1 – веб-интерфейс D-Link
У D-Link не все так просто. В том плане, что там есть много разных версий самого веб-интерфейса (я знаю как минимум 4 версии) . И внешне все они очень сильно отличаются.
Но в настройки можно без проблем зайти по адресу 192.168.0.1. Заводские данные для авторизации: логин и пароль – admin/admin. Или логин admin, а поле пароль оставляем пустым. Если вы их меняли, то конечно же задаем свои.
Давайте зайдем в web-интерфейс D-Link Dir-615.
У вас она может выглядеть совсем иначе. Все зависит от модели и установленной прошивки. Но хотя бы есть русский язык. Это уже хорошо.
Информация по роутерам других производителей
Я не вижу смысла демонстрировать процесс входа в веб-интерфейс на маршрутизаторах всех популярных производителей. Хотя бы по той причине, что я уже писал отдельные инструкции. Где все подробно показано. Шаг за шагом.
Как и обещал в начале статьи, даю ссылки:
- Доступ к веб-интерфейсу маршрутизаторов ZyXEL – https://help-wifi.com/zyxel/kak-zajti-v-nastrojki-routera-zyxel/
- Tenda – https://help-wifi.com/tenda/kak-zajti-v-nastrojki-routera-tenda/
- Netis – https://help-wifi.com/netis/kak-zajti-v-nastrojki-routera-netis/
- Xiaomi – https://help-wifi.com/xiaomi/miwifi-com-i-192-168-31-1-vxod-v-nastrojki-routera-xiaomi/
Это еще не все. Смотрите раздел «Настройка роутера».
Друзья, все как обычно – свои сообщения и вопросы оставляйте в комментариях. Буду рад пообщаться с вами.
0
48587
Сергей
Советы по настройке роутеров (общие)
1. Все комментарии проходят проверку.
2. Если Вы хотите задать вопрос, то опишите проблему как можно подробнее. Напишите конкретную информацию о проблеме.
3. Комментарии с ненормативной лексикой, оскорблениями, и бессмысленные комментарии будут удалены.
4. Запрещена реклама других сайтов, групп в социальных сетях, спам и т. д.
5. Пожалуйста, пишите грамотно. Не пишите заглавными буквами.
6. При ответе на комментарий, пожалуйста, нажимайте кнопку «Ответить».
Windows 11 — подборка статей и подробных инструкций
Windows 10 — все инструкции по настройке интернета и решению проблем
Настройка роутера — инструкции для разных моделей и производителей
Полезные программы — для настройки HotSpot, Wi-Fi, 3G/4G модемов.
192.168.0.1 / 192.168.1.1 — вход в настройки роутера или модема.
Как зайти в WEB-интерфейс роутера: все подробности от Блондинки
Привет, друзья! Тема общая, особенно полезна будет тем, кто только начал интересоваться сетевым оборудованием. Практически в каждой статье вы встречаете фразу – «зайти в настройки роутера». Кто читает нас давно, уже знает, что это значит. А для совсем новичков, я расскажу все про ВЕБ-интерфейс роутера. Готовы? Начинаем!
Определение
Что же такое ВЕБ-интерфейс роутера? Чтобы не было путаницы, запомните: «админка», кабинет пользователя, панель управления – это все одно и тоже. Это и есть ВЕБ-интерфейс. В нем содержатся все настройки, которые можно задать для маршрутизатора:
- Подключение к интернету.
- Беспроводной режим.
- Безопасность и защита.
- Родительский контроль.
- Настройки USB и многое другое (все зависит от возможностей модели маршрутизатора).
У каждого роутера своя панель администратора, свой дизайн кабинета. Для входа в ВЕБ-интерфейс нужно знать IP адрес устройства и логин/пароль.
Общую инструкцию для доступа к панели управления смотрите тут:

Данные для доступа к настройкам
Самое главное! Чтобы зайти в «админку» роутера подключение к интернету не нужно! При первичной настройке рекомендуется подключить маршрутизатор к ПК или ноутбуку патч-кордом. Если это невозможно, смело используйте Wi-Fi соединение.
Первое, что нам требуется, чтобы открыть ВЕБ-интерфейс – узнать IP роутера. Самый легкий способ – перевернуть устройство и изучить наклейку.
Если она отсутствует, можно посмотреть нужную информацию в сетевых подключениях (на примере Windows 10):
- В «Параметрах Windows» заходим в раздел «Сеть и Интернет».
- Выбираем «Настройка параметров адаптера»
- ПКМ кликаем по нужному сетевому подключению, далее «Состояние».
- Выбираем «Сведения». Ищем строку «Шлюз по умолчанию». Там и указан IP адрес.
Еще один вариант, через текстовый интерфейс (командная строка или Windows PowerShell, если у вас «десятка»). Пропишите там ipconfig и нажмите ENTER . В самом низу в строке «Основной шлюз» найдете нужное вам значение.
Второе, что нам потребуется, чтобы получить доступ к WEB-интерфейсу роутера, – логин и пароль для авторизации. Эти данные также указаны на наклейке сзади устройства. В качестве логина практически всегда слово «admin». Паролем может быть тот же «admin», 1234, password.
В некоторых моделях вход в панель управления незапаролен (например, в маршрутизаторах D-Link).
Вход в настройки
Как зайти в ВЕБ-интерфейс роутера? Открываем любой браузер и в адресной строке (не поисковой!) прописываем его IP адрес. Откроется окно авторизации в кабинете администратора, где нужно указать логин и пароль. Все.
Обзор настроек
Давайте теперь пробегусь по «админкам» роутеров известных производителей.
D-Link
Для входа в ВЕБ-интерфейс маршрутизатора D-Link используйте IP – 192.168.0.1 (если не заходит – dlinkrouter.local), логин – admin, пароль – пусто (иногда admin).
- Меню «Сеть». В разделе «Соединения» проводится подключение к интернету по типам соединения (ну вы помните – PPPoE, PPPTP, L2TP).
- Меню «Wi-Fi». Там есть разделы, где включается точка доступа, можно скрыть сеть, выставляется режим работы, устанавливается пароль.
- Меню «Система». В первую очередь нужно, чтобы установить/поменять пароль администратора. Там же есть пункт «Обновление ПО».
ASUS
IP – 192.168.1.1. Логин/пароль – admin в обе строки.
Помощь по настройке можно найти в следующем видео:

- После входа в ВЕБ-интерфейс система предложит провести быструю настройку роутера.
- В дополнительных настройках обратите внимание на меню «Интернет». Во вкладке «Подключение» можно настроить соединение с провайдером.
- В разделе «Беспроводная сеть» во вкладке «Общие» настраивается Wi-Fi – SSID, частота, режим, канал, шифрование, пароль.
- В разделе «Администрирование» можно сменить данные для входа в панель управления, обновить ПО.
- В общих настройках интересен раздел «Гостевая сеть». Для нее также задаются имя и пароль. В чем фишка? Устройства, которые подключаются к гостевой сети, не имеют доступа к локальной сети.
- Если понадобится, есть и «Родительский контроль».
- Интересная фишка «AiCloud». Предоставляет доступ через интернет к накопителю, который подключен в USB порт роутера.
TP-Link
Для входа в ВЕБ-интерфейс роутера TP-Link используем:
IP – 192.168.1.1 (для старых моделей), 192.168.0.1 (для новых), tplinkwifi.net или tplinklogin.net (если ничего не подходит);
Логин/пароль – admin/admin.
- В меню «Сеть» в разделе «WAN» настраивается подключение к провайдеру.
- В меню «Беспроводной режим» – параметры Wi-Fi подключения.
- «Системные инструменты» – смена имени пользователя и пароля, обновление ПО, сброс к заводским значениям.
Zeexel Keenetic
IP адрес – 192.168.1.1 или my.keenetic.net, логин/пароль – admin в оба поля.
Видео-инструкция для входа в «админку» тут:

Здесь основные раздела ВЕБ-интерфейса обозначены значками (слева направо – Монитор, Интернет, Домашняя Сеть, Wi-Fi, Безопасность, Система):
- Меню «Интернет» – настройка доступа к интернету.
- Меню «Wi-Fi» – конфигурация беспроводного подключения.
- Раздел «Безопасность» – во вкладке «Пользователи» можно сменить данные для входа в «админку».
Дополнительно
В этом разделе я напишу данные для доступа к ВЕБ-интерфейсу роутеров, которые не описала выше:
- TENDA: адрес – 192.168.0.1 или tendawifi.com, логин/пароль по умолчанию – admin/пусто.
- Netis: IP – 192.168.1.1 или netis.cc. Другие данные не нужны.
- Xiaomi: IP – 192.168.31.1 или miwifi.com. Далее система запросит пароль, если он был установлен ранее.
Вот так по-разному выглядят ВЕБ-интерфейсы роутеров. Стоит отметить, что со временем настройки стали максимально понятными, везде есть русский язык (можно выбрать и другой).
Надеюсь, моя работа помогла разобраться в теме! Но если остались вопросы, или нужна помощь в подключении любого маршрутизатора, обязательно пишите в комментарии!