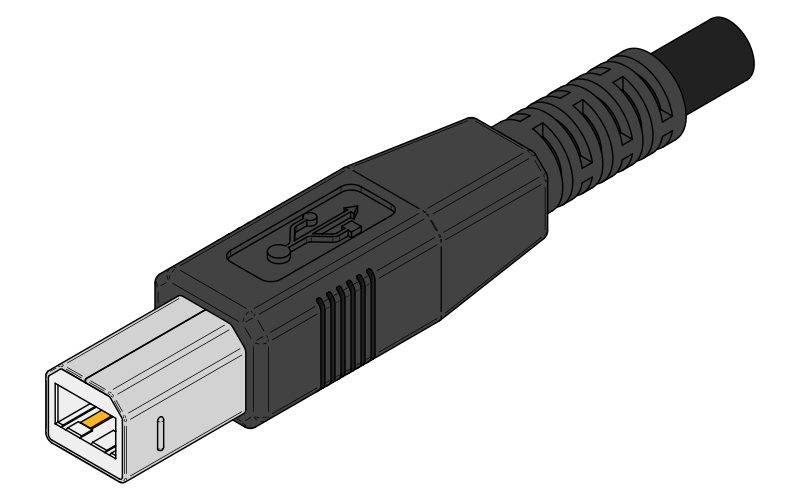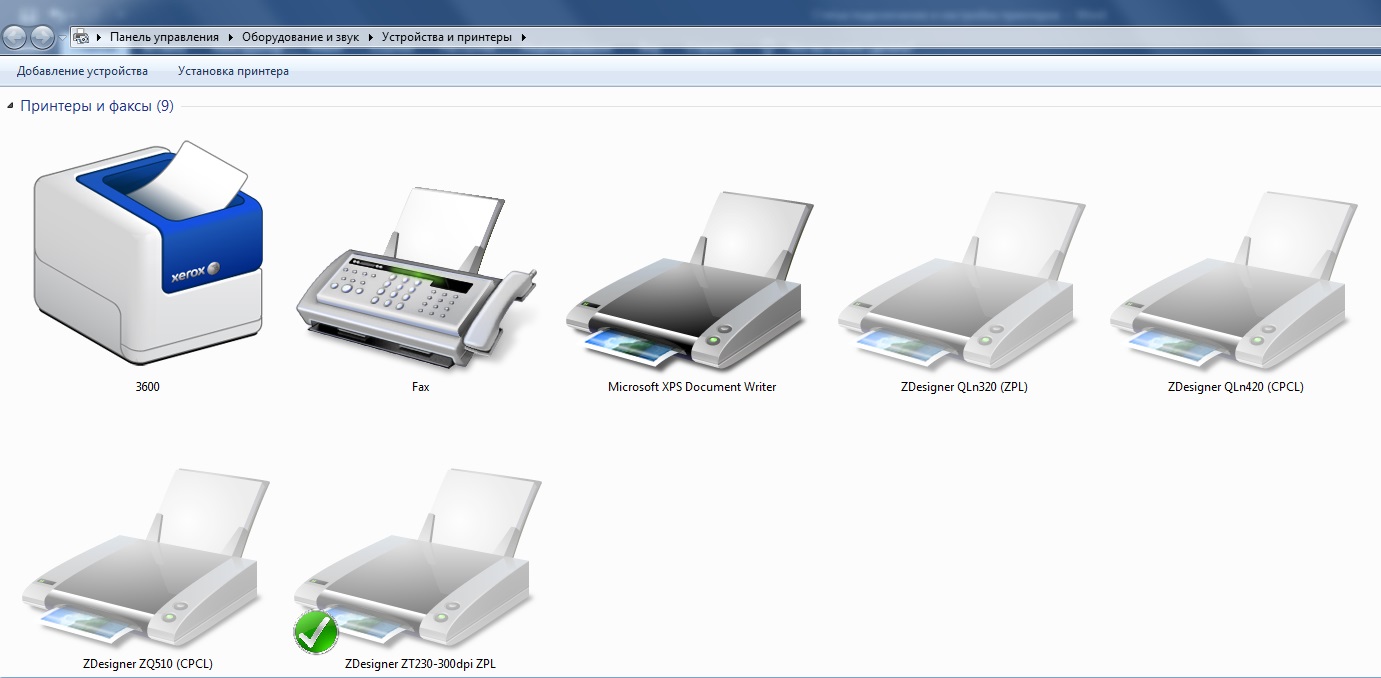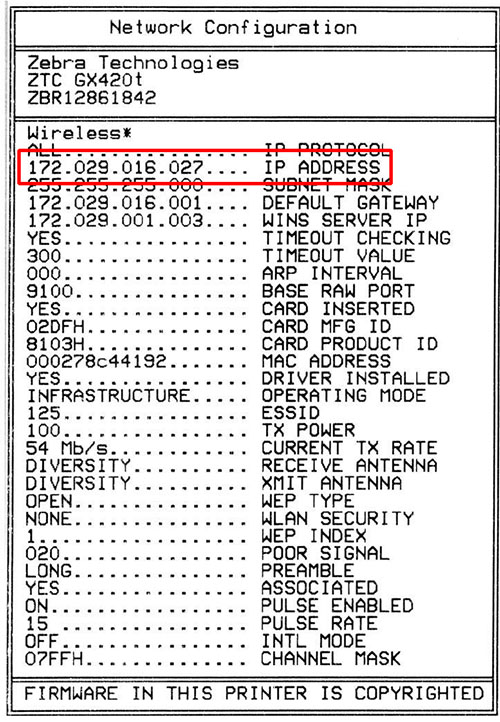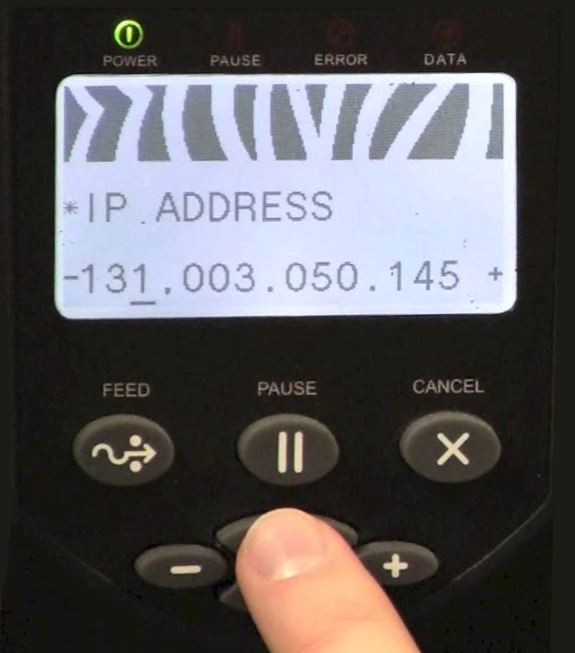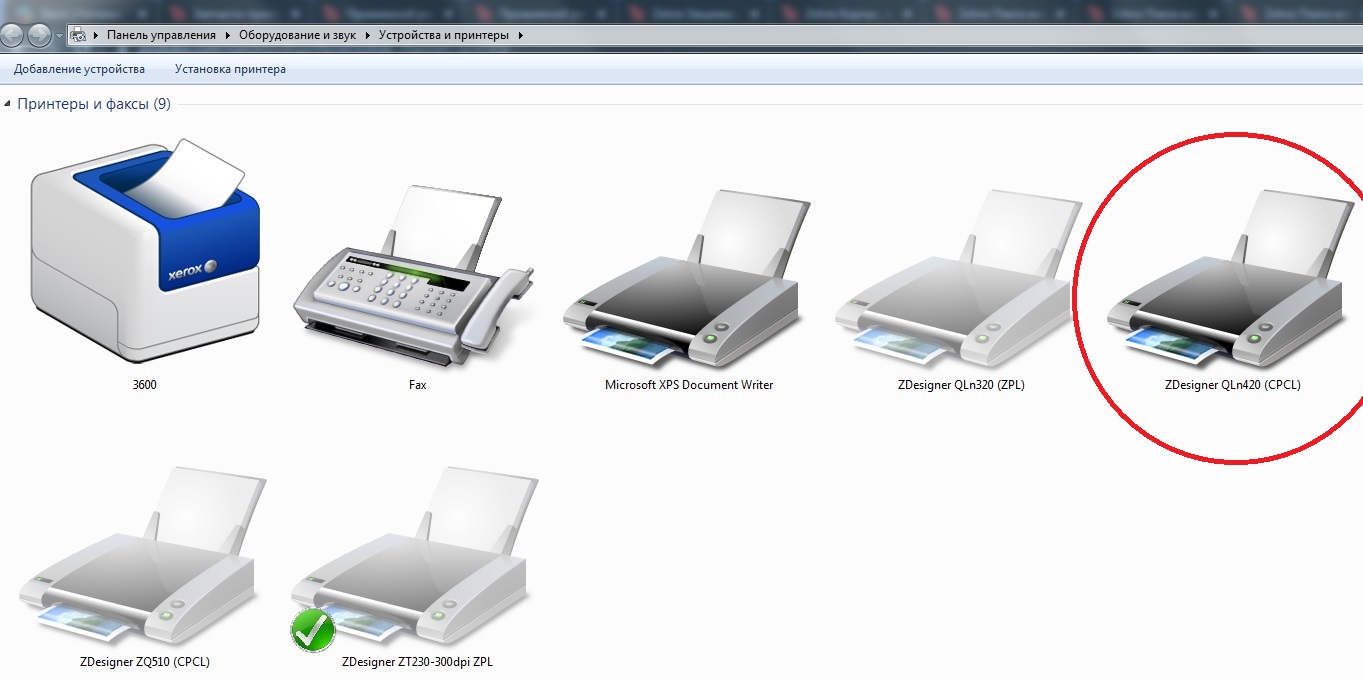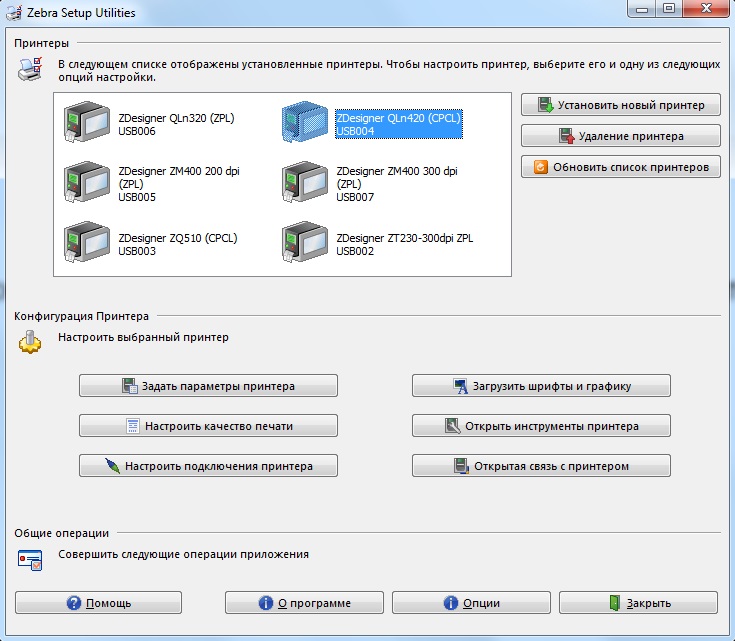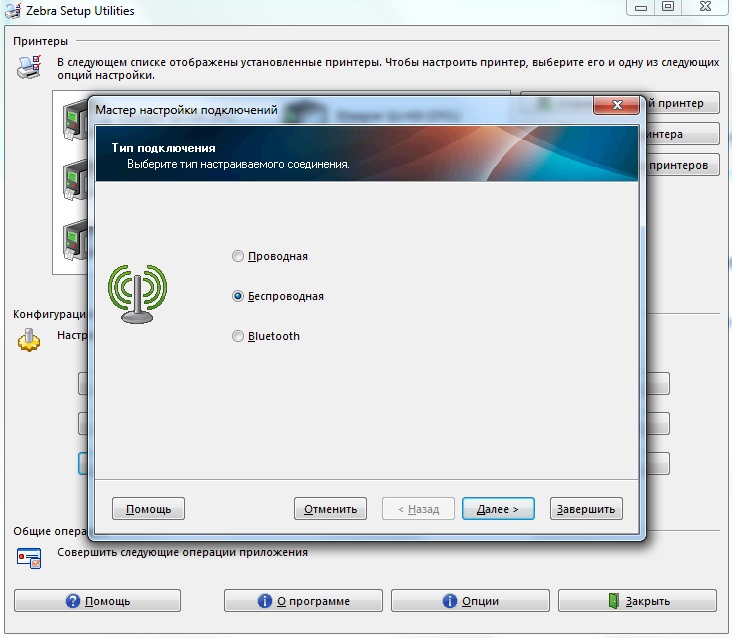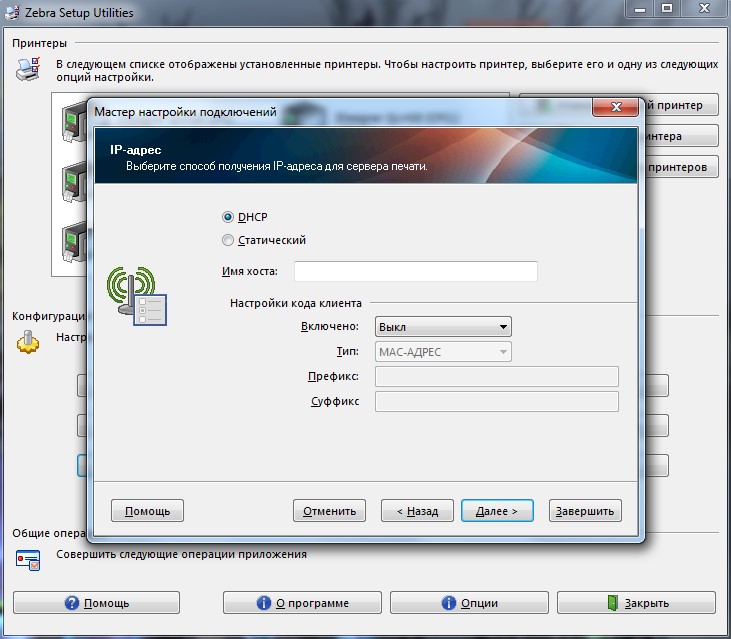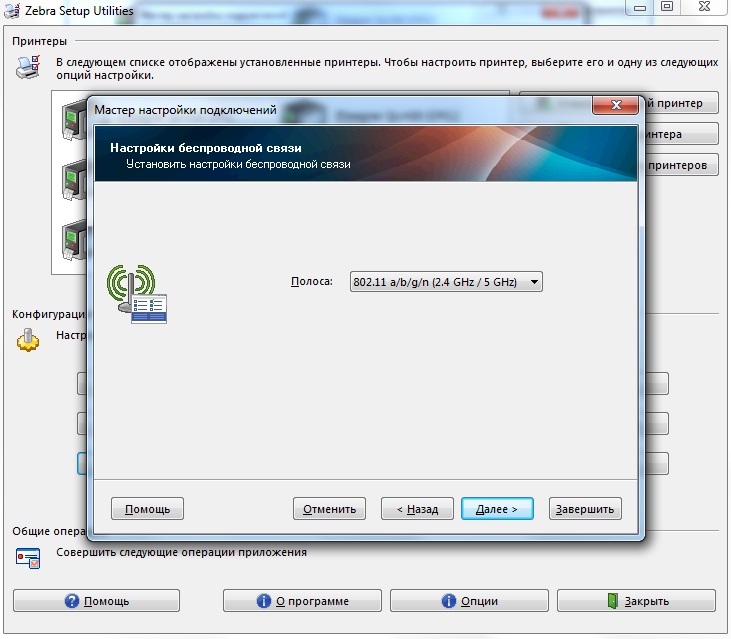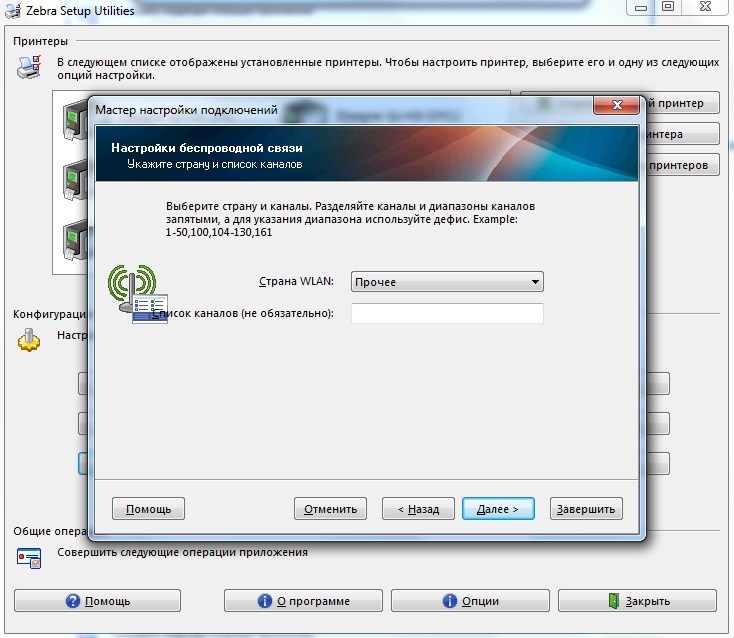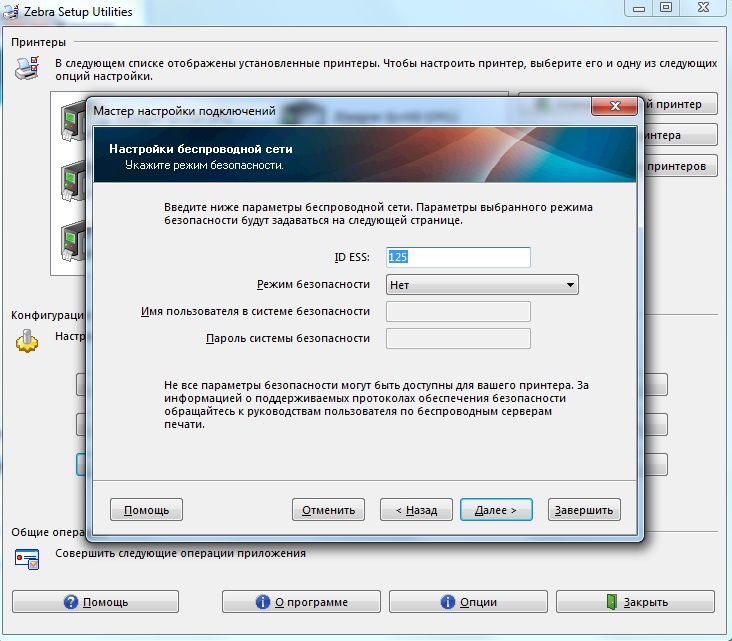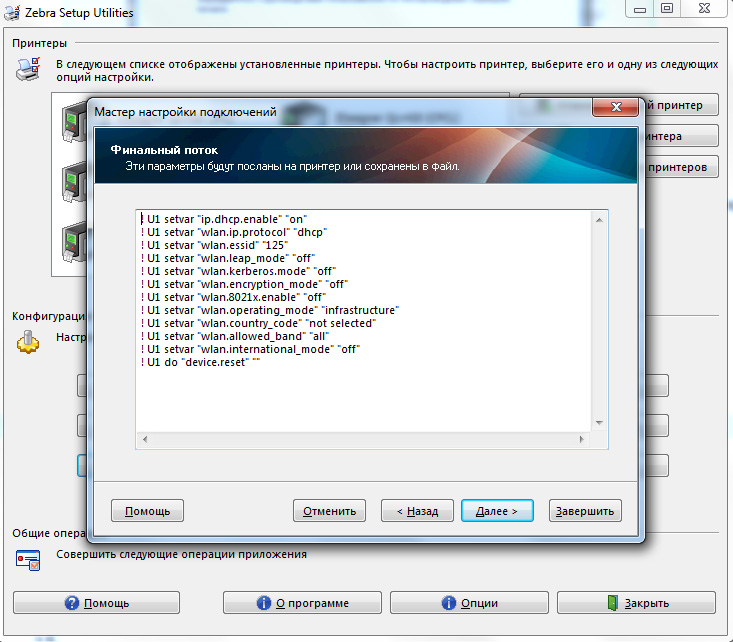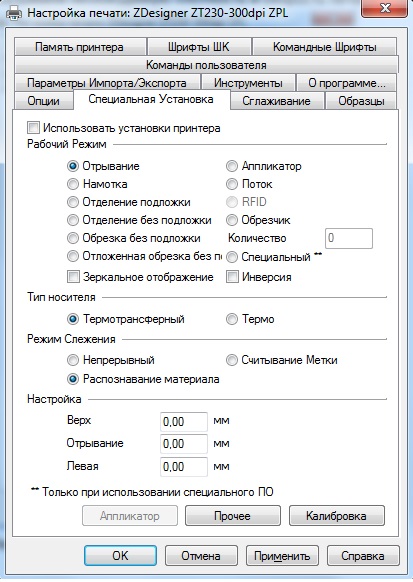- Стартовая настройка принтеров Zebra
- Типы подключение принтера
- Первое включение и настройка драйвера принтера
- Настройка проводного подключения
- Настройка WiFi подключения
- Настройка Bluetooth подключения
- Настройка печати
- Основные ошибки и их устранение
- Подключение принтера Zebra
- Подключение принтера Zebra через USB Type B
- Подключение принтера Zebra через USB Parallel
- Подключение принтера Zebra через Ethernet
- Подключение принтера Zebra через WiFi, Bluetooth
- Первое включение и настройка драйвера принтера
- Настройка подключения принтера Zebra по Ethernet
- Настройка беспроводного подключения
- Настройка Bluetooth подключения
- Настройка печати
- Основные ошибки и их устранение
- Обзор беспроводной локальной сети, Настройка программного обеспечения – Инструкция по эксплуатации Zebra QLn series руководство пользователя
Стартовая настройка принтеров Zebra
В данной статье мы рассмотрим первое включение принтера, подключение к компьютеру, настройку параметров печати, исправление самых распространенных ошибок.
Типы подключение принтера
Первое включение и настройка драйвера принтера
Настройка проводного подключения
Настройка WiFi подключения
Настройка Bluetooth подключения
Настройка печати
Основные ошибки и их устранение
Подключение принтера Zebra
Первое, что следует сделать после покупки принтера, ознакомится с возможными способами подключения принтера к ХОСТУ (как правило, в роли ХОСТА выступает персональный компьютер).
Типы подключения бывают следующие:
Интерфейсы подключения принтеров Zebra разнятся в зависимости от модельного ряда и срока производства принтера, а так-же интерфейсы иногда комбинируются.
Подключение принтера Zebra через USB Type B
Самый распространенный интерфейс подключения принтера Zebra.
Вам потребуется кабель, который так и называется – USB Type B, и выглядит следующим образом:
Подключение принтера Zebra через USB Parallel
В более ранних моделях принтеров, например серии Xi3, 105SL можно встретить интерфейс USB Parallel
Для подключения требуется кабель, который называется – USB Parallel Printer Cable и выглядит следующим образом:
Подключение принтера Zebra через Ethernet
Так-же довольно распространенный интерфейс подключения — это Ethernet.
Кабель для такого подключения называется – Кабель Ethernet, витая пара, и выглядит следующим образом:
При данном типе подключения требуется знать некоторые нюансы.
Сетевая карта, установленная в принтере, поддерживает следующие стандарты: 10BASE-T, 100BASE-TX, к данным стандартам есть требования по типу кабеля:
Максимальное число сегментов в сети
С повторителями класса I: 1
С повторителями класса II: 2
Максимальное число переходов — 1
С повторителями класса I: нет
С повторителями класса II: 1
Максимальное число узлов в сегменте
UTP категории 5 или экранированная витая пара (STP)
Имейте это ввиду при покупке кабеля, для данного типа подключения.
Подключение принтера Zebra через WiFi, Bluetooth
Требования к данному типу подключения:
- Поддержка интерфейса в принтере
- ХОСТ – в случае Wireless это точка доступа, в случае Bluetooth — это устройство, передающее/принимающее сигнал
Первое включение и настройка драйвера принтера
В данном разделе статьи речь пойдет про физический способ подключения – проводной, беспроводной способ подключения рассмотрим ниже.
После того как вы выбрали удобный для вас способ подключения, произведите подключение принтера к ХОСТУ и включите принтер.
В большинстве случаев ваша операционная система сама обнаружит принтер и установит требуемый драйвер, который в последствии отобразится в меню Пуск/Устройства и принтеры, и будет выглядеть следующим образом:
Серым полупрозрачным изображены устройства, которые в данный момент не включены, непрозрачным выделены устройства, которые подключены и готовы к работе, ваш принтер во включенном состоянии должен отображаться именно так.
Возможна такая ситуация, когда ваша операционная система не смогла автоматически установить драйвера, или вам по каким-то причинам требуется переустановить драйвер принудительно, в таком случае скачайте сборник драйверов для принтеров Zebra по данной ссылке.
При установке драйвера вручную, вы можете встретить следующие примеры, когда одна и таже модель в конце названия имеет аббревиатуры: ZPL или CPCL.
Аббревиатуры означают языки программирования, которые воспринимает драйвер принтера —для глубокой настройки принтера с помощью программных команд.
Выбирать можете любой, зачастую это ZPL — менее нагруженный и показывает более стабильную работу.
Настройка подключения принтера Zebra по Ethernet
Для подключения потребуется кабель и хост.
- Перед настройкой проводного типа подключения выполните пункт – Первое включение и настройка драйвера принтера
- Не отключайте кабель USB
- Подключите один конец кабеля Ethernet в соответствующий разъем принтера, а второй конец в ваш ХОСТ.
В качестве ХОСТА может выступать сетевая карта ПК либо Коммутатор/Маршрутизатор. Ознакомьтесь с требованиями к выбору кабеля в пункте Подключение принтера Zebra через Ethernet. - Убедитесь в том, что на обоих клиентах присутствует линк на порте Ethernet
на портах, в которые подключен кабель должна появится индикация - Используя меню принтера, выбрав соответствующий пункт меню, распечатайте этикетку с конфигурацией сети (Network Configuration) чтобы узнать IP адрес, который получило ваше устройство, этикетка с распечаткой выглядит следующим образом:
В некоторых моделях принтеров, после успешного получения устройством, IP адрес показывается на LCD экране принтера, либо в соответствующем разделе меню, дойдя до которого вы увидите следующее: - Используя полученный IP адрес, переходим в Пуск/Устройства и Принтеры
- Правой кнопкой мыши нажимаем на ваш принтер
- Свойства принтера
- Вкладка порты
- Добавить порт
- Standard TCP/IP Port – Новый порт
- Имя принтера – какое угодно, можете сразу вписать туда IP адрес, он автоматически продублируется в нижнее поле
- Имя порта – вводим наш IP адрес если на вкладке имя вы предпочли ввести какое-либо имя принтера, например 192.168.88.28
- Нажимаем далее и ждем окончания добавления нового порта
- В списке портов ищем вновь добавленный и ставим на него галочку/применить/закрыть
- Отключаем USB кабель
- Принтер готов к работе
Примечание: рекомендуем выданный IP адрес сразу зарезервировать за данным устройством, чтобы при плановой/экстренной перезагрузке сети, адресация не слетела, и не пришлось настраивать заново.
Настройка беспроводного подключения
Для настройки любого беспроводного типа подключения как не парадоксально, требуется подключить принтер по USB и отправить на него настройки.
Тип USB интерфейса указан в спецификации к вашему принтеру. Так-же для настройки нам потребуется специальная утилита – Zebra Setup Utilities, скачать ее можно по данной ссылке (ссылка на скачивание с нашего сайта) .
Приступаем к настройке: пример подключения на принтере Zebra QLN420.
- Скачайте и установите Zebra Setup Utilities
- Подключите принтер по USB интерфейсу к ХОСТУ
- Убедитесь в успешной установке драйвера принтера
- Запустите Zebra Setup Utilities
- В списке принтеров выберите настраиваемый принтер
- Настроить подключение принтера
- В выпадающем меню выбираем тип подключения:
Проводная – имеется ввиду тип подключения Ethernet, требуется в основном для указаний конкретного статического адреса. По умолчанию при данном типе подключения включается DHCP адресация и принтер автоматически получит IP адрес.
Беспроводная – Wireless
Bluetooth - В нашем случае выберем тип подключение Беспроводная
- В этом пункте прописываем необходимую адресацию, либо оставляем все по умолчанию
- Выбираем необходимый стандарт
Обратите внимание на поддержку стандарта вашим принтером, а так-же на поддержку стандарта в точке доступа - Выберите страну – смотрите настройки вашей беспроводной сети
- В поле ID ESS указываем имя вашей беспроводной сети.
В поле режим безопасности выбираем пункт который соответствует настройкам безопасности вашей точки доступа. - Следующий пункт пропускаем кнопкой далее если не требуются дополнительные настройки такие как: энергосбережение и т.д.
- Все ранее выбранные пункты мастер настройки автоматически преобразовал в последовательный список команд на языке программирования принтера.
Нажимаем далее. - В последнем пункте мы можем выбрать куда отправить настройки принтера
1) На принтер – настройки отправятся на принтер, и сохранятся во внутренней памяти
2) Файл – возможность сохранить настройки в виде отдельного конфиг файла с последующей возможностью использования на других устройствах во избежание ручного ввода.
В нашем случае выбираем пункт Принтер и нажимаем Завершить. - В случае успеха на LCD экране принтера будет индикация поступившего задания, далее принтер уйдет в перезагрузку в результате чего загрузится с новыми настройками и принтер подключится к сети.
Настройка Bluetooth подключения
- Открываем Zebra Setup Utilities
- Выбираем наш принтер
- Настроить подключение принтера
- Bluetooth
- Настраиваем Bluetooth на ХОСТе
- Указываем необходимые параметры, которые должны согласоваться с настройками Bluetooth указанными на ХОСТе
- Отправляем на устройство выбрав пункт Принтер/Завершить
- Либо сохраняем в виде файла для дальнейшего использования на других устройствах
Настройка печати
Настройка печати может осуществляться двумя способами – на принтере, используя меню принтера, либо используя настройки драйвера на ХОСТе.
Мы рекомендуем настраивать печать на драйвере ХОСТа, для дальнейшей гибкости при работе с принтером
- Пуск
- Устройства принтеры
- Выбираем нужный принтер
- Правкой кнопкой мыши по ярлыку
- Настройка печати
- Указываем размеры используемой Этикетки, ее ориентацию, указываем необходимую плотность и скорость печати
- Переходим в пункт Специальная установка
- Указываем настройки:
Рабочего hежима
Типа носителя
Режима cлежения
Сдвига носителя (если требуется)
Данные настройки должны быть тождественны настройкам на принтере.
Например: если на принтере выбран тип печати термотрансферный (thermal trans) а в настройках драйвера вы выбрали пункт термо/прямая термопечать (direct thermal), то при попытке печати этикетки, принтер скорее всего выдаст вам ошибку, так-как разница между настройками будет вызывать конфликт.
В данном меню вы можете поставить галочку Использовать установки принтера, тогда контекстное меню станет серым, и не даст вносить изменения, и будет использовать настройки принтера.
То есть помните, что настройки на вкладке Опции, где мы выбирали плотность и скорость это не константа а переменная, которую можно менять как на принтере так и при отправке задания на печать с ХОСТА, и это не будет вызывать никаких противоречий.
Настройки же на вкладке Специальная установка, это константа, и она должна быть согласована в драйвере на ХОСТЕ и в настройках на принтере. - Применить/ОК
- Остальные вкладки настраиваются по необходимости, но зачастую используются крайне редко.
Основные ошибки и их устранение
Отправляем задание на печать и получаем ошибку Ribbon Out, MediaOut
Зачастую данная ошибка вызвана тем что в настройках принтера указаны пункты которые противоречат настройкам в драйвере печати, поэтому при отправке задания на печать происходит конфликт.
Драйвер дает команды принтеру, которые тот, в силу установленных настроек не может выполнить.
Пример: вы печатаете с красящей лентой, соответственно в настройках принтера у вас выбрано Thermal Trans, но при печати с ХОСТА вы указали по какой-то причине Thermal/Термо – в результате чего некоторые принтера могут выдать ошибку Ribbon IN и не дать печатать.
Решение:
1) Выровнять настройки
2) Открыть печатный отсек
3) Закрыть печатный отсек
4) Нажать кнопку пауза после чего принтер откалибруется и ошибка исчезнет.
Принтер не получает настройки сети, не получает IP адрес
Решение:
Перед началом любых настроек, рекомендуется принтер сбросить до заводских настроек, после чего настраивать принтер.
Лучше всего любое устройство настраивать, используя USB подключение.
Обзор беспроводной локальной сети, Настройка программного обеспечения – Инструкция по эксплуатации Zebra QLn series руководство пользователя
отличаться в зависимости от используемого приложения.
Общие сведения об установлении связи с беспроводной локальной
сетью приведены в документе «CPCL Programming Manual» (руковод-
ство по программированию на языке CPCL), доступном в Интернете.
Дополнительные сведения и средства настройки локальной сети вклю-
чены в программу Net Bridge™ корпорации Zebra (версия 2.8 или выше).
Для настройки параметров связи с беспроводной локальной сетью
также можно использовать программное обеспечение Zebra Setup
Utilities (ZSU). Программное обеспечение Net Bridge и ZSU можно загру-
зить с веб-сайта корпорации Zebra.
Настройка программного обеспечения
В принтерах серии QLn применены языки программирования CPCL
и ZPL корпорации Zebra, разработанные для приложений мобильной
печати. Полное описание языков CPCL и ZPL приведено в документах
«CPCL Programming Manual» (руководство по программированию на
языке CPCL) и «ZPL Programming Guide» (руководство по програм-
мированию на языке ZPL), которые доступны в Интернете по адресу:
Для создания и редактирования этикеток на любом из этих языков
также можно использовать программу корпорации Zebra для создания
с графическим интерфейсом, Designer Pro.
Советы по загрузке приложения Designer Pro с
веб-сайта корпорации Zebra см. в Приложении F.