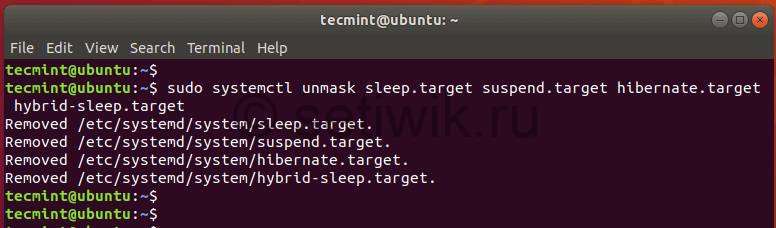- Ждущий режим линукс минт
- Как вернуть кнопку спящего режима?
- Как вернуть кнопку спящего режима?
- Как вернуть кнопку спящего режима?
- Как вернуть кнопку спящего режима?
- Как вернуть кнопку спящего режима?
- Как вернуть кнопку спящего режима?
- Как вернуть кнопку спящего режима?
- Чем отличается Ждущий режим (Suspend) от Гибернация (Hibernate) в Linux. Почему отсутствует кнопка Гибернация
- Почему в Linux отсутствует режим Гибернация (Hibernate)
- Связанные статьи:
- Как отключить режим сна и гибернации в Linux
- Отключить Режим сна и Гибернацию в Linux
- Включить режим сна и гибернацию в Linux
- Заключение
- Форум YourDevice
- Linux Mint отключение ждущего и спащего режимов, отключение screensaver
- Linux Mint отключение ждущего и спащего режимов, отключение screensaver
- Re: Linux Mint отключение ждущего и спащего режимов, отключение screensaver
Ждущий режим линукс минт
Поставил начисто Linux Mint 19 Cinnamon и заметил, что кнопка спящего режима отсутстствует, остался лишь ждущий режим. При этом, если ввести команду через консоль, то ноут уходит в спящий режим без проблем. До этого были версии 17.3 и 18.3 ,проблем не было. Подскажите, что делать?
vikonrob Сообщения: 164 Зарегистрирован: 16 июл 2017, 12:14 Решено: 1 Благодарил (а): 49 раз Поблагодарили: 21 раз Контактная информация:
Как вернуть кнопку спящего режима?
sudo nano /etc/polkit-1/localauthority/50-local.d/com.ubuntu.enable-hibernate.pkla[Re-enable hibernate by default] Identity=unix-user:* Action=org.freedesktop.upower.hibernate ResultActive=yes [Re-enable hibernate by default in logind] Identity=unix-user:* Action=org.freedesktop.login1.hibernate ResultActive=yesBreakout Сообщения: 3 Зарегистрирован: 07 июл 2018, 03:56 Контактная информация:
Как вернуть кнопку спящего режима?
Unborn Сообщения: 1920 Зарегистрирован: 03 сен 2016, 13:36 Решено: 24 Благодарил (а): 5 раз Поблагодарили: 264 раза Контактная информация:
Как вернуть кнопку спящего режима?
Breakout , спячка как таковая уже давно никому не нужна, и правильно, что ее выкинули из Минт 19. Сейчас используется или ждущий режим, в котором даже старые ноуты с пулуживой, но заряженной батарейкой до месяца могут лежать. У мня весь отпуск еще даже с Минт 13 пролежал, когда от батарейки мог работать минут 40-50. Или гибридный режим. Т.к. у Убунту проблемы были со спячкой, то работала, то нет, видимо опять выкинули, вот и в Минт 19 тоже. А вот как гибридный работает, если вообще работает, не знаю. Но его на длительный перерыв в работе с лихвой должно хватать.
rogoznik Сообщения: 9698 Зарегистрирован: 27 июн 2017, 13:36 Решено: 121 Откуда: Нижний Тагил Благодарил (а): 757 раз Поблагодарили: 1860 раз Контактная информация:
Как вернуть кнопку спящего режима?
А в чем вообще выгода от спящего/гибридного режима?
Ждущий режим — вижу смысл использовать.
А вот спячка/гибернация — не понимаю. Времения на включение компа уходит столько же как если бы я его включил после обчного выключения и запустил все что мне надо.
Или я чего-то не понимаю?
Breakout Сообщения: 3 Зарегистрирован: 07 июл 2018, 03:56 Контактная информация:
Как вернуть кнопку спящего режима?
Я бы использовал ждущий режим, если бы ноутбук, а если точнее зарядное устройство не издавало отвратительный писк в ждущем режиме. Времени до запуска столько же, вы абсолютно правы, но лично для меня есть плюс — все, что было открытым, точно так же открытым и остается. Вот такой я извращенец ) Спасибо всем отозвавшимся.
Dominatos Сообщения: 18 Зарегистрирован: 06 окт 2018, 22:43 Контактная информация:
Как вернуть кнопку спящего режима?
Unat Сообщения: 160 Зарегистрирован: 09 июн 2017, 15:41 Решено: 1 Благодарил (а): 59 раз Поблагодарили: 6 раз Контактная информация:
Как вернуть кнопку спящего режима?
Поставил начисто Linux Mint 19 Cinnamon и заметил, что кнопка спящего режима отсутстствует, остался лишь ждущий режим. При этом, если ввести команду через консоль, то ноут уходит в спящий режим без проблем. До этого были версии 17.3 и 18.3 ,проблем не было. Подскажите, что делать?
Та же история: наконец решил перейти с версии 18.2 на 19.1. Не доискался Спящего режима». Так понимаю этот режим есть то, что в Винде называется гибернацией и в отличии от «ждущего режима» в Минт (который в Винде как раз «спящим» вообще то и называют — видать никак не могут условиться на счёт общей терминологии), позволяет полностью выключать машину с сохранением «рабочего процесса» юзера. Мне это очень надо и неимение оного есть проблема для меня.
Скажите, вы нашли решение? Может это баг и он только у пользователей машин с определёнными конфигурациями?
Чем отличается Ждущий режим (Suspend) от Гибернация (Hibernate) в Linux. Почему отсутствует кнопка Гибернация
При выключении Linux вместо полного отключения компьютера можно выбрать Ждущий режим (Suspend) или Гибернацию (Hibernate). Также эти режимы предложены при настройке поведения компьютера во время бездействия (для экономии электроэнергии), при низком заряде аккумулятора ноутбука и при настройке поведения после закрытия крышки ноутбука.

Ждущий режим (Suspend) — остановка всех приложений и перевод компьютера в режим низкого потребления энергии. При включении компьютера он возвращается в то же состояние, что было до Suspend. Отличие от Hibernate в том, что компьютер включается быстрее, хотя и продолжается потребление энергии. То есть данные остаются в оперативной памяти, но компьютер переходит в режим пониженного энергопотребления, похожее на выключение. В таком состоянии батарея расходуется очень медленно. При включении, компьютер загрузиться очень быстро. Но если батарея полностью разрядится до включения, то текущие данные из оперативной памяти будут потеряны)
Гибернация (Hibernate) — режим спячки, запись текущего состояния компьютера и оперативной памяти на жёсткий диск и отключение компьютера. При включении компьютера он возвращается в то же состояние, которое было до Hibernate. Отличие от Suspend в том, что компьютер полностью перестаёт потреблять энергию и не может потерять данные из-за того, что аккумулятор разрядился. Но в режиме Hibernate компьютер включается несколько дольше, чем при выходе из состояния Suspend. То есть режим Hibernate означает сохранение всех данных из оперативной памяти на диск и выключение компьютера. При следующем включении данные с диска будут загружены в оперативную память и компьютер сможет продолжить с того же момента, котором остановился до сна
То есть если компьютер часто находится в простое и необходимо очень быстро включить его, то выберите для этого режим Ждущий режим. Если вы предполагаете, что компьютер будет отключаться на длительное время, то выберите Гибернацию.
Почему в Linux отсутствует режим Гибернация (Hibernate)
На следующем скриншоте вы можете видеть, что при выключении компьютера отсутствует возможность выбрать Гибернацию (Hibernate). Это связано с тем, что на указанной системе отсутствует файл подкачки (Swap файл), либо он недостаточного размера.

Для того, чтобы появилась опция Гибернация (Hibernate) необходимо создать файл подкачки или увеличить его размер, сделав равным или большим, чем оперативная память компьютера.
Созданный раздел подкачки может использоваться не только для хранения части информации из оперативной памяти во время работы компьютера, его также можно использовать в режиме Гибернация. При добавлении этого режима в меню выключения появится дополнительная опция — Гибернация. Если выбрать её, то текущее состояние оперативной памяти будет записано в раздел подкачки. При следующем включении компьютера, он считает информацию из раздела подкачки и восстановит состояние компьютера. То есть те программы, которые были открыты, вновь будут открыты и будет сохранён их результат работы.
В современных Linux гибернация (сон) должны включаться автоматически при добавлении раздела или файла подкачки в систему.
О том, как создать файл подкачки в различных дистрибутивах смотрите статьи:
Связанные статьи:
Как отключить режим сна и гибернации в Linux
В этой статье мы рассмотрим, как отключить режим гибернации и режим сна в системе Linux. Но прежде чем мы сделаем это, давайте кратко рассмотрим эти два режима.
Режим гибернации при его включении, система Linux записывает свое текущее состояние в файл. Далее при включении все эти данные восстанавливаются и вы продолжаете работу с места остановки. Т.е. все открытые документы, папки, файлы остаются в таком же состояние, как до режима гибернации.
Режим сна помогает экономить электроэнергию, когда вы не используете свою систему. Чтобы вернуться к использованию вашей системы, требуется просто щелкнуть мышью или нажать на любую кнопку клавиатуры. Иногда вам может потребоваться нажать кнопку питания.
В Linux есть 3 режима различных режима ожидания:
- Suspend to RAM (Ждущий режим): этот режим используют большинство ноутбуков. И автоматически входят в этот режим в случае бездействия по истечению определенного периода времени. А так же при закрытии крышки ноутбука, когда компьютер работает от аккумулятора. В этом режиме питание остается для оперативной памяти, а большинство компонентов отключаются.
- Suspend to Disk (Hibernate): в этом режиме состояние ПК сохраняется в файле подкачки, и система полностью выключается. Однако включив его, все восстанавливается и вы продолжаете с того места, где оставались.
- Suspend to both (Гибридная приостановка): здесь состояние машины сохраняется в swap, но система не выключается. А так же компьютер выполняет приостановку системы в ОЗУ. Если у вас не установлена батарея тогда, вы можете безопасно возобновить работу системы с диска и продолжить свою работу. Этот метод намного медленнее, чем приостановка работы в ОЗУ.
Отключить Режим сна и Гибернацию в Linux
Чтобы предотвратить ждущий режим или переход вашей системы Linux в спящий режим, вам необходимо отключить следующие systemd:
$ sudo systemctl mask sleep.target suspend.target hibernate.target hybrid-sleep.target
Вы должны получить вот такой результат, как показан ниже:
hybrid-sleep.target
Created symlink /etc/systemd/system/sleep.target → /dev/null.
Created symlink /etc/systemd/system/suspend.target → /dev/null.
Created symlink /etc/systemd/system/hibernate.target → /dev/null.
Created symlink /etc/systemd/system/hybrid-sleep.target → /dev/null.
Отключить ждущий режим и гибернацию в Ubuntu
Далее требуется перезагрузить систему и снова войти.
Проверьте были ли внесены изменения в систему с помощью команды:
$ sudo systemctl status sleep. target suspend.target hibernate.target hybrid-sleep. target
Из выходных данных мы видим, что все четыре состояния были отключены.
Включить режим сна и гибернацию в Linux
Чтобы снова включить ждущий режим и гибернации требуется выполнить команду:
$ sudo systemctl unmask sleep. target suspend.target hibernate.target hybrid-sleep. target
Вот такой результат вы должны получить:
Removed /etc/systemd/system/sleep.target.
Removed /etc/systemd/system/suspend.target.
Removed /etc/systemd/system/hibernate.target.
Removed /etc/systemd/system/hybrid-sleep.target.
Чтобы убедиться в том что команда выполнена корректна, введите команду:
$ sudo systemctl status sleep. target suspend.target hibernate.target hybrid-sleep. target
Проверка приостановки и гибернации в Ubuntu
Если вы не желаете того чтоб ваш ноутбук при закрытии крышки уходил в режим ожидания (сна). Вам требуется отредактировать файл /etc/systemd / logind.conf.
$ sudo vim /etc / systemd/logind. conf
Добавьте в этот файл следующие строки:
[Login]
HandleLidSwitch=ignore
HandleLidSwitchDocked=ignore
Сохраните и закройте файл. Не забудьте перезагрузиться, чтобы изменения которые в сделали вступили в силу.
Заключение
На этом все, в этой статье я подробна рассмотрел как отключить ждущий режим (сна) и гибернации в вашей системе Linux. Очень надеюсь, что руководство было полезным.
Форум YourDevice
Linux Mint отключение ждущего и спащего режимов, отключение screensaver
admin Администратор Сообщения: 1095 Зарегистрирован: 18 янв 2012, 01:25 Откуда: Екатеринбург Контактная информация:
Linux Mint отключение ждущего и спащего режимов, отключение screensaver
Сообщение admin » 07 июн 2015, 14:11
При просмотре онлайн фильмов, youtube, разговору по скайпу и пр., т.е. когда отсутствует активность (мышка, клавиатура) Linux Mint вываливается в ждущий режим, а потом в спящий. Как выяснилось из спящего не совсем корректно выходит, но это — пол беды. Ждущий режим, просто ДОСТАЁТ, приходиться каждые 10-15 минут дёргать мышку.
Так как «чайник» , то долго разбирался с этой проблемой, в итоге получилось так:
1. Отключить ждущий и спящий режим — http://compizomania.blogspot.com/2014/0 . -1404.html» target smilies» src=»./images/smilies/bw.gif» width=»27″ height=»24″ alt=»:du_ma_et:» title=»Думает»>
Заходим в «Главное меню» -> «Настройки» -> «Хранитель экрана» -> «Режим» -> установить «Disable Sreen Saver».
Вот и всё, как то так
P.s. Рекомендуют ещё устанавливать «Caffeine», там более тонкие настройки, но у меня запустить её не получается
Re: Linux Mint отключение ждущего и спащего режимов, отключение screensaver
Сообщение KopylovSergey » 08 июн 2015, 11:11
admin писал(а): P.s. Рекомендуют ещё устанавливать «Caffeine», там более тонкие настройки, но у меня запустить её не получается
admin Администратор Сообщения: 1095 Зарегистрирован: 18 янв 2012, 01:25 Откуда: Екатеринбург Контактная информация: