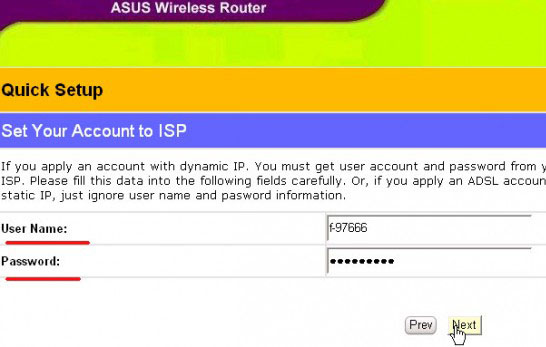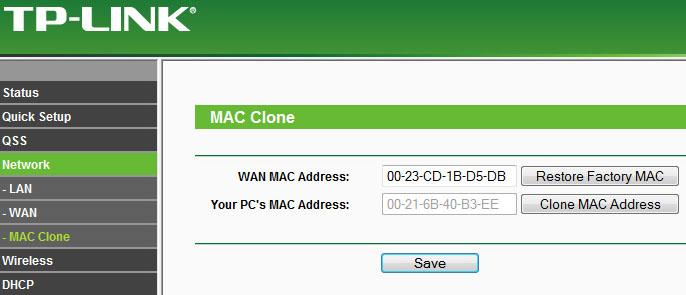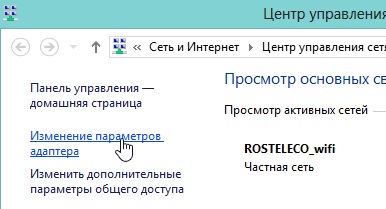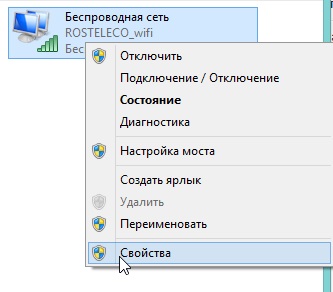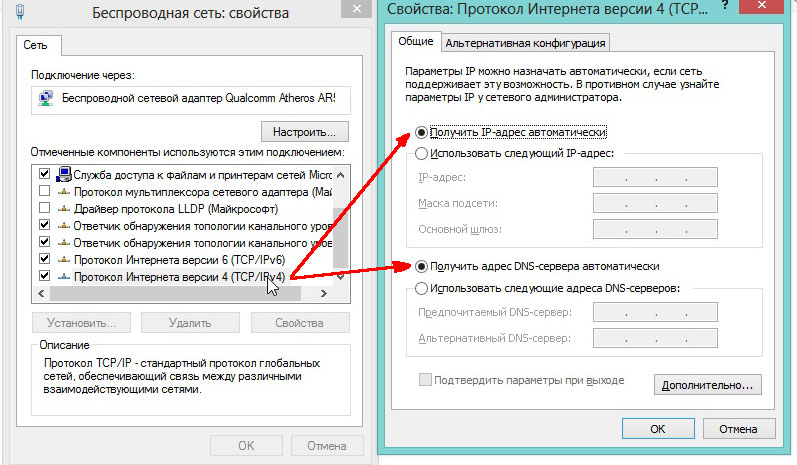- Запуск этого устройства невозможен (Код 10) – Wi-Fi и сетевой адаптер с желтым восклицательным знаком
- Желтый восклицательный знак и код 10: удаляем/обновляем драйвер
- Другие решения ошибки «Запуск этого устройства невозможен»
- Как исправить через редактор реестра?
- Ноутбук подключился к Wi-Fi, но пишет без доступа к интернету. Сеть с желтым значком
- 1. Проверка параметров подключения к интернету
- 2. Настраиваем MAC адреса
- 3. Настраиваем Windows
- 4. Личный опыт — причина ошибки «без доступа к интернету»
Запуск этого устройства невозможен (Код 10) – Wi-Fi и сетевой адаптер с желтым восклицательным знаком
Очень часто вижу комментарии, в которых посетители пишут об ошибке «Запуск этого устройства невозможен. (Код 10)», которая отображается в свойствах Wi-Fi адаптера, или сетевой карты в диспетчере устройств. Такая проблема действительно не редко возникает в Windows 10, Windows 8 (8.1) и в Windows 7. При чем случиться это может не только с сетевым адаптером, а с абсолютно любым устройством: видеокарта, мышка, модем и т. д. В этой статье я буду рассказывать о том? как решить эту проблему на примере беспроводного адаптера и сетевой карты. Возможно, инструкция подойдет и для других устройств.
Проблема: не работает Wi-Fi или сетевая карта (LAN) . В диспетчере устройств возле Wireless адаптера (Wi-Fi) или сетевой карты (LAN) отображается желтый восклицательный знак. Если нажать на этот адаптер и выбрать «Свойства», то в окне состояние устройства будет написано: «Запуск этого устройства невозможен. (Код 10)». Вот так эта ошибка выглядит в Windows 10:
А так в Windows 7 (желтый восклицательный знак возле сетевой карты и код 10 в свойствах) :
Пострадать может как беспроводной сетевой адаптер (Wireless LAN, 802.11n) , так и сетевая карта. Обычно это Realtek PCIe GbE Family Controller (на примере выше сетевая карта от NVIDIA) . Если посмотреть рекомендации по решению этой ошибки на официальном сайте Microsoft, то можно увидеть, что они советую выполнить обновление драйвера. Так же на сайте указан полный текст сообщения об ошибке:
Запуск этого устройства невозможен. Попробуйте обновить драйверы для этого устройства. (Код 10)
Да, это нужно попробовать сделать в первую очередь, и я сейчас подробно об это расскажу, но такое решение не всегда помогает избавиться от этой проблемы. Поэтому, мы рассмотрим еще несколько других решений.
Желтый восклицательный знак и код 10: удаляем/обновляем драйвер
Для начала я рекомендую попробовать просто удалить адаптер, который в диспетчере устройств отображается с ошибкой. Для этого нажмите на него правой кнопкой мыши и выберите «Удалить».
Подтверждаем удаление вместе с драйвером (ПО) и перезагружаем компьютер. Если не помогло – выполните следующие рекомендации.
Нужно обновить драйвер сетевого адаптера с ошибкой код 10. Можете попробовать просто нажать на адаптер и выбрать «Обновить драйвер» – «Автоматический поиск драйверов».
Но это скорее всего не сработает. Если сработает – это чудо.
Нужно вручную скачать драйвер и запустить его установку. Где скачать нужный драйвер? На сайте производителя ноутбука, Wi-Fi адаптера, сетевой карты, материнской платы. Универсальной инструкции нет. Все зависит от того какой у вас компьютер (ноутбук/ПК) и с каким адаптером проблемы. Оставляю ссылки на статьи, где я подробно показывал, где и как скачать нужный драйвер и как его установить.
Не игнорируйте ссылки, которые я оставлю ниже. Попробуйте переустановить драйвер вручную!
Если проблема с сетевой картой (LAN) :
Если «Запуск этого устройства невозможен» в свойствах Wi-Fi адаптера:
И отдельные инструкции для ноутбуков: ASUS, HP, Dell, Acer, Lenovo.
Так же можете попробовать заменить драйвер на другой из списка уже установленных по этой инструкции.
Другие решения ошибки «Запуск этого устройства невозможен»
- Если проблема с внешним USB Wi-Fi адаптером, то подключите его в другой USB-порт. Если есть возможность – проверьте на другом компьютере.
- В диспетчере устройств откройте свойства Wi-Fi адаптера и на вкладке «Управление электропитанием» уберите галочку «Разрешить отключение этого устройства для экономии энергии».
Так же в настройках схемы электропитания установите максимальную производительность для беспроводного адаптера. Как выполнить эти настройки, я подробно показывал в статье настройка электропитания адаптера беспроводной сети. - Попробуйте откатить драйвер Wi-Fi адаптера в Windows 10.
- В Windows 10 и Windows 8 ошибку «Запуск этого устройства невозможен. (Код 10)» можно попытаться исправить отключив функцию «Быстрый запуск».
- Обновите BIOS ноутбука (материнской платы) , если на сайте производителя есть новая версия.
Как исправить через редактор реестра?
Если вы уже применили все решения, но сетевой адаптер так и не заработал, в диспетчере устройств по прежнему висит желтый восклицательный знак и ошибка с кодом 10, то можно попробовать исправить это в реестре. Перед этим рекомендую сделать резервную копию реестра.
- Запустите редактор реестра нажав комбинацию клавиш Win + R и выполнив команду regedit.
- Перейдите в раздел HKEY_LOCAL_MACHINE\SYSTEM\CurrentControlSet\Control\Class\ . Этот раздел отвечает именно за сетевые адаптеры. Если у вас ошибка Код 10 с другим устройством, то раздел будет другой.
- Если в окне справа есть параметры UpperFilters и LowerFilters – удалите их. Просто нажмите правой кнопкой мыши и удалите.
- Перезагрузите компьютер.
Жду обратной связи в комментариях. Если не удалось исправить эту ошибку, то подробно опишите свой случай, постараюсь что-то подсказать. Ну а если ошибка исчезла и сетевой адаптер заработал, то поделитесь решением. Особенно, если его нет в этой статье.
Ноутбук подключился к Wi-Fi, но пишет без доступа к интернету. Сеть с желтым значком
Очень часто пользователи ноутбука сталкиваются с проблемой отсутствия интернета, хотя вроде бы подключение по Wi-Fi есть. Обычно в таких случаях на значке сети в трее — появляется восклицательный желтый знак.
Чаще всего такое происходит при изменении настроек роутера (либо вообще при замене роутера), замене провайдера интернета (в этом случае, провайдер настроит сеть вам сам и выдаст необходимые пароли для подключения и дальнейшей настройки), при переустановки ОС Windows. Частично, в одной из статей , мы уже разобрали основные причины, по которым может быть проблемы с сетью Wi-Fi. В этой хотелось бы дополнить и расширить эту тему.
Без доступа к интернету… На значке сети горит восклицательный желтый знак. Довольно частая ошибка…
1. Проверка параметров подключения к интернету
Всегда следует начинать с основного…
Лично я первым делом в таких случаях проверяю, не сбились ли настройки в роутере. Дело в том, что иногда, при скачках напряжения в сети, или при его отключении в процессе работы роутера — могут сбиться настройки. Возможно, что кто то случайно изменил эти настройки (если вы не один(одна) работаете за компьютером).
Чаще всего адрес для подключения к настройкам роутера выглядит так: http://192.168.1.1/
Пароль и логин: admin (маленькими латинскими буквами).
Далее в настройках подключения проверьте настройки для доступа в интернет, которые предоставил вам провайдер.
Если у вас осуществляется подключение по PPoE (самое распространенное) — то вам необходимо указать пароль и логин для установки соединения.
Обратите внимание на вкладку «WAN» (во всех роутерах должна быть вкладка со схожим названием). Если ваш провайдер осуществляет подключение не по динамическим IP (как в случае с PPoE) — возможно вам потребуется задать тип подключения L2TP, PPTP, Static IP и другие настройки и параметры (DNS, IP и пр.), которые вам должен был предоставить провайдер. См. внимательно свой договор. Можно воспользоваться услугами тех поддержки.
Е сли вы поменяли роутер или сетевую карту, к которой провайдер первоначально подключал вас интернету — необходимо настроить эмуляцию MAC адреса (эмулировать нужно тот MAC адрес, который был зарегистрирован у вашего провайдера). MAC адрес у каждого сетевого устройства свой и уникальный. Если не хотите эмулировать, значит нужно новый MAC адрес сообщить своему провайдеру интернета.
2. Настраиваем MAC адреса
Многие путают разные MAC адреса, из-за этого подключение и настройки интернета могут занять довольно продолжительное время. Дело в том, что нам придется работать с несколькими MAC адресами. Во-первых, важен MAC адрес, который был зарегистрирован у вашего провайдера (обычно это MAC адрес той сетевой карты или роутера, который первоначально использовался для подключения). Большинство провайдеров, просто, привязывают MAC адреса в целях дополнительной защиты, некоторые этого не делают.
Во-вторых, рекомендую вам поставить фильтрацию в вашем роутере так, чтобы по MAC адресу сетевой карты ноутбука — ему выдавался каждый раз один и те же внутренний локальный IP. Это позволит в дальнейшем без проблем пробросить порты, более тонко настроить программы для работы с интернетом.
К лонирование MAC адреса
1) Узнаем MAC адрес сетевой карты, которая первоначально была подключена провайдером интернета. Самый простой способ — через командную строку. Просто откройте ее из меню «ПУСК», а затем вбейте «ipconfig/all» и нажмите ENTER. Должны увидеть примерно следующую картину.
2) Далее открываете настройки роутера, и ищите примерно следующее: «Clone MAC», «Emulations MAC», «Замена МАК…» и пр. все возможные производные от этого. Например, в роутере «TP-LINK» эта настройка находится в разделе «NETWORK». См. картинку ниже.
3. Настраиваем Windows
Речь пойдет, конечно же, о настройках сетевого подключения…
Дело в том, что часто бывает так, что настройки сетевого подключения остались старыми, а оборудование (какое-нибудь) вы поменяли. Либо поменялись настройки провайдера, а у вас нет…
В большинстве случаев, IP и DNS в настройках сетевого подключения, должны выдаваться автоматически. Тем более, если используете роутер.
Щелкните по значку сети в трее правой кнопкой и перейдите в центр управления сетями и общим доступом. См. картинку ниже.
Далее щелкаете по кнопке изменения параметра адаптеров.
Перед нами должны появиться несколько сетевых адаптеров. Нас интересуют настройки беспроводного соединения. Щелкаете по нему правой кнопкой и переходите в его свойства.
Нас интересует вкладка «протокол интернета версии 4 (TCP/IPv4)». Посмотрите свойства этой вкладки: IP и DNS должны получаться автоматически!
4. Личный опыт — причина ошибки «без доступа к интернету»
В конце статьи хотелось бы привести пару причин, по которым мой ноутбук соединялся с роутером, но сообщал мне о том, что соединение без доступа к интернету.
1) Первая, и самая смешная, наверное — это отсутствие денег на счету. Да, у некоторых провайдеров идет списание денег по дням, и если на счету у вас нет денег — вы автоматически отключаетесь от интернета. Притом, что локальная сеть будет доступна и вы спокойно можете просмотреть свой баланс, зайти на форум тех. поддержки и пр. Поэтому простой совет — если ничего не помогает- поинтересуйтесь первым делом у провайдера.
2) На всякий случай проверьте кабель, который используется для подключения интернета. Хорошо ли он вставлен в роутер? Во всяком случае, на большинстве моделей маршрутизаторов есть светодиод, который вам поможет определить, есть ли контакт. Обратите на это внимание!
На этом все. Всем быстрого и стабильного интернета! Удачи.