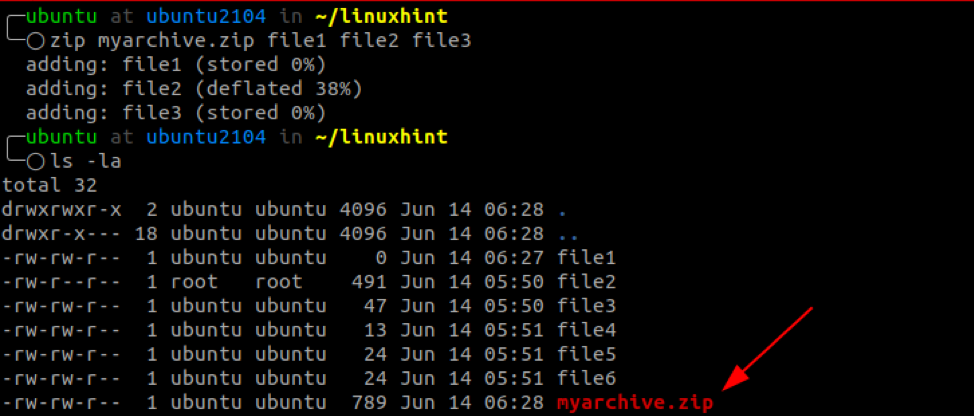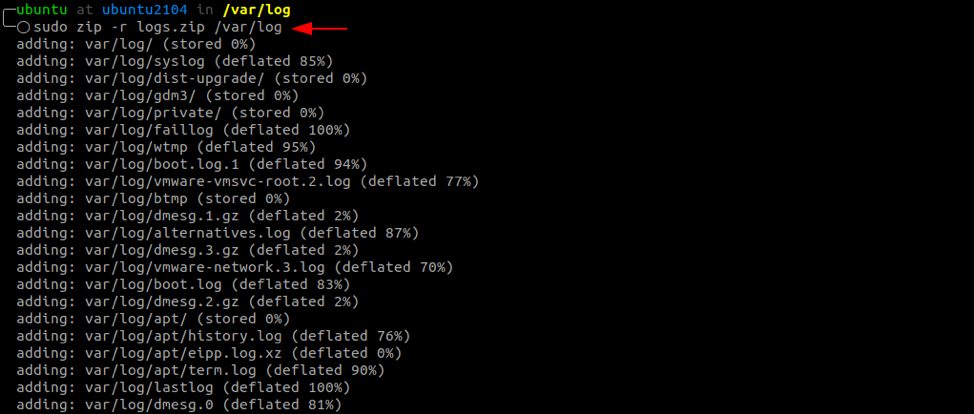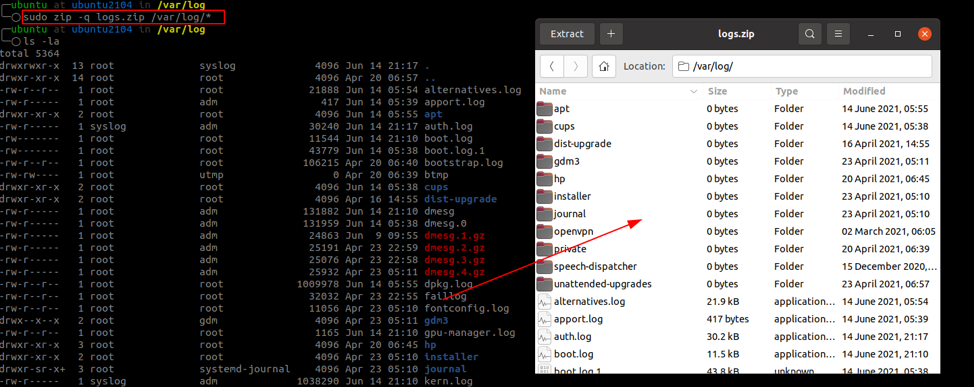- How to Zip and Unzip a directory and its files in Linux [duplicate]
- 3 Answers 3
- How Do I Zip All Files In A Directory In Linux?
- Install Zip
- For Debian/Ubuntu
- For REHL/CentOS
- The Zip Command
- How to Zip Files In Linux
- How to Compress Zip Directories In Linux
- How to Zip all Files in a Directory In Linux
- How to Zip All Files, Including Hidden Files
- Conclusion
- About the author
- John Otieno
- Zip all files in directory?
- 5 Answers 5
How to Zip and Unzip a directory and its files in Linux [duplicate]
I am a newbie in Linux.Whats is the complete process to zip and unzip a directory and its files.Please mention if any installation has to be done.
3 Answers 3
You say you are a newbie. Maybe you got Windows-experiences. If you do not have the packages installed yet, you need to
sudo apt-get install zip gzip tar first (or by a graphical pkg-manager).
Then, for an entry it would be the easiest way to use zip/unzip:
zip -r my_arch.zip my_folder Zip stores relative path names by default. There are several parameter-options available for zip. For that read: the manual (man zip). For a starting this will do.
Most often you will see .tar.gz endings in linux-world. That’s the product of two tools: TAR (the tape archiver) and GZIP (the GNU-Zip). Tar has got the call option to automatically gzip/gunzip files after «taring».
tar -cvzf may_arch.tar.gz my_folder - -c means «create»
- -v means «verbose» (sometimes bothersome and slowing down. )
- -z means «use (GNU)zip»
- -f XYZ declares the name of the output file. (You should chose a helping name like XYZ.tar.gz)
There may also be .tar.bz2 endings. This is the product of the -j parameter instead of the -z parameter: you will choose compression with BZIP2 (-> man bzip2).
To extract you simply use -x (eXtract) instead of -c (Create):
You can use the zip and unzip command line utilities. These can be installed by running
sudo apt-get install zip unzip I know several ways, but since you’re new on linux. So I’ll tell you how to zip a file using GUI method (the easiest way).
- Create a new folder and fill it with anything you want, for example many of file (In my case, I’ll fill it with theme folder) :
- Right click the folder you want to zip and select «Compress. » option :
- You can choose which file format you want by clicking combobox next to «Filename» textbox. Also you can set the folder you want to zip location.
Clicking «Other options» will lead you to password section, in other word you can set password for your preferred file so someone (include you) have to enter password before unzip the file.
How Do I Zip All Files In A Directory In Linux?
Zip archives refer to container archives that contain one or more compressed files and directories. Zip files are cross-platform, allowing you to create zip archives in Windows, Linux, and macOS using various utilities. In addition, zip archive files take less space, making them easier to transfer and store.
In Linux, we use the zip archive utility to create zip archives. Throughout this tutorial, we will focus on how to go about creating zip archives in Linux using the zip utility.
Install Zip
Depending on your Linux distribution, you will need to install the zip utility. Since all Linux distributions support it, you can use the package manager to install it.
For Debian/Ubuntu
On Debian, use the command:
For REHL/CentOS
On CentOS and REHL family, use the command:
The Zip Command
The zip command is simple to use. The general syntax for the command is:
To create a zip archive of more than one file, pass them in a list (separated by space) after the zip filename. It is also good to ensure you have to write permissions in the directory you are creating the zip file.
How to Zip Files In Linux
We can zip files in a directory as:
The command above displays the name of the file added to the archive and the compression method.
Zip utility automatically adds a .zip extension to the archive filename—if not explicitly specified.
How to Compress Zip Directories In Linux
You can compress directories and the corresponding sub-directories by using the -r flag. The -r flag will tell zip to traverse the entire directory recursively.
For example, consider the /var/log directory. To create an archive of all the files and directories, we use the command:
To suppress the output from the compression process, use the -q for quiet mode. The command creates a zip archive of the specified files with no output.
How to Zip all Files in a Directory In Linux
What if you want to zip all files in a directory? In that case, we use wildcard expressions to do this.
The above command adds all the files and directories in the specified path and adds them to the zip archive.
How to Zip All Files, Including Hidden Files
To add even hidden files to a zip archive, use the wildcard (.* *). The command for that is:
Conclusion
As shown in this tutorial, Linux allows you to create zip archives. You can use any archive utility such as WinRar, 7zip, unzip; to unarchive the files.
About the author
John Otieno
My name is John and am a fellow geek like you. I am passionate about all things computers from Hardware, Operating systems to Programming. My dream is to share my knowledge with the world and help out fellow geeks. Follow my content by subscribing to LinuxHint mailing list
Zip all files in directory?
Is there a way to zip all files in a given directory with the zip command? I’ve heard of using *.* , but I want it to work for extensionless files, too.
Have you tried navigating one-level up from your desired directory and doing zip myarch.zip mydir/* ?
*.* means any file with a dot. In cp/m and dos all files had a dot, and it made you type it (could not do * ). Therefore people came to see *.* as all files. Eventually Microsoft added long-filenames that could have zero, or more dots. To find a file that has a dot on windows you have to type *.*.* .
5 Answers 5
You can just use * ; there is no need for *.* . File extensions are not special on Unix. * matches zero or more characters—including a dot. So it matches foo.png , because that’s zero or more characters (seven, to be exact).
Note that * by default doesn’t match files beginning with a dot (neither does *.* ). This is often what you want. If not, in bash, if you shopt -s dotglob it will (but will still exclude . and .. ). Other shells have different ways (or none at all) of including dotfiles.
Alternatively, zip also has a -r (recursive) option to do entire directory trees at once (and not have to worry about the dotfile problem):
where mydir is the directory containing your files. Note that the produced zip will contain the directory structure as well as the files. As peterph points out in his comment, this is usually seen as a good thing: extracting the zip will neatly store all the extracted files in one subdirectory.
You can also tell zip to not store the paths with the -j / —junk-paths option.
The zip command comes with documentation telling you about all of its (many) options; type man zip to see that documentation. This isn’t unique to zip; you can get documentation for most commands this way.