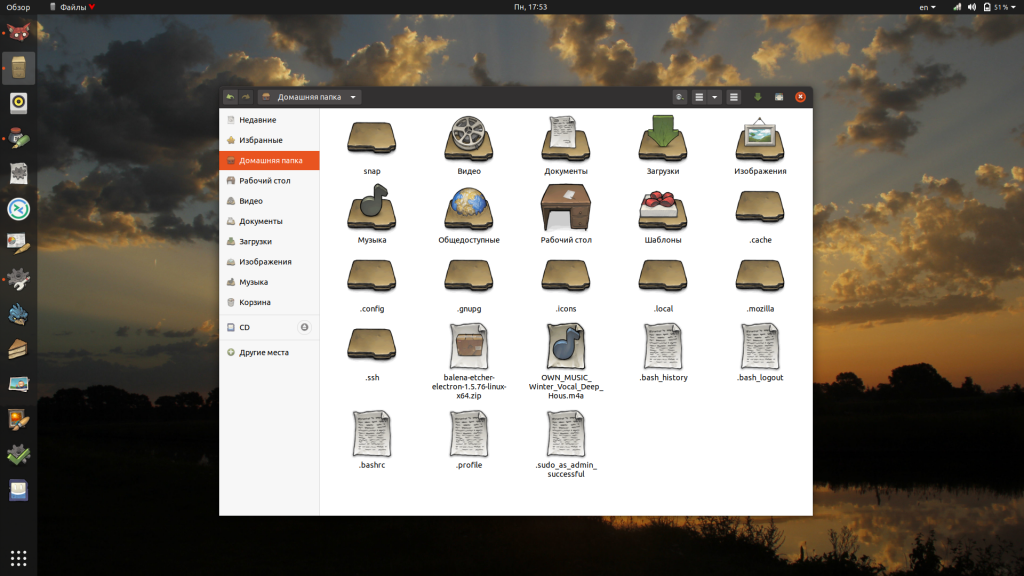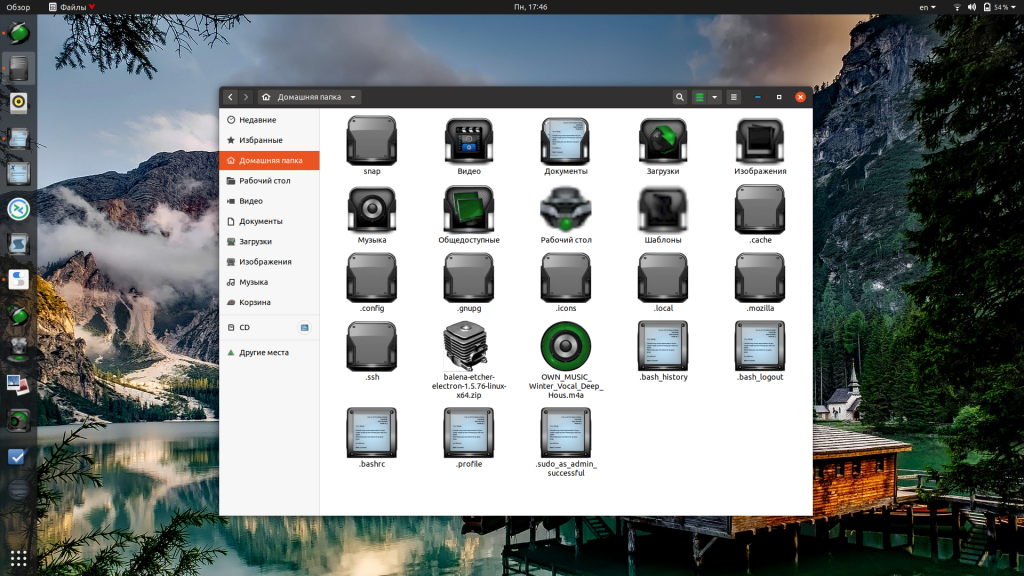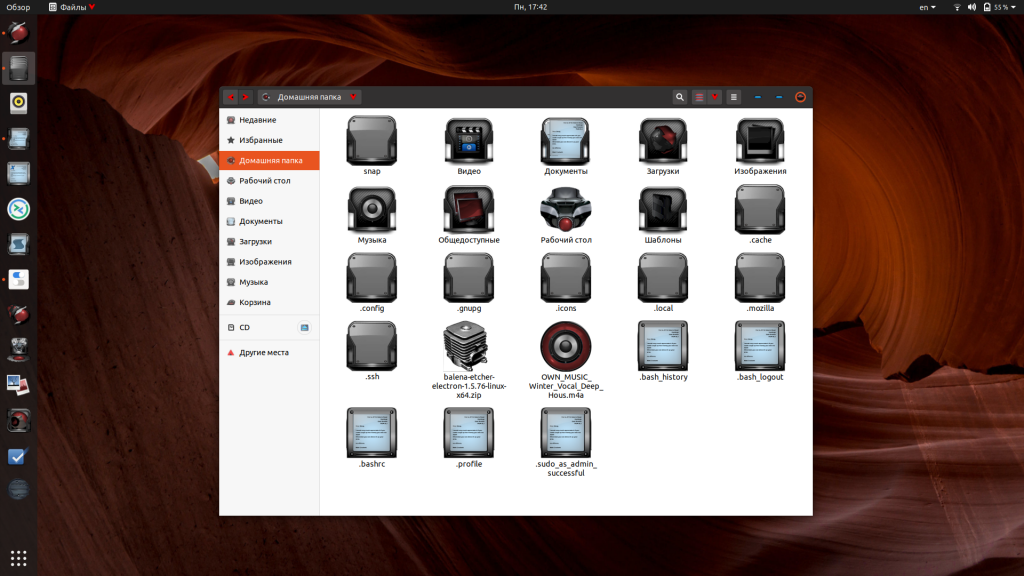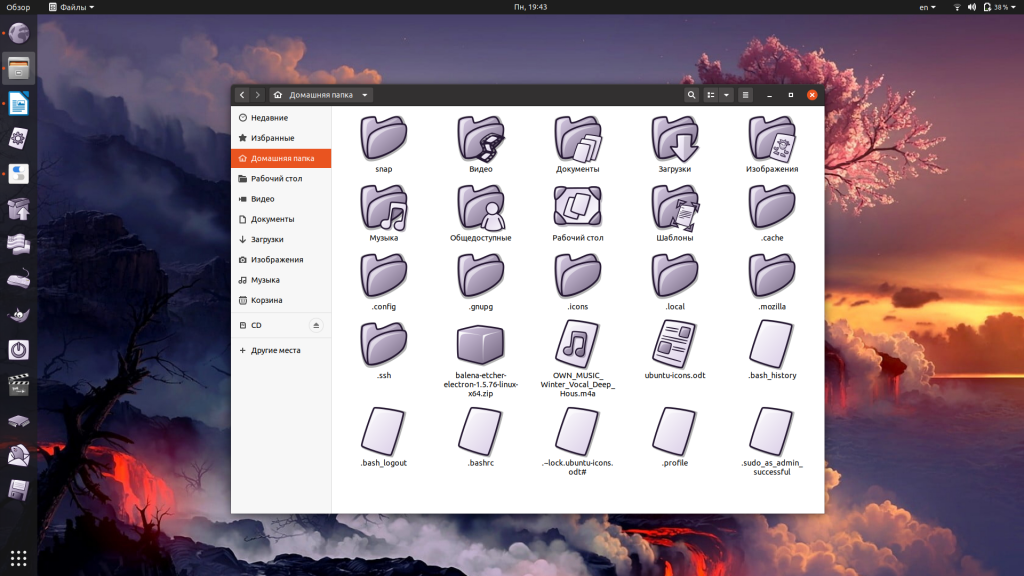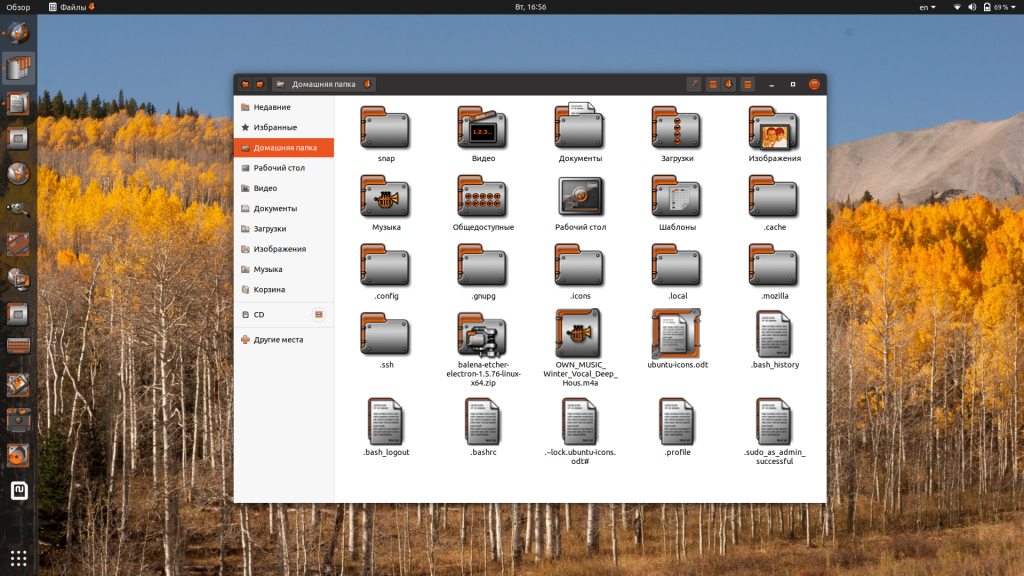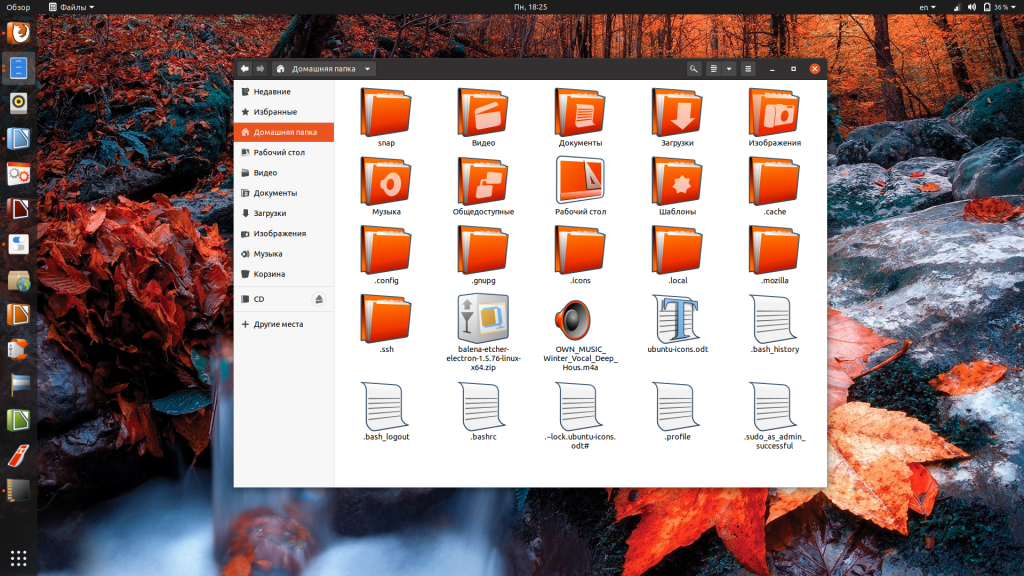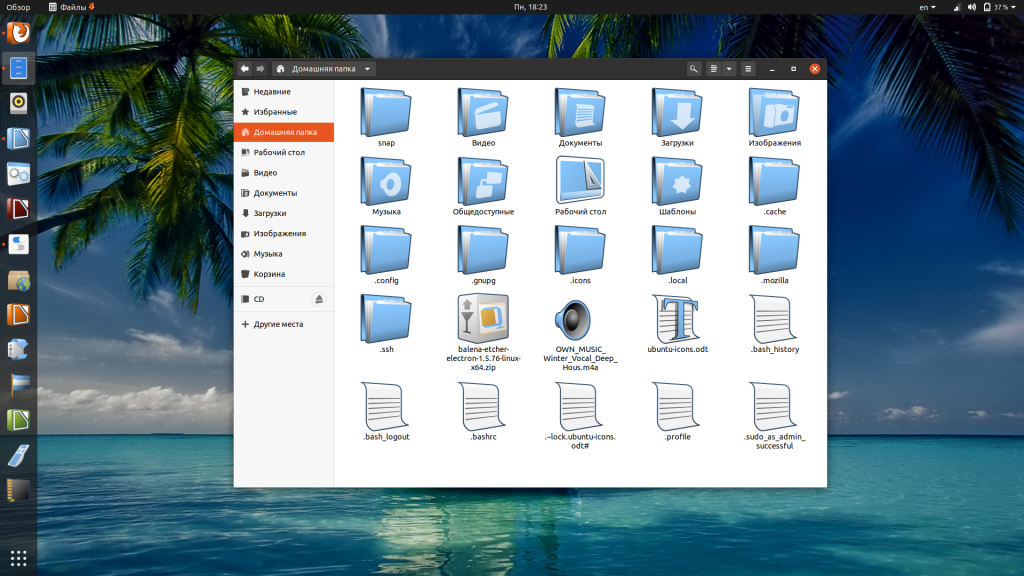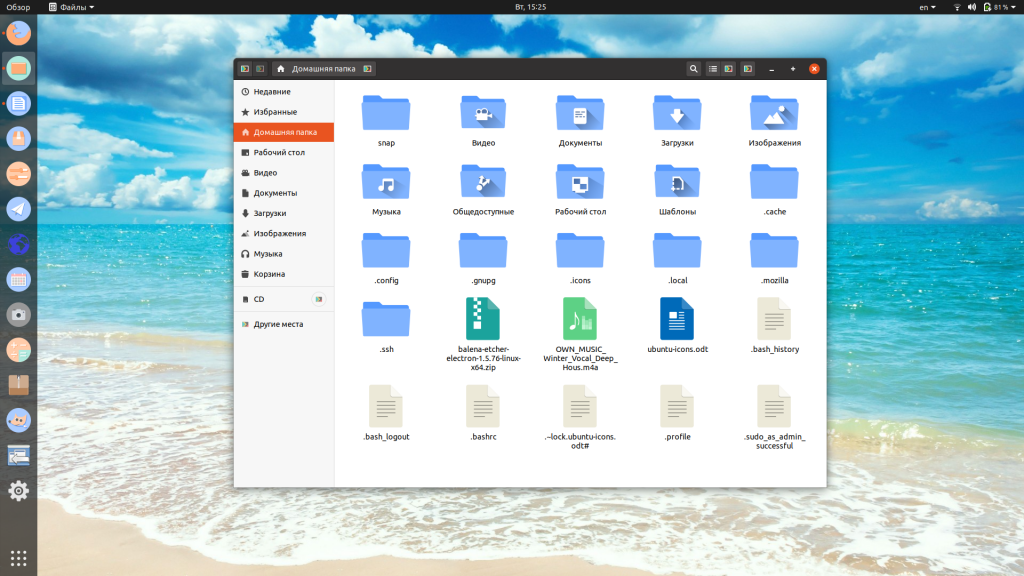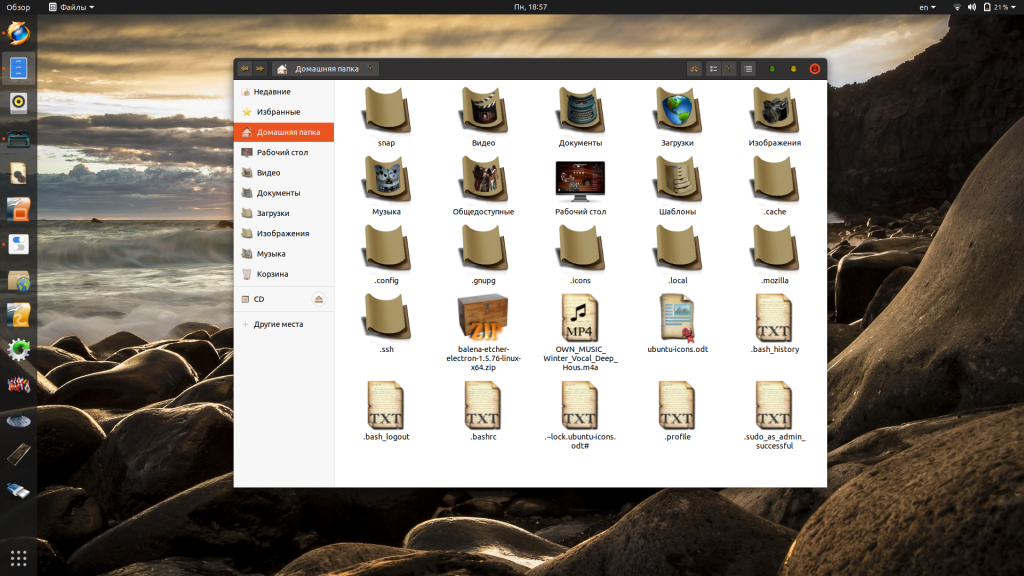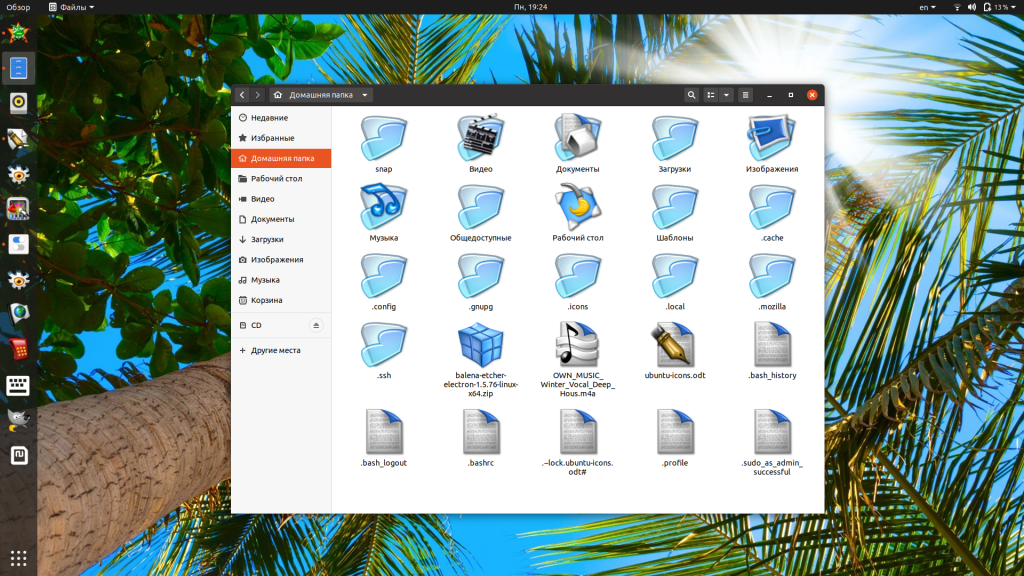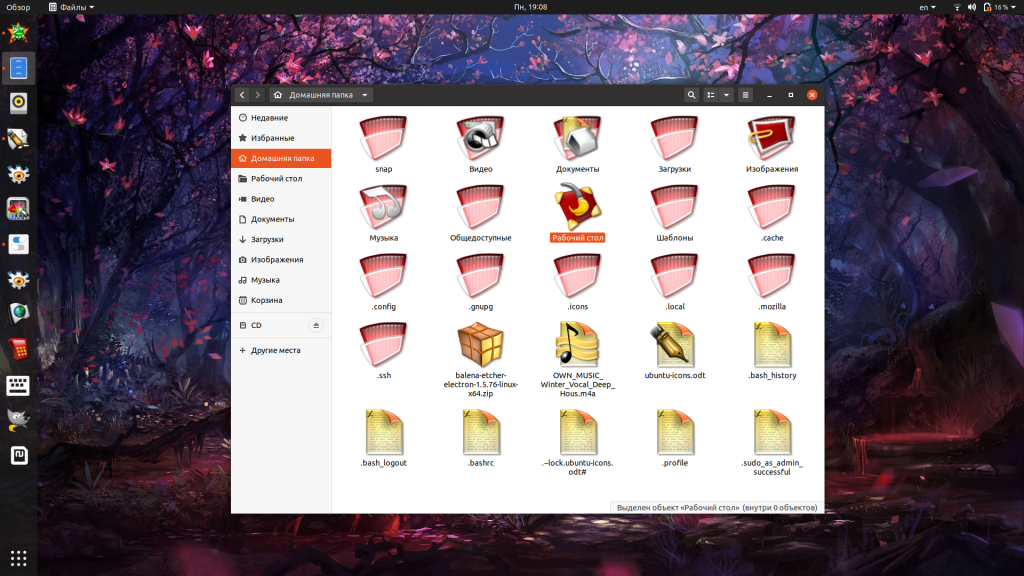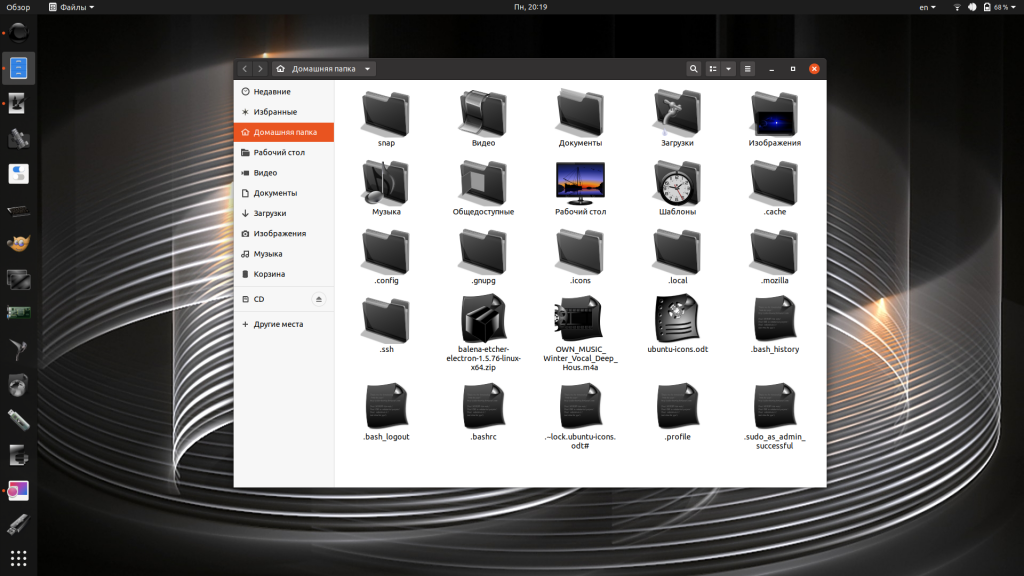- 10 лучших тем иконок для Linux
- 1
- Papirus
- 2
- Paper
- 3
- Numix
- 4
- Evolvere
- 5
- Moka
- 6
- Arc
- 7
- Flattr
- 8
- La Capitaine
- 9
- Xenlism Wildfire
- 10
- Faenza
- Заключение
- Icons (Русский)
- Установка
- Значки и эмблемы
- Значки для MIME-типов
- Темы значков
- Из пакетов
- Вручную
- fstab / gvfs
- Лучшие иконки для Ubuntu
- Лучшие наборы иконок для Ubuntu
- 1. Candy Icons
- 2. Buuf
- 3. Torque Red & Green
- 4. Lila Ubuntu
- 5. CopperDeck EX Icon Set
- 6. Vamox
- 7. Macaron
- 8. Cream Folder
- 9. Noia
- 10. Black
- Как добавить набор иконок в Ubuntu 20.04
- Выводы
10 лучших тем иконок для Linux
Для установки большинства тем вам необходимо воспользоваться терминалом, однако, иногда нужно вручную распаковать архив с иконками. Для установки темы достаточно перенести иконки в папку /usr/share/icons/ .
1
Papirus
Иконки Papirus с темой Arc dark gtk theme
Papirus — новая тема иконок от команды Papirus Development Team, которая позволит кардинально изменить вид иконок вашего рабочего стола. Papirus Development Team также разрабатывает темы иконок для LibreOffice, SMPlayer, и Filezilla.
2
Paper
Иконки Paper с темой Paper gtk theme
Paper — это тема иконок от snwh . Paper является одним из самых популярных эстетических наборов и включает в себя gtk-тему с яркими цветами, но меньшим количеством значков, чем у других тем (в Paper отсутствуют иконки для файлов с исходном кодом различных языков программирования, которые есть у Papirus и Numix).
3
Numix
Иконки Numix с темой Numix gtk theme
Numix — это тема значков из проекта Numix, крупного игрока в плане оформления Linux. Их темы являются стандартными для нескольких дистрибутивов и популярны среди пользователей. Numix выглядит довольно хорошо, но (на мой взгляд) не хватает тонкости и изящества, которую вы видите с темами Paper и Papirus.
4
Evolvere
Иконки Evolvere с темой Vertex light gtk theme
Evolvere — это пакет квадратных иконок, который относительно неплохо выглядит. Внутри того, что автор называет «Evolvere Suite», вы найдете варианты темы с разными стилями папок и несколько разными значками. Тема, который я показываю на скриншоте сверху — «Evolvere Sunken».
5
Moka
Иконки Moka с темой Adwaita gtk theme
Moka — еще одна тема иконок от snwh. Она используется в качестве основной для нескольких других тем, таких как тема иконок Arc. На скриншоте выше — Moka с темой Adwaita, которая является стандартной для пользователей Gnome. Moka имеет небольшую круговую границу — мне это нравится.
6
Arc
Иконки Arc с темой Arc light gtk theme
Тема иконок Arc , созданная разработчиком безумно популярной темы Arc gtk, является отличным примером материального дизайна. Я просто хочу, чтобы они сделали еще несколько значков, так как выглядят они просто великолепно!
7
Flattr
Иконки Flattr с темой Arc darker gtk theme
Flattr — еще одна тема основанная на материальном дизайне. Она неплохо справляется с этим. Несколько других тем, таких как Super Flat Remix, определенно вдохновлялись темой Flattr.
8
La Capitaine
Иконки La Capitaine с темой Gnome OSX II gtk theme
La Capitaine — это тема значков, которая «черпает вдохновение из последних версий macOS и материального дизайна Google». На скриншоте я показываю иконки La Capitaine с темой Gnome OSX II GTK, получился вполне себе Mac-look. La Capitaine основан на наборе под названием «Antü» Фабиана Алексиса, который используется в KaOS (дистрибутив с оболочкой KDE).
9
Xenlism Wildfire
Иконки Xenlism Wildfire с темой Vertex dark gtk theme
Xenlism Wildfire — эта тема иконок, которая выглядит немного по-другому: тема содержит больше «изображений в изображениях» и выглядит немного веселее. Если вам нравятся яркие цвета и скругленные уголки у иконок приложений — однозначно ваш выбор!
10
Faenza
Иконки Faenza с темой Adapta-Nokto gtk theme
Faenza — еще одна тема «старомодных» иконок с большей реалистичностью, чем плоские темы, такие как Paper, Papirus и Xenlism. Приложения в основном показаны как квадраты, а значки имеют небольшие тени.
Заключение
Мы рассмотрели 10 лучших тем иконок для Linux. Ранее мы делали обзор на лучшие GTK темы . Если вы пользуетесь другими темами и вам есть что добавить, пишите в комментарии.
Icons (Русский)
Состояние перевода: На этой странице представлен перевод статьи Icons. Дата последней синхронизации: 24 ноября 2022. Вы можете помочь синхронизировать перевод, если в английской версии произошли изменения.
Проект freedesktop предоставляет спецификацию Icon Theme, которая применяется в большинстве сред рабочего стола Linux и пытается унифицировать внешний вид целого набора значков, группируя их в темы (icon-theme). Freedesktop также предоставляет спецификацию Icon Naming, которая определяет стандартную схему именования значков, которые, как считается, должны быть установлены в любой системе. Тема по умолчанию hicolor должна включать их все.
Установка
Значки и эмблемы
Для добавления своего значка к существующей теме значков можно использовать xdg-icon-resource . Он изменит размер и скопирует значок в $HOME/.local/share/icons/ . С помощью этого метода можно также добавлять пользовательские эмблемы. Примеры:
$ xdg-icon-resource install --size 128 --context emblems archuser-example.png # добавить как эмблему $ xdg-icon-resource install --size 128 archuser-example.png # добавить как обычный значок
Значки для MIME-типов
Файловые менеджеры не полагаются на традиционный MIME-тип, который выводит file —mime . Вместо этого используются определения из /usr/share/mime/ . Если найти значок, соответствующий найденным там определениям, и скопировать его в ~/.local/share/icons/ , то файловые менеджеры станут отображать пользовательский значок для соответствующих MIME-типов. Эта команда иллюстрирует метод создания пользовательского значка для файлов базы данных keepass (.kdb):
$ sed -En 's/(.*)\/(.*)\:.*.kdb.*/\1-\2/p' /usr/share/mime/globs
Переименуйте ваш значок в соответствии с этим выводом:
$ xdg-icon-resource install --size 128 --context mimetypes application-x-keepass2.png
Темы значков
Совет: Рекомендуется установить пакет hicolor-icon-theme , поскольку многие программы будут размещать свои значки в /usr/share/icons/hicolor/ , а большинство других тем будут наследовать значки из темы Hicolor.
Из пакетов
Вручную
Если вы не можете найти пакет с нужной вам темой значков, придётся установить её вручную.
- Сперва найдите и загрузите желаемый набор значков. Много различных тем можно есть на сайтах Opendesktop.org и Xfce-look.org.
- Затем перейдите в каталог, содержащий архив значков, и распакуйте его. Например: tar -xzf ~/Загрузки/icon-pack.tar.gz .
- Переместите распакованный каталог со значками:
- в /usr/share/icons/ (общесистемный) или
- в ~/.icons/ или ~/.local/share/icons/ (пользовательский).
- Чтобы упростить обновление темы значков, можно вместо этого клонировать репозиторий в другое место (например, ~/Загрузки/ ) с помощью git clone репозиторий_темы.git . После этого создайте символическую ссылку на этот каталог в одном из ранее упомянутых путей: ln -sf каталог_темывыбранный_каталог_icons . После этого можно периодически запускать git pull в каталоге темы значков, чтобы обновить её или проверить наличие обновлений. Таким образом, обновлять тему значков будет легко, без необходимости скачивать, извлекать и перемещать темы.
- В качестве альтернативы создайте пакет, взяв за основу PKGBUILD’ы пакетов других тем, ссылки на которые есть в разделе #Из пакетов. Смотрите также VCS package guidelines.
fstab / gvfs
Согласно этому документу, файловые менеджеры, использующие GVFS (например, GNOME Files или Thunar), могут отображать значки для пользовательских мест, например, общих ресурсов NFS. Всё, что вам нужно, это несколько дополнительных опций монтирования в /etc/fstab с именами значков, поддерживаемых выбранной вами темой:
hostname:/ /mnt/ nfs4 defaults,_netdev,user,rw,exec,comment=x-gvfs-show,x-gvfs-name=Network%20Attached%20Storage,x-gvfs-icon=network-server,x-gvfs-symbolic-icon=network-server,timeo=14 0 0
Лучшие иконки для Ubuntu
Операционная система должна быть не только функциональной, но и иметь приятный взгляду интерфейс. И если c возможностями у Ubuntu всё не так уж плохо, то о красоте разработчики явно не позаботились. Стандартные наборы иконок, кочующие из версии в версию, способны повергнуть в депрессию даже эмоционально стойких пользователей.
Разнообразить внешний вид рабочего стола можно, установив в систему дизайнерские иконки. Их количество измеряется сотнями, а подобрать желаемый вариант легче всего на сайтах deviantart.com и gnome-look.org. Ну а в этой статье вашему вниманию представлены 10 лучших (по мнению автора) наборов иконок для Ubuntu.
Лучшие наборы иконок для Ubuntu
1. Candy Icons
Радужные иконки, чем-то напоминающие конфеты-леденцы. Несмотря на то, что нарисованы они в стиле «плоской» графики, смотрятся вполне стильно и современно. Могут использоваться как с тёмной, так и со светлой темой оформления. Их преимущество — наличие пиктограмм для большого количества приложений.
2. Buuf
Эти иконки для Ubuntu напоминают интерфейс компьютерной игры. Так как они не очень хорошо видны на тёмном фоне, лучше использовать их со светлыми темами. Набор включает пиктограммы лишь для самых популярных программ, причем, они имеют мало сходства со стандартными значками, поэтому придётся запоминать что есть что.
3. Torque Red & Green
Иконки в техно-стиле. Существуют в двух цветовых вариантах — красном и зелёном. Их минус — малое количество пиктограмм для приложений, но зато они неплохо видны на чёрном фоне и могут быть установлены вместе с тёмной темой. У этого же автора есть аналогичный набор иконок, окрашенных в синий цвет.
4. Lila Ubuntu
Простые иконки в мультипликационном стиле, нарисованные нарочито небрежно и раскрашенные в разные оттенки сиреневого. Смотрятся легко и ненавязчиво, отлично контрастируют с любым цветом фона. Набор содержит огромное количество эмблем, пиктограмм и значков, в том числе для отображения погоды, устройств, программ, мультимедиа и навигации.
5. CopperDeck EX Icon Set
«Металлические» иконки, хорошо различимые на любом фоне. Набор включает в себя пиктограммы для популярного ПО, значки файлов и даже несколько десятков смайликов. При увеличении до максимального размера некоторые элементы выглядят размытыми, поэтому не рекомендуется выставлять величину больше 50%.
6. Vamox
Современные и стильные, яркие иконки для Ubuntu. Распространяются в небесно-голубом и апельсиново-оранжевом оттенках. Подходят для использования с тёмными и светлыми темами оформления. Их единственный минус — небольшое количество пиктограмм для приложений; учтены лишь наиболее популярные браузеры, программы для работы с файловой системой, графические и текстовые редакторы.
7. Macaron
Набор плоских иконок с круглыми пиктограммами приложений и стандартными папками. Выполнен в пастельных оттенках голубого и персикового цвета. Разработчики постарались, сделав значки для огромного числа программ, даже таких как Stellarium, Wireshark и пасьянс Aisleriot.
8. Cream Folder
Красивый набор иконок, в котором тесно переплетается современность и прошлое. Гораздо лучше смотрится в сочетании со светлым фоном, чем с тёмным. Его особенность — отсутствие единого стиля у пиктограмм для приложений. Не обошлось и без недостатков — в максимальном размере некоторые значки кажутся размытыми.
9. Noia
Светлые и лёгкие иконки с небольшим количеством элементов в наборе. К загрузке доступны в двух вариантах: розово-золотистом и сине-серебристом. Отличаются также значки папок — в первом случае они сделаны в виде ракушек, а во-втором — в форме сердец. Все изображения прорисованы очень чётко и качественно. Отлично смотрятся с любыми темами оформления.
10. Black
Эти чёрные иконки — самые красивые изо всех монохромных вариантов. В них есть всё, что нужно пользователю: безупречная векторная графика, универсальность (несмотря на тёмный цвет, они прекрасно сочетаются с такими же тёмными обоями и темами оформления), огромное количество пиктограмм, эмблем и значков на все случаи жизни.
Как добавить набор иконок в Ubuntu 20.04
Чтобы воспользоваться понравившимися иконками, загрузите архив в память компьютера и распакуйте его в папку .icons, которая в свою очередь расположена в Домашней папке. Если папка .icons отсутствует, создайте её собственноручно.
Обратите внимание на то, что после распаковки архива в папке .icons должна оказаться только папка, содержащая упорядоченную подборку иконок и сопутствующие файлы (index.theme, readme.txt и другие). Разработчики нередко злоупотребляют множественным вложением, пряча папку с основным содержимым еще в несколько папок либо помещая внутрь одного архива другой. Всегда проверяйте распакованный архив на наличие рекурсии и освобождайте основную папку от ненужной «шелухи», иначе ваша система не сможет распознать новый набор иконок.
Однако, добавить иконки в Ubuntu — это лишь половина дела. Чтобы они начали отображаться в графическом интерфейсе, нужно их активировать. Стандартные настройки не дают такой возможности, поэтому вам потребуется установить программу Tweaks (Доп. настройки GNOME) и перейти в раздел Внешний вид, после чего в строке Значки выбрать желаемый набор иконок.
Выводы
Установить дополнительные наборы иконок в Ubuntu 20.04 и сделать графический интерфейс своей ОС более приятным совсем не сложно. А вам нравятся стандартные иконки или вы предпочитаете дизайнерские? Расскажите об этом в комментариях!
Обнаружили ошибку в тексте? Сообщите мне об этом. Выделите текст с ошибкой и нажмите Ctrl+Enter.