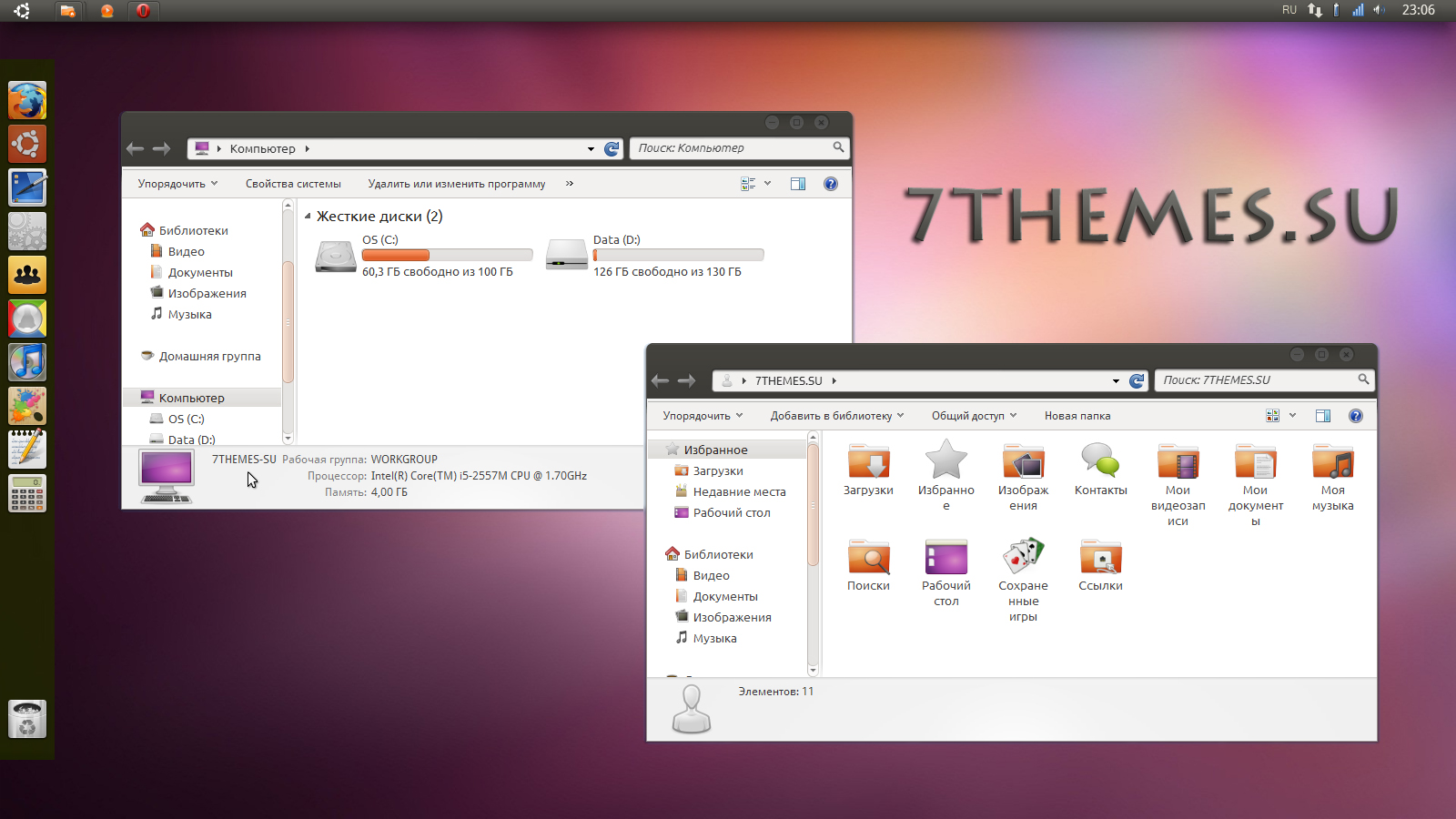- Как добавить или удалить Linux из области навигации проводника в Windows 11/10
- Добавить или удалить Linux из области навигации проводника
- Как удалить значки из Панель навигации проводника?
- Как отредактировать панель навигации в проводнике?
- Как удалить элемент из панели навигации?
- Как настроить панель навигации?
- Linux
- Ubuntu Skin Pack 2.0
Как добавить или удалить Linux из области навигации проводника в Windows 11/10
При установке WSL (подсистема Windows для Linux) на компьютер с Windows 11 или Windows 10 для облегчения доступа к файловым системам установленных дистрибутивов , запись Linux добавляется в панель навигации проводника. В этом посте мы покажем вам, как добавить или удалить Linux из области навигации проводника в Windows 11/10.
Подсистема Windows для Linux дает разработчикам возможность запускать среда GNU/Linux непосредственно в ОС Windows без изменений с большинством инструментов командной строки, утилит и приложений-без накладных расходов традиционной виртуальной машины или установки двойной загрузки Windows и Linux. Пользователи ПК могут установить версию Linux Distribution на WSL1 или WSL2 в Windows 11/10.
Добавить или удалить Linux из области навигации проводника
Пользователи ПК могут удалить Linux из панели навигации файла Explorer без удаления WSL. Поскольку это операция реестра, рекомендуется создать резервную копию реестра или создать точку восстановления системы в качестве необходимых мер предосторожности.
Чтобы добавить Linux в панель навигации проводника в Windows 11/10. , сделайте следующее:
Нажмите клавиши Windows + R , чтобы вызвать диалоговое окно «Выполнить». В диалоговом окне «Выполнить» введите «Блокнот» и нажмите «Ввод», чтобы открыть Блокнот. Скопируйте и вставьте приведенный ниже код в текстовый редактор. Редактор реестра Windows версии 5.00 [HKEY_CURRENT_USER \ Software \ Classes \ CLSID \ ]”System.IsPinnedToNameSpaceTree”=-Теперь нажмите Файл в меню и выберите кнопку Сохранить как . Выберите место (желательно на рабочем столе), в котором вы хотите сохранить файл. Введите имя с расширением .reg (например, ; Add-Linux-FENP.reg ). В раскрывающемся списке Тип файла выберите Все файлы. Дважды щелкните сохраненный файл.reg, чтобы объединить его. появится запрос, нажмите Выполнить> Да ( UAC )> Да> ОК , чтобы одобрить слияние. теперь можете удалить файл.reg, если хотите.
Чтобы удалить Linux из области навигации проводника в Windows 11/10 , сделайте следующее:
Откройте Блокнот. Скопируйте и вставьте код ниже в текстовый редактор. Редактор реестра Windows версии 5.00 [HKEY_CURRENT_USER \ Software \ Classes \ CLSID \ ] @=”Linux””System.IsPinnedToNameSpaceTree”=dword all the same00000000 шаги, как указано выше, но на этот раз вы можете сохранить файл reg с расширением .reg (например, Remove-Linux-FENP.reg ).
Вот и все, как добавить или удалить Linux из области навигации проводника в Windows 11/10!
СОВЕТ : вы можете легко настроить проводник одним щелчком мыши с помощью Ultimate Windows Tweaker.
Как удалить значки из Панель навигации проводника?
Верхний уровень панели навигации проводника в Windows 11/10 должен быть зарезервирован для системных значков верхнего уровня, а не для каких-либо папок, которые некоторые программы размещают в этом месте. Параметр для удаления недоступен, но вы можете открепить его с панели навигации-для этого выберите папку, щелкните файл правой кнопкой мыши и затем выберите параметр для открепления из быстрого доступа.
СОВЕТ : при желании вы также можете удалить значок OneDrive из проводника или добавить корзину в область навигации проводника.
Как отредактировать панель навигации в проводнике?
Чтобы отредактировать или настроить панель навигации в проводнике Windows, сделайте следующее: В проводнике Windows выберите «Упорядочить», «Папка» и «Параметры поиска». Когда появится диалоговое окно «Параметры папки», выберите вкладку «Общие». В разделе «Панель навигации» установите флажок «Показать все папки». Нажмите ОК .
Как удалить элемент из панели навигации?
Чтобы удалить элемент из панели навигации проводника, выполните следующие действия:-щелкните нужную библиотеку на панели навигации и выберите Не показывать в панели навигации в контекстном меню. Щелкните правой кнопкой мыши библиотеку в папке «Библиотеки» и выберите «Не показывать на панели навигации» в контекстном меню. Снимите флажок Показать на панели навигации в диалоговом окне свойств библиотеки.
Как настроить панель навигации?
Чтобы настроить панель навигации Проводника в Windows 11/10 сделайте следующее: щелкните правой кнопкой мыши верхнюю часть области навигации и выберите Параметры навигации . В разделе «Параметры отображения» установите флажок Показать скрытые объекты . Нажмите ОК . В области навигации для всех скрытых объектов отображается затемненный значок.
Linux
Здесь Вы можете скачать набор иконок в стиле системы Linux. Симпатичные иконки-пингвинята смогут стать хорошим украшением для Вашего рабочего стола. Иконки-пингвины подойдут для разных тем оформления. Хоть этот набор иконок и небольшой – всего 4 значка, он всё равно может внести разнообразие в оформление рабочего стола. Скачивайте иконки Linux и меняйте свой компьютер к лучшему!
Значки windows для рабочего стола «Linux» являются элементом графического оформления интерфейса операционной системы. На нашем сайте представлены ярлыки в формате .ico и .png которые являются универсальными, а значит иконки windows 7, можно использовать без дополнительной обработки как иконки для windows 10.
В некоторых случаях может потребоваться конвертировать изображений формата .png в .ico и наоборот — это легко сделать с помощью онлайн сервисов которых великое множество на просторах интернета.
За безопасный Интернет
Проверить безопасность файла «Linux» с помощью Я НДЕКС или G o o g l e , способ который гарантирует 100% результат. Если на странице есть рекламные баннеры Я НДЕКС или G o o g l e значит страница проверена, а файл «Linux» является безопасным. Что бы убедиться в этом отключите на время блокировщик рекламы и обновите страницу.
ВОПРОС — ОТВЕТ
Если у Вас возникли вопросы или предложения по работе сайта и требуется развернутый ответ, либо хотите обсудить тему связанную с оформлением windows, рекомендуем посетить наш форум.
Ubuntu Skin Pack 2.0
Ubuntu Skin Pack — пакет оформления для преобразования графического интерфейса Windows 7 в стиль «Линукс». Состоит он из темного и оранжевых тонов, как и все пакеты заменяет иконки, добавляет боковую панель с уже готовыми настроенными StackDocklet`ами, и самое приятное в нем звуковую схему, немного смешную, но главное озвучивающую все действия мыши и не только. Так же думаем многим понравится эффект плавающего окна проводника и программ, утилита которого включена в это замечательное оформление на рабочий стол.
Внимание! Устанавливать на свой страх и риск только на оригинальные образы системы. Установка на сторонние сборки может привести к нестабильности или полной неработоспособности системы.
Автор (разработчик): hamed
Если будете ставить этот пак, то на чистую Windows. А иначе, если, вы поставите это, как я поставил на свою винду, после перезагрузки, появиться фиолетовые полосы (У меня они появились, а ж при запуске материнской платы!), и возможно будет другое разрешение экрана.
для тех, у кого после установки пака не загружается система. у самого была такая проблема, правда я ставил на сборку win7 x86, не на оригинальную. все это поправимо. в окне «select components to install» установщик предлагает выбрать пункты, которые необходимо установить. там будет пункт «extras» (самый последний), нажимаете на плюс слева от него, появится ниспадающее меню. там необходимо снять галочку с пункта «bootscreen» (четвертый с конца). и все будет четко.
все же, если не все четко и винда не грузится в обычном режиме, заходите в безопасном (F8 при загрузке) режиме и сносите пак, либо делаете откат системы.
актуальная версия этого пака уже не содержит модифицированного бутскрина, потому что как говорят разработчики «it’s too risky» (мол, рискованная затея).