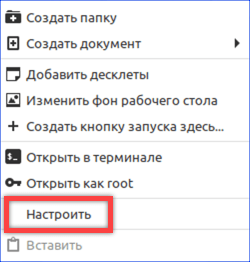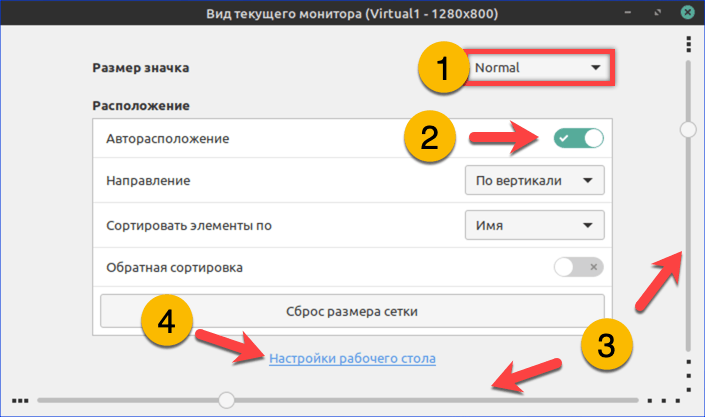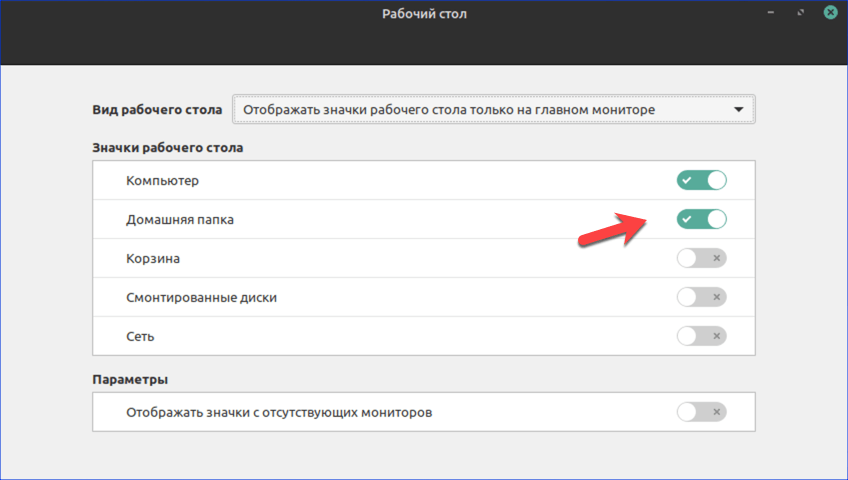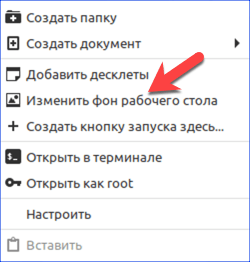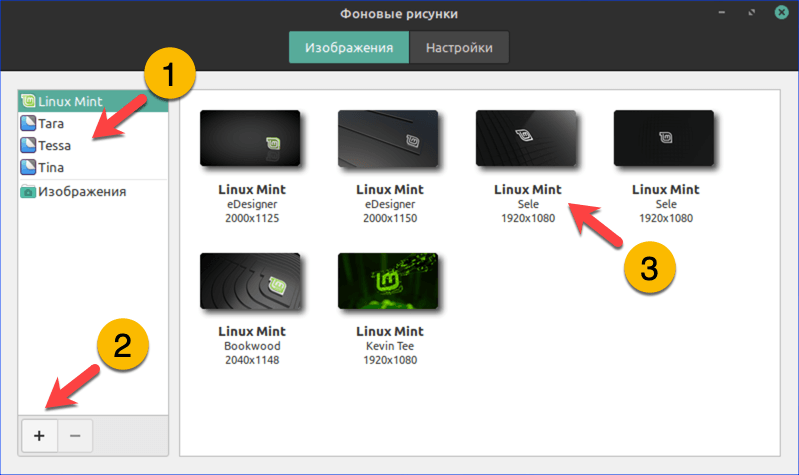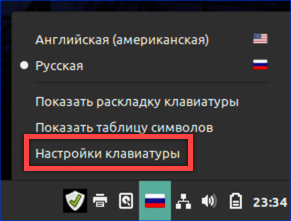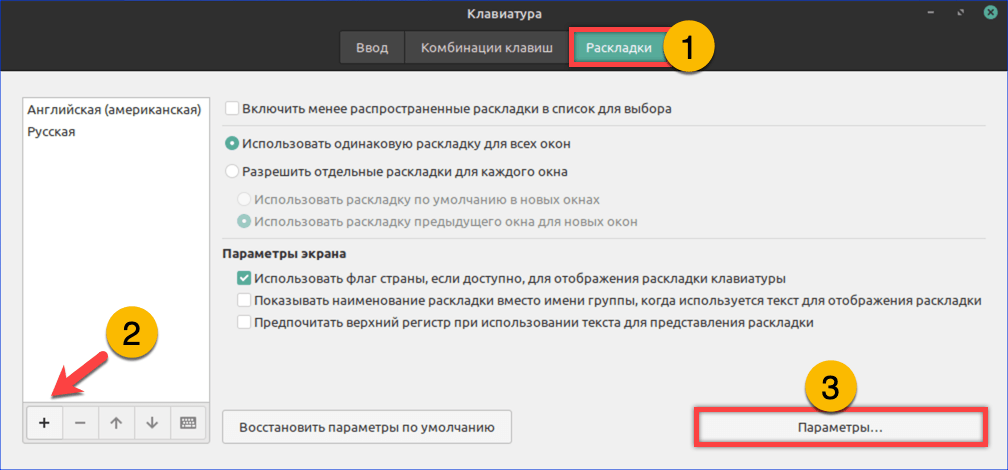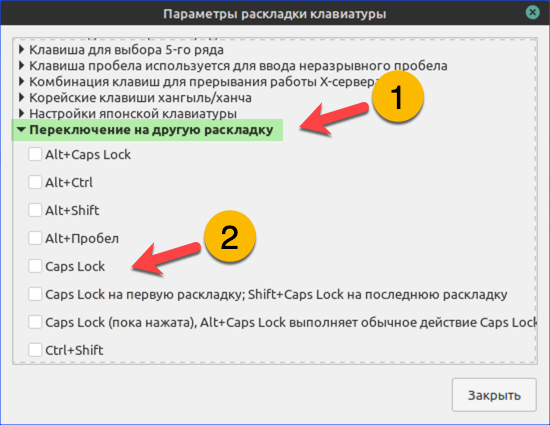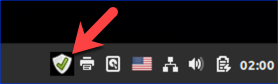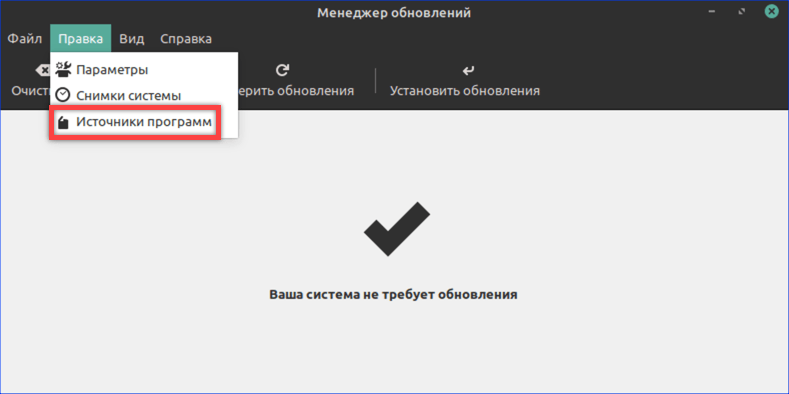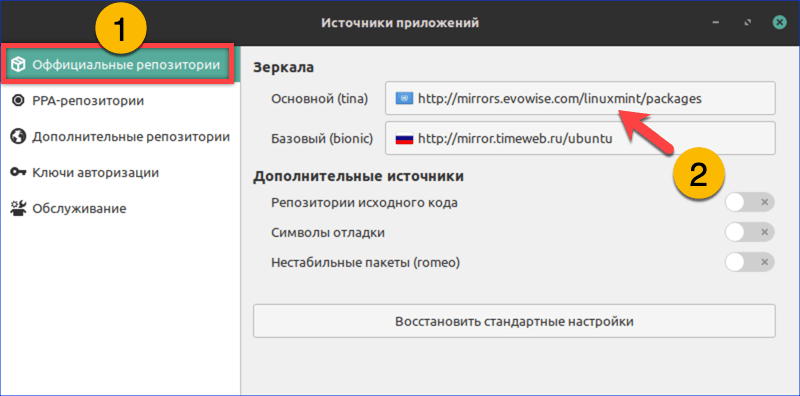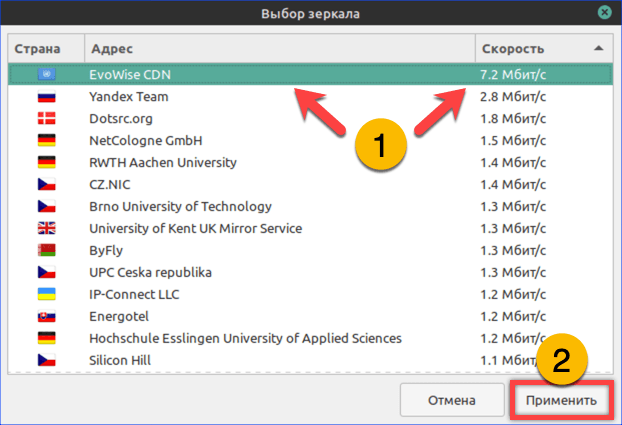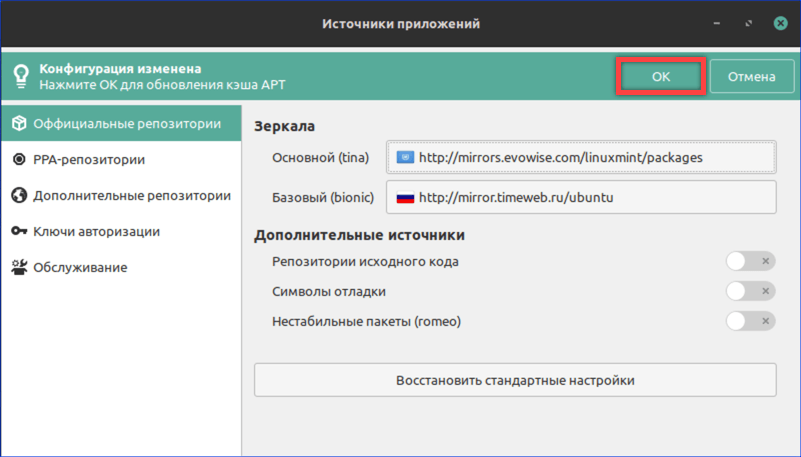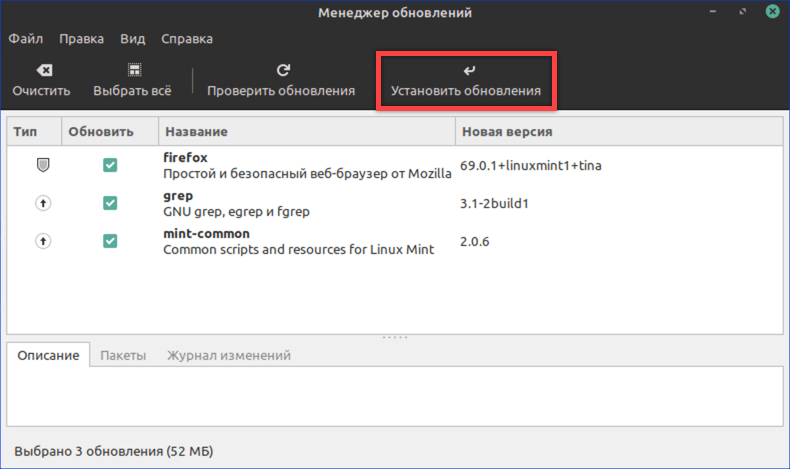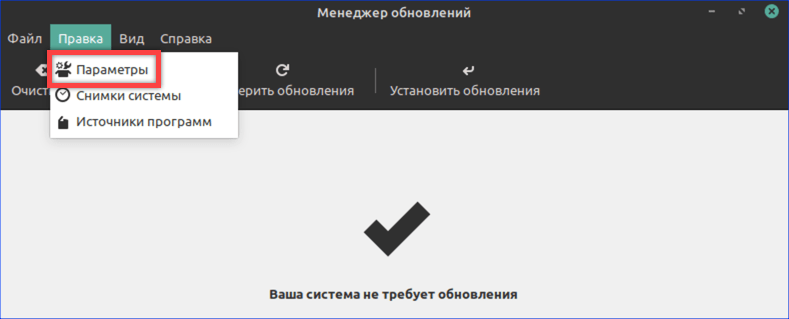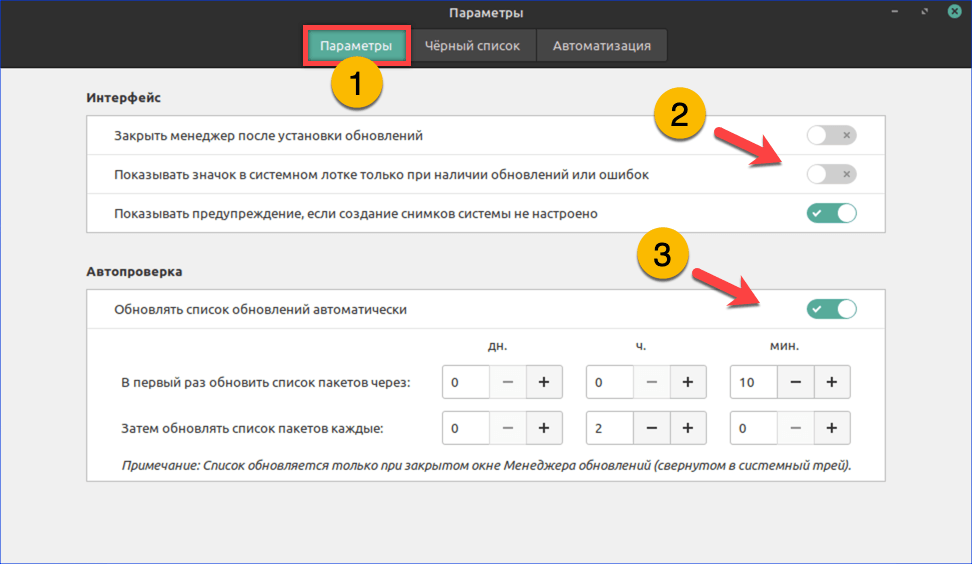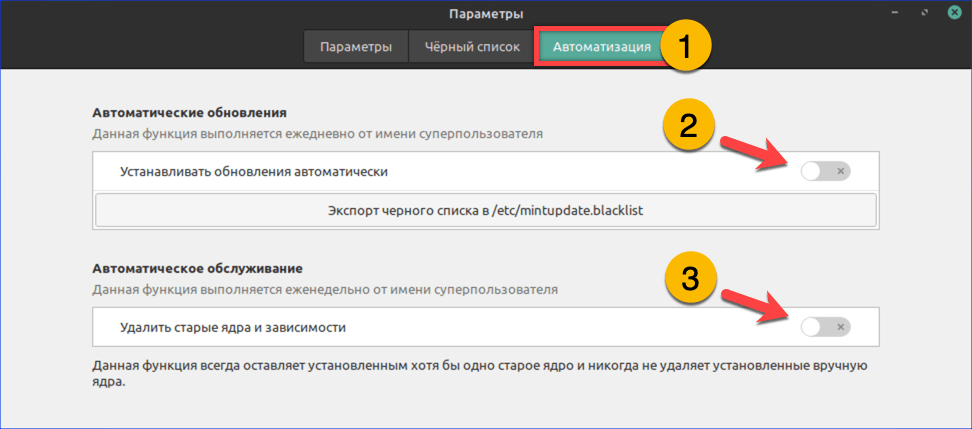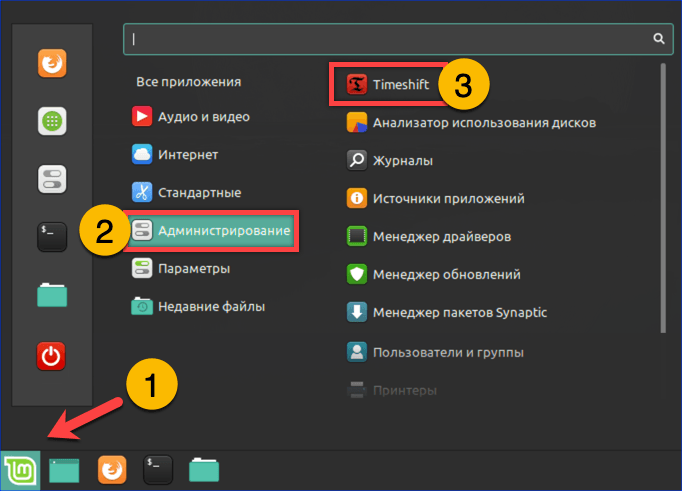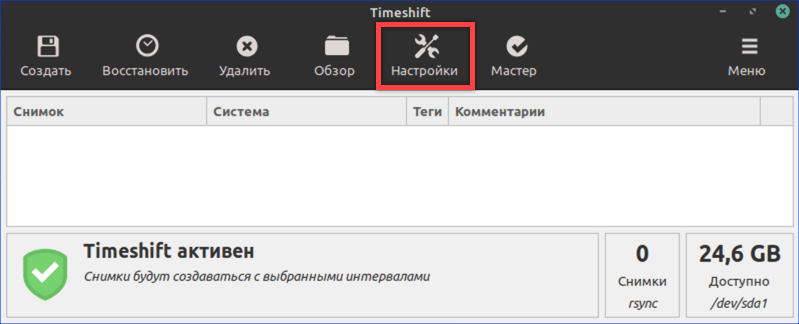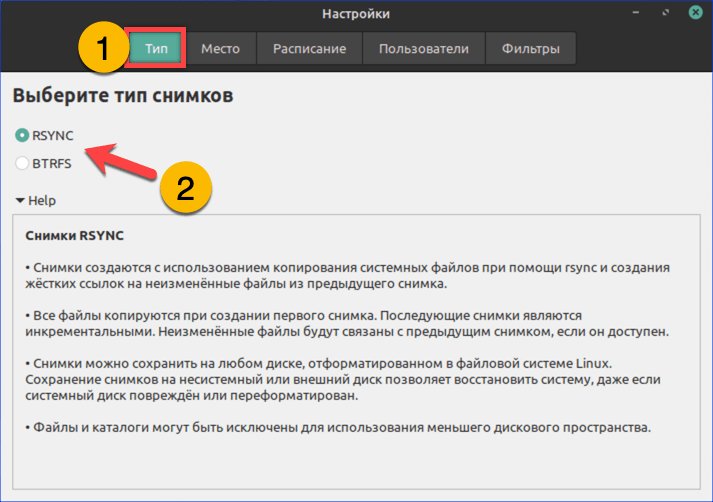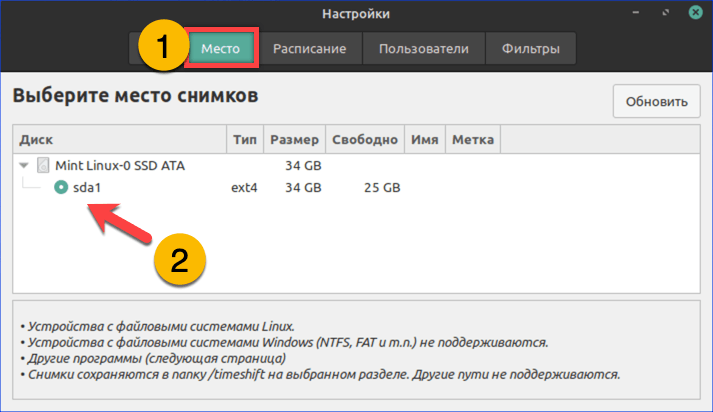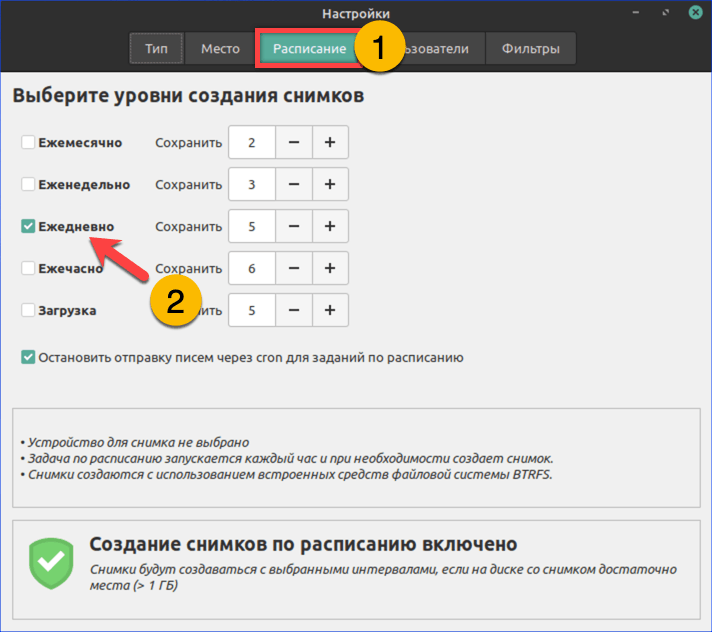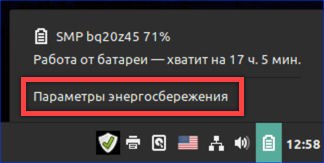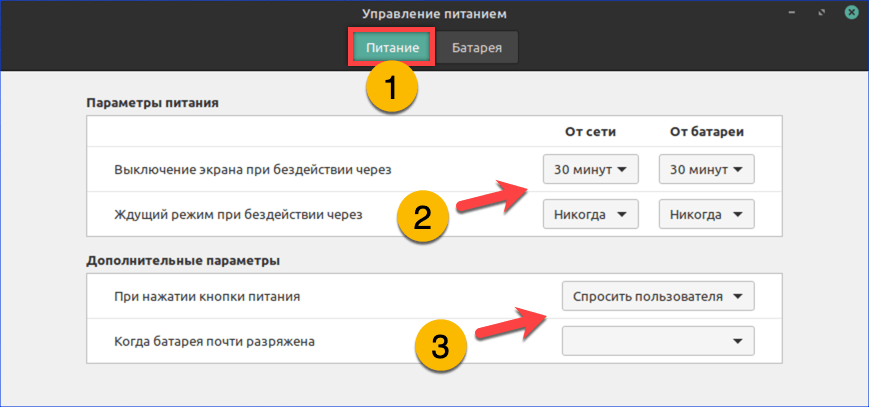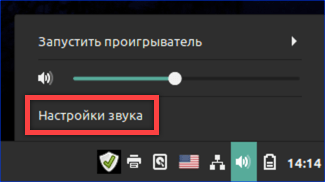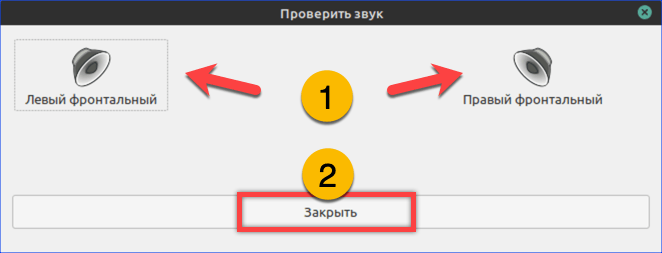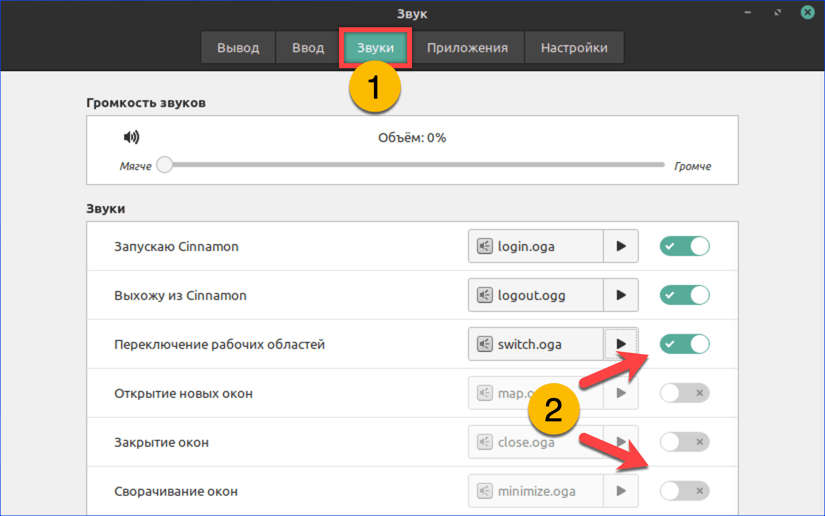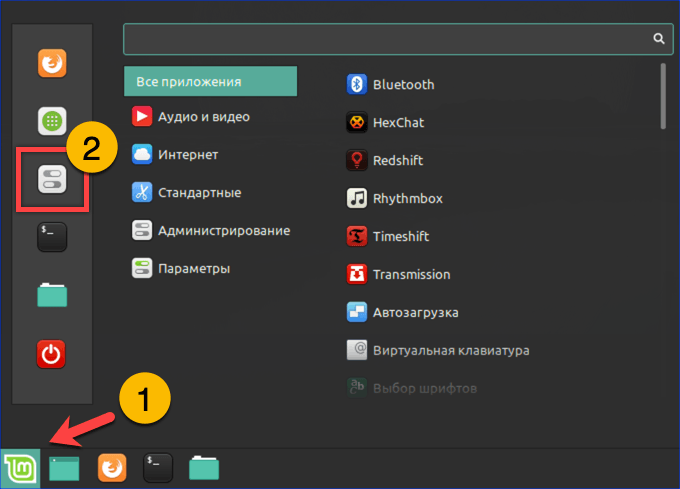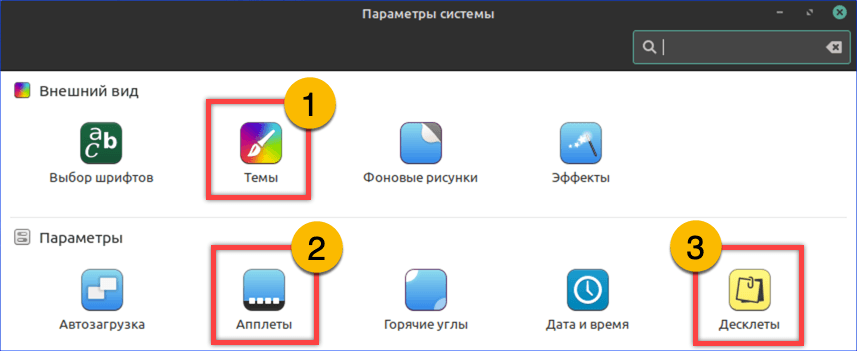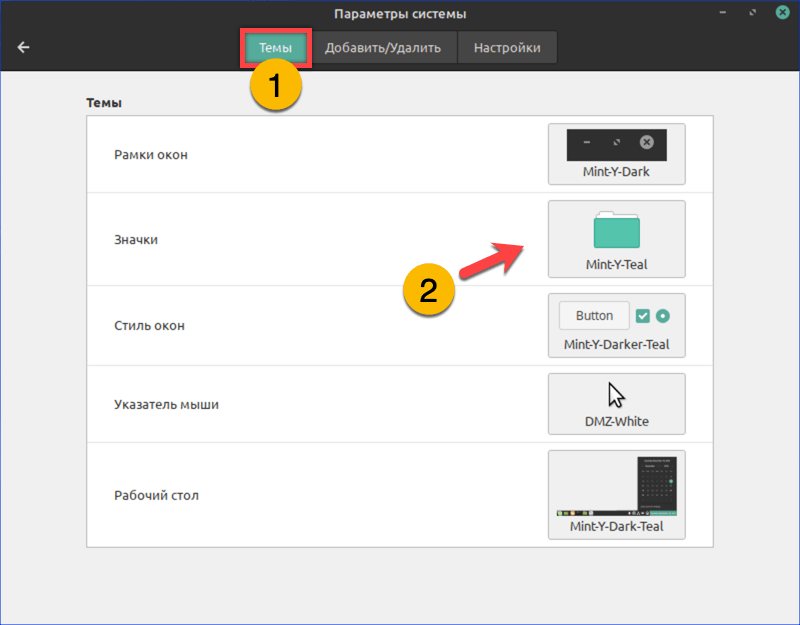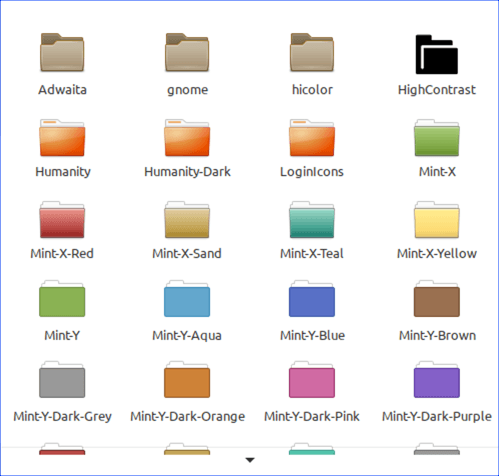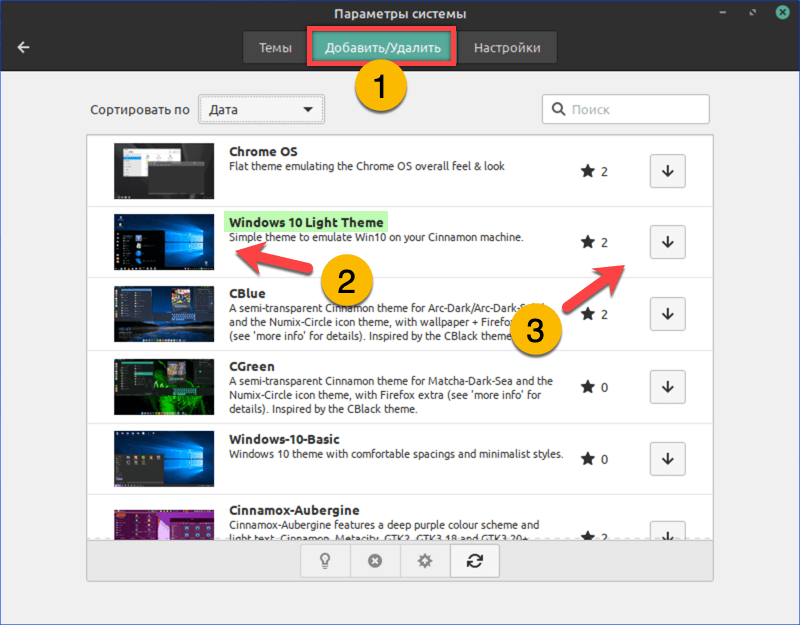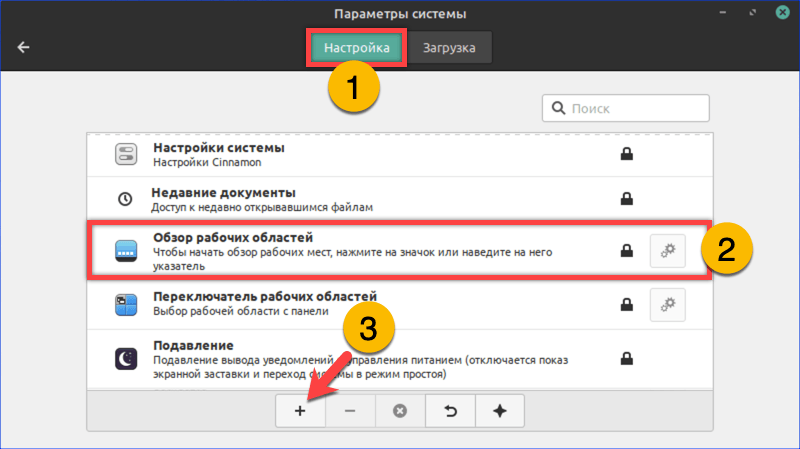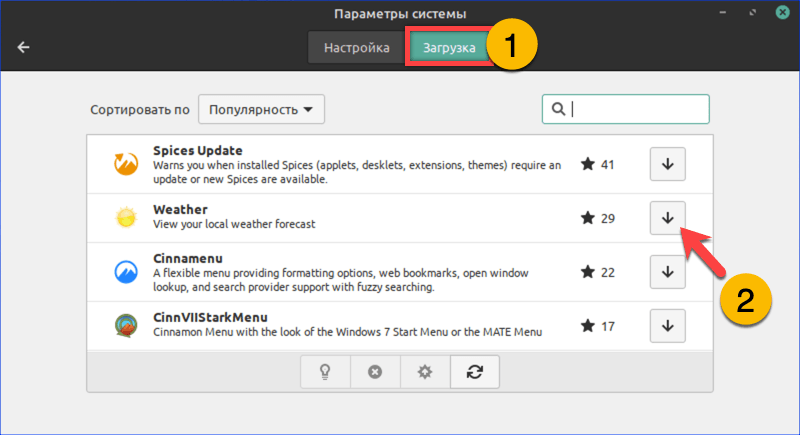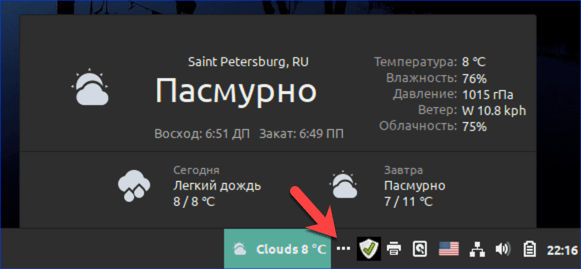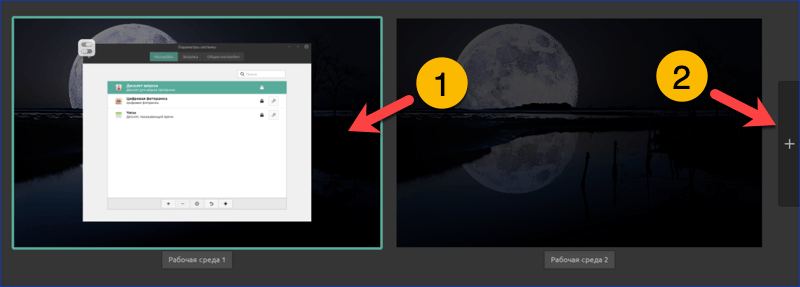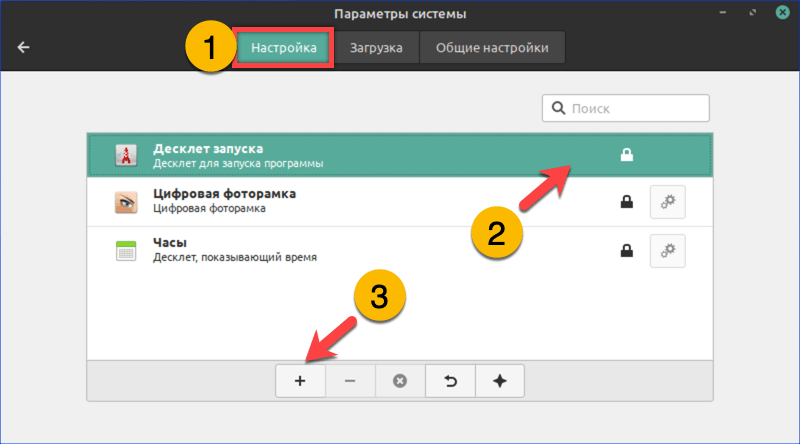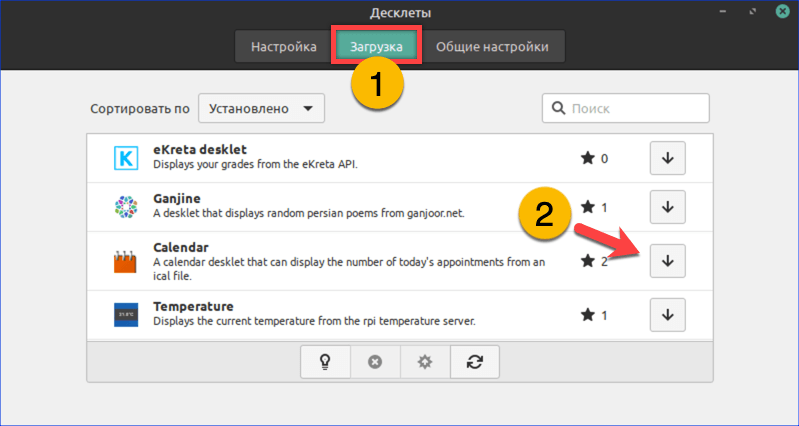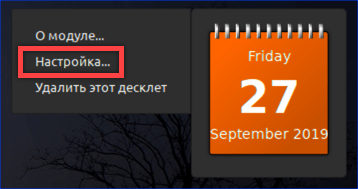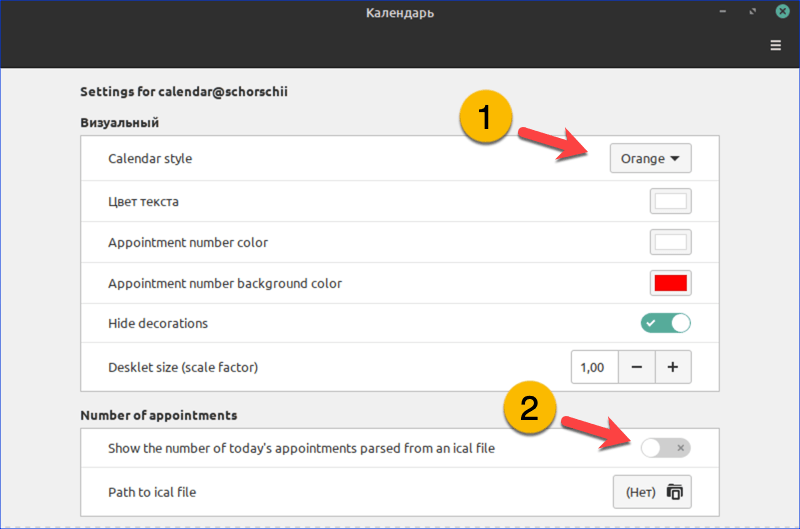- Значки трея linux mint
- Программы без appIndicator’a в системном трее в LMDE3
- Программы без appIndicator’a в системном трее в LMDE3
- Программы без appIndicator’a в системном трее в LMDE3
- Программы без appIndicator’a в системном трее в LMDE3
- Программы без appIndicator’a в системном трее в LMDE3
- Программы без appIndicator’a в системном трее в LMDE3
- Программы без appIndicator’a в системном трее в LMDE3
- Программы без appIndicator’a в системном трее в LMDE3
- Настраиваем Linux Mint
- Изменение вида рабочего стола
- Настройка клавиатуры
- Настройка репозиториев
- Настройка резервного копирования
- Настройка параметров электропитания
- Настройка звуковой схемы
- Центр управления
- Темы
- Апплеты
- Десклеты
- В заключение
- Linux Mint Forums
- Re: Не отображаются иконки в трее
- Re: Не отображаются иконки в трее
Значки трея linux mint
di_mok, спасибо за ответ, но по ссылке совсем другая проблема. В моём случае речь идёт именно о неотображении в трее программ с отсутствующим appIndicator. Например программа joxi не имеет appIndicator, из-за чего её тоже не видно в трее, но она работает исправно.
С веткой походу ошибся, искал по форуму темы про трей, и вернулся по хлебным крошкам, но не туда ткнул видимо.
vikonrob Сообщения: 164 Зарегистрирован: 16 июл 2017, 12:14 Решено: 1 Благодарил (а): 49 раз Поблагодарили: 21 раз Контактная информация:
Программы без appIndicator’a в системном трее в LMDE3
Коль пошла такая пьянка, может кто подскажет, как вывести иконку deadbeef в трей cinnamon? Где-то у кого-то видел скриншот рабочего стола cinnamon, и там виднелась иконка deadbeef в трее. Но у меня никак не выходит каменный цветок вывести его иконку в трей.
nushaba Сообщения: 7 Зарегистрирован: 07 сен 2018, 18:58 Контактная информация:
Программы без appIndicator’a в системном трее в LMDE3
vikonrob, возможно ты видел скрин не LMDE, а Linux Mint. В минте проблемы с треем нет. По логике, наверно у каждой программы где-то должен храниться appIndicator, сделать его не сложно, но судя по всему, надо будет менять конфигурационные файлы программы, что бы иконка прочиталась треем.
Я и так уже кучу костылей сделал в LMDE и эта картина меня не устраивает. Буду возвращаться на чистый debian xfce. А так, оболочка Cinnamon конечно хороша.
Chocobo Сообщения: 10010 Зарегистрирован: 27 авг 2016, 22:57 Решено: 215 Откуда: НН Благодарил (а): 812 раз Поблагодарили: 3000 раз Контактная информация:
Программы без appIndicator’a в системном трее в LMDE3
рассказывай как ставил, учитывая что что в репах дебиананет нужной зависимости для joxi
Я притянул сейчас актуальную версию в Синди, правда в Mate. Но трей работает сразу норм.
workbook:~$ inxi -S System: Host: workbook Kernel: 4.17.0-0.bpo.3-amd64 x86_64 (64 bit) Desktop: MATE 1.20.3 Distro: LMDE 3 (cindy) Chocobo Сообщения: 10010 Зарегистрирован: 27 авг 2016, 22:57 Решено: 215 Откуда: НН Благодарил (а): 812 раз Поблагодарили: 3000 раз Контактная информация:
Программы без appIndicator’a в системном трее в LMDE3
nushaba Сообщения: 7 Зарегистрирован: 07 сен 2018, 18:58 Контактная информация:
Программы без appIndicator’a в системном трее в LMDE3
Chocobo, спасибо за ответ. Скачал deb пакет joxi и потом скачал deb пакеты зависимостей. Всё поставил через gdebi.
В LMDE3 отключена функция подключения репозиториев, поэтому смог придумать только такой выход.
Chocobo Сообщения: 10010 Зарегистрирован: 27 авг 2016, 22:57 Решено: 215 Откуда: НН Благодарил (а): 812 раз Поблагодарили: 3000 раз Контактная информация:
Программы без appIndicator’a в системном трее в LMDE3
nushaba , именно на примере джокси — надо учитывать, что они не заявляли саппорт дебиана) Поэтому условно говоря тянем убунтовый пакет, которому потребуются убунтовые зависимости.
PPA там разумеется не предусмотрены без костыликов как и в самом дебиане
А по самим зависимостям — достаточно одного убунтового пакетика. https://ubuntu.pkgs.org/16.04/ubuntu-ma . 4.deb.html
эту дебку. и затем дебку joxi — все остальное уже присутсвет в репах стретч.
А по остальным давай также рассмотрим на конкретных примерах. Может тоже решается на раз
vikonrob Сообщения: 164 Зарегистрирован: 16 июл 2017, 12:14 Решено: 1 Благодарил (а): 49 раз Поблагодарили: 21 раз Контактная информация:
Программы без appIndicator’a в системном трее в LMDE3
nushaba Сообщения: 7 Зарегистрирован: 07 сен 2018, 18:58 Контактная информация:
Программы без appIndicator’a в системном трее в LMDE3
Chocobo, дело в том, что именно этот пакет я и ставил. Но joxi в принципе плохо работает с linux, и периодически (1 раз из 5) вылетает с ошибкой на любом дистрибьютиве. Естественно appIndicator’a в этих пакетах нет. Тут проблема как раз в неумении systray LMDE3 отображать приложения без appIndicator’a. Я вот подумал, возможно более свежая версия исправит ситуацию, но я не знаю где скачать её.
vikonrob, странно это. У меня в Linux Mint 18.2 всё работало исправно.
Настраиваем Linux Mint
Mint один из наиболее популярных дистрибутивов в семействе Linux, основанный на стабильных версиях Ubuntu и Debian. Команда разработчиков поставила перед собой цель создать простой и элегантный дистрибутив, сочетающий мощь и удобство. Основной графической оболочкой Mint считается Cinnamon, разработанный на основе классической оболочки Gnome 2. В этом материале мы расскажем, как выполнить первичную настройку системы сразу после установки.
Изменение вида рабочего стола
Едва ли не первое, за что берется пользователь после установки системы – это настройка ее внешнего вида. Гораздо приятнее работать, когда обои соответствуют настроению, а иконки расположены в удобном порядке.
- Нажимаем на свободное место рабочего стола, вызывая контекстное меню. Выбираем в нем пункт, отмеченный рамкой на скриншоте.
Открываем пункт «Настройки», вызвав контекстное меню рабочего стола
Определяем порядок расположения и размер иконок на рабочем столе
Выбираем системные значки, которые будут отображаться на рабочем столе
Открываем пункт, указанный стрелкой, чтобы поменять обои рабочего стола
Выбираем фоновой рисунок из предлагаемого набора или добавляем свой
Настройка клавиатуры
Несколько изменив внешний вид, обратимся к настройкам клавиатуры как основного источника ввода.
- Щелкаем мышкой по иконке с флагом в системном трее, разворачивая управляющее меню. Нажимаем на выделенную рамкой область, открывая настройки клавиатуры.
Нажимаем на флажок в трее, чтобы открыть меню настроек клавиатуры
Добавляем новую раскладку или настраиваем параметры уже установленных
Выбираем удобное сочетание клавиш для переключения языков ввода
Настройка репозиториев
Настроим репозитории программного обеспечения и правила получения обновления пакетов системой.
- Нажимаем в трее на значок щита, показанный на следующем скриншоте стрелкой.
Открываем менеджер обновлений Linux Mint, щелкнув мышкой по иконке со щитом
Открываем раздел «Источники программ» в меню пункта «Правка»
Настраиваем источники получения пакетов обновлений для операционной системы
Выбираем самое быстрое зеркало из списка доступных репозиториев
Нажимаем «ОК», чтобы обновить кэш пакетов для выбранных зеркал
После обновления кэша зеркал устанавливаем обнаруженные системой пакеты ПО
Открываем параметры для настройки расписания обновлений
Настраиваем интервал проверки обновлений и поведение иконки в трее
Разрешаем автоматическую установку новых пакетов и удаление старых версий ядра
Настройка резервного копирования
В состав дистрибутива Linux Mint входит программа резервного копирования Timeshift. С ее помощью можно делать автоматические снимки состояния, чтобы при необходимости восстановить систему, вернув ее стабильное состояние.
- Открываем стартовое меню, нажав на кнопку с логотипом ОС. В центральной области выбираем раздел «Администрирование». Находим в списке приложений Timeshift. Запускаем его и подтверждаем паролем права на внесение изменений в конфигурацию.
С помощью стартового меню запускаем программу резервного копирования
Открываем настройки программы резервного копирования Timeshift
Выбираем универсальный тип снимков системы – RSYNC
Указываем раздел, в котором будут храниться резервные копии системы
Задаем расписание создания резервных копий или полностью отключаем его
Настройка параметров электропитания
Регулировка параметров питания больше пригодится владельцам ноутбуков. Хотя и в десктопной системе не будет лишним гасить монитор при бездействии.
- Нажимаем на иконку батареи в трее. В развернувшемся меню выбираем отмеченную рамкой строку.
Нажимаем иконку батареи в трее, открывая настройки электропитания
Настраиваем время отключения экрана и поведение кнопки отключения
Настройка звуковой схемы
Чтобы не работать в полной тишине, проверяем параметры звуковой схемы и настраиваем озвучку системных событий.
- Щелкаем в трее по иконке с динамиком. Нажимаем на строку, выделенную рамкой, открывая настройки звуковой карты.
Нажимаем иконку динамика в трее, открывая звуковые настройки Linux Mint
Выбираем устройство вывода звука и запускам тест проверки динамиков
Проверяем качество звука, поочередно нажимая на иконки динамиков
Настраиваем и проверяем звуки для системных событий
Центр управления
Настроив основные, минимально необходимые для работы параметры, переходим в Центр управления системой.
- Открываем стартовое меню и нажимаем иконку, обозначенную на скриншоте цифрой «2».
Открываем стартовое меню и выбираем в боковой панели «Центр управления»
Настраиваем внешний вид системы при помощи «Центра управления»
Темы
Темы позволяют изменять внешний вид Linux, гибко подстраивая его под предпочтения пользователя.
- На первой вкладке собраны параметры стандартного оформления оболочки Cinnamon. На скриншоте показаны все разделы, доступные пользователю для внесения корректировок. Для примера заглянем в область «Значки», нажав на указанную стрелкой иконку папки.
Настраиваем оформление графической оболочки Cinnamon
Подбираем подходящий цвет папок для файлового менеджера
Выбираем общесистемную тему оформления из готовых вариантов
Апплеты
Апплеты в Mint представляют собой мини-приложения, встраиваемые в панель задач для расширения ее стандартного функционала.
- На вкладке «Настройка» представлены не установленные системные модули. Знак в виде закрытого замка показывает, что удалить их нельзя. Для размещения любого апплета на панели задач его нужно выделить в общем поле мышью и затем нажать на символ «плюс», указанный на скриншоте цифрой «3».
Подбираем системные апплеты для расширения возможностей панели задач
На вкладке «Загрузка» подбираем апплеты, не входящие в стандартный набор
Пример работы стороннего погодного апплета, размещенного на панели задач
Настраиваем виртуальные рабочие пространства с помощью модуля обзора
Десклеты
Десклеты являются аналогом апплетов, но устанавливаются не на панель задач, а на рабочий стол. В Windows подобную роль выполняли виджеты.
- Принцип их установки идентичен. Выделяем мышкой модуль в основной части окна и щелкаем на указанный тройкой символ «плюс». На первой вкладке «Настройки» представлено несколько системных десклетов, защищенных от удаления. Все они, как и апплеты, отмечены символом закрытого замка.
Выбираем системный десклет для установки на рабочий стол
На вкладке «Загрузка» добавляем десклеты из сетевого каталога
Открываем диалог настройки десклета, щелкнув по нему правой кнопкой мыши
Настраиваем внешний вид десклета «Calendar» в диалоговом окне настроек
В заключение
Приведенная последовательность действий помогает быстро привести установленную систему в рабочее состояние, не углубляясь в ее изучение. Большинство операций выполняется непосредственно с рабочего стола. Выполнив такую «предполетную подготовку», пользователь может заняться детальной настройкой, зависящей от аппаратной конфигурации компьютера и особенностей его использования. Кому-то потребуется установка дополнительного программного обеспечения, а кому-то хватит и хорошо настроенного набора базовых приложений.
Linux Mint Forums
Всем привет.
Проблема с отображением некоторых приложений в трее — они запущены, при клике на них появляется их меню, но иконка не отображается. . Пока проблема с 2 прогами — telegram и клиентом cloud mail, гугление ни к чему не привело. Linm 18.2 Cinnamon 3.4.6
Last edited by LockBot on Wed Dec 28, 2022 7:16 am, edited 1 time in total.
Reason: Topic automatically closed 6 months after creation. New replies are no longer allowed.
Re: Не отображаются иконки в трее
Post by mono2015 » Tue Jun 05, 2018 1:44 pm
Точно такая же беда, с телеграмом и майлоблаком. И при запуске в ручную, и из автозагрузки.
Причем если в телеграме в настройках выключить-включить Показывать значек, то он появится.
С облаком лечится прибиванием процесса и запуском его заново.
Mint 18.3 Cinnamon 3.6.7 свеже установленная система.
Re: Не отображаются иконки в трее
Post by mono2015 » Tue Jun 05, 2018 2:30 pm
Решение проблемы, — добавление приложений в автозагрузку с задержкой.
Поставил майлоблаку и телеграму задержку в 10 секунд, и все стало хорошо)
При запуске вручную проблемы нет если не запускать приложения сразу после загрузки системы, что я и делал)
Если подождать 5-10 секунд после старта системы, то все работает.