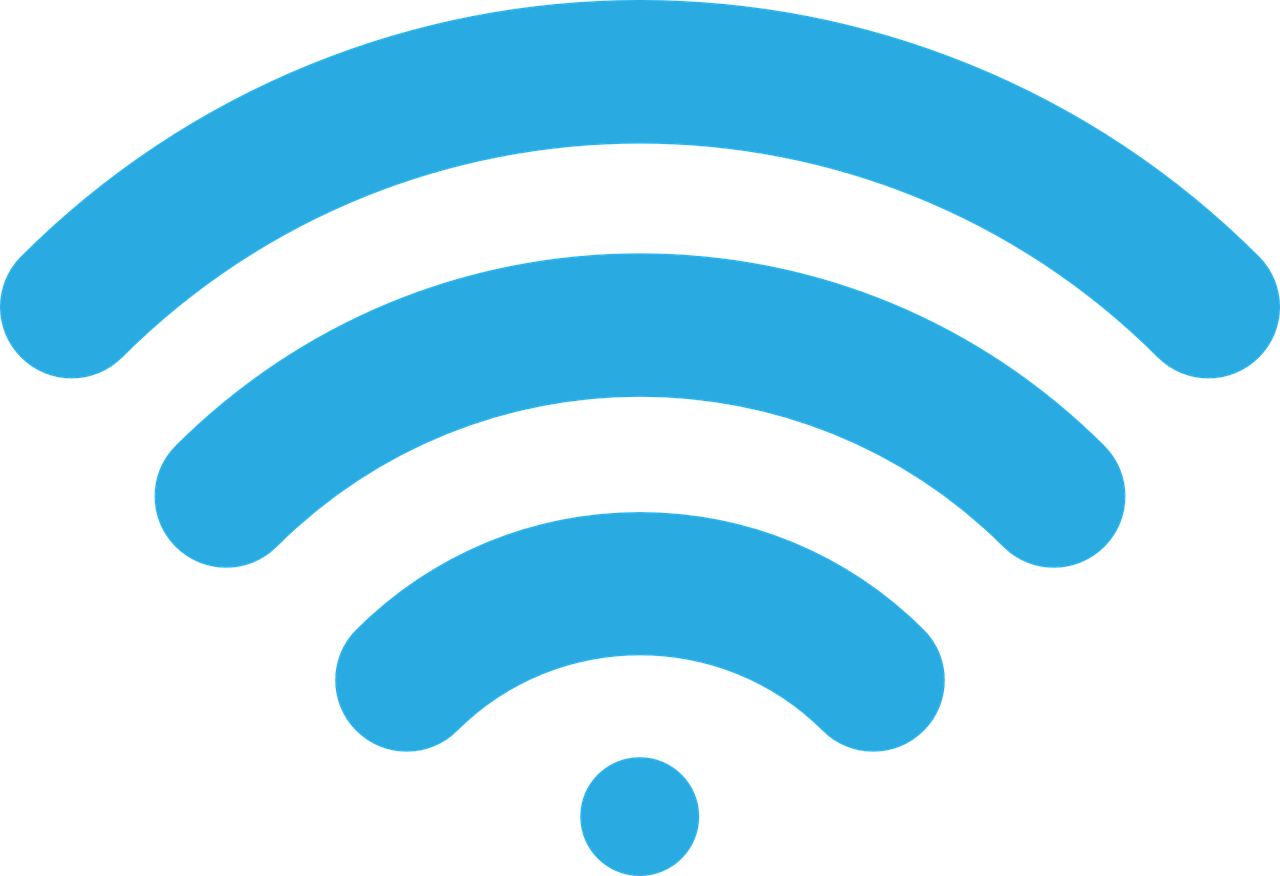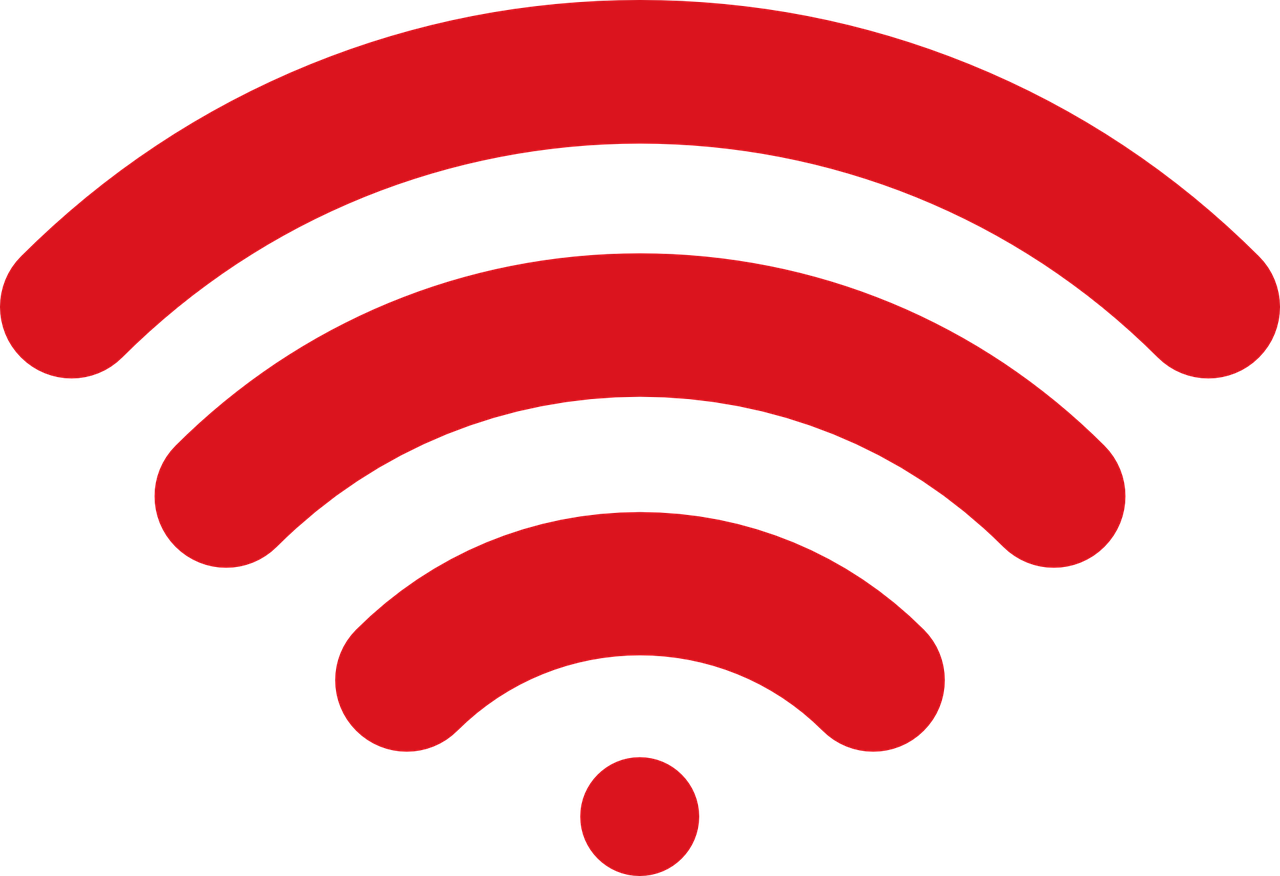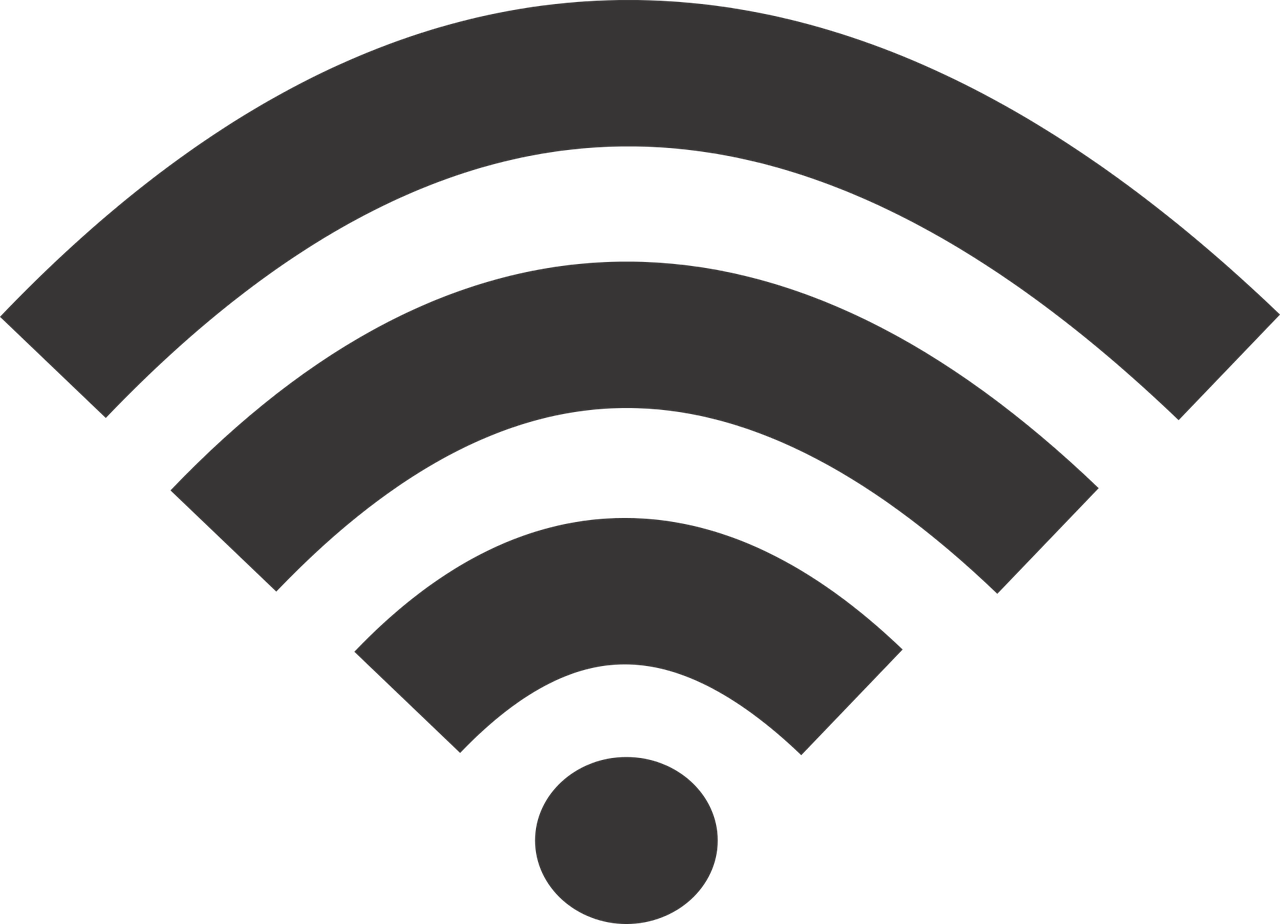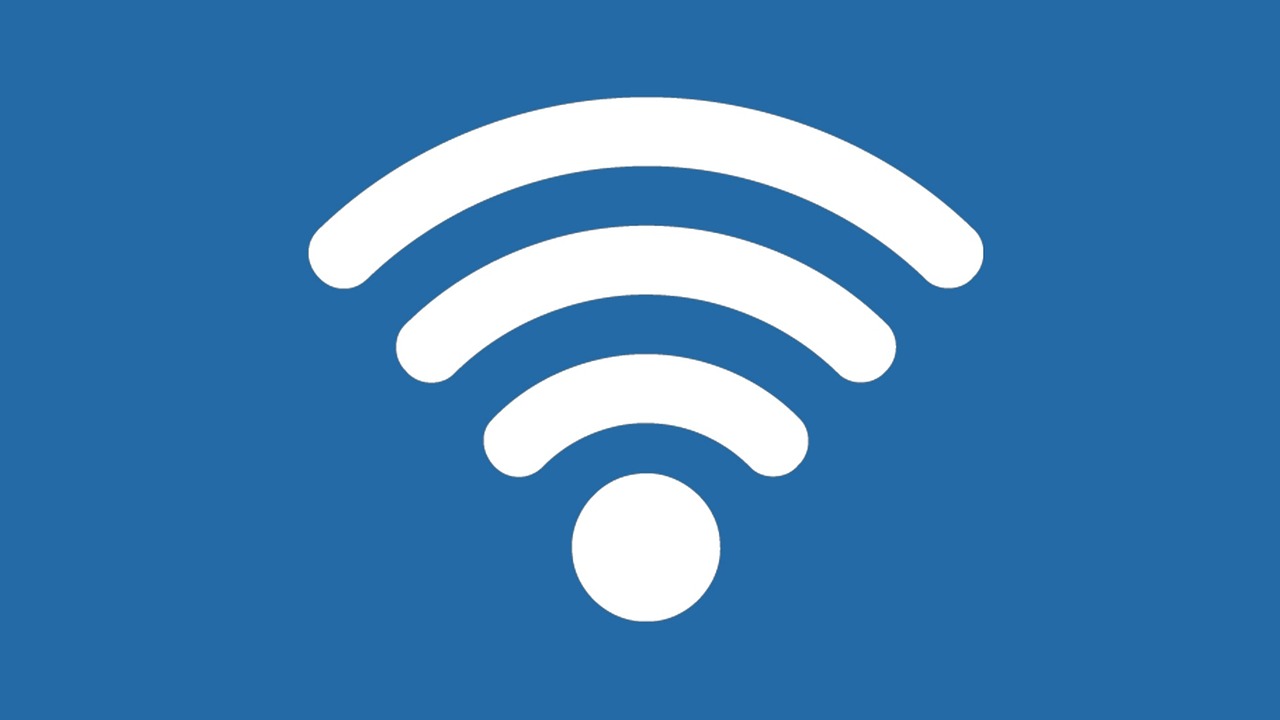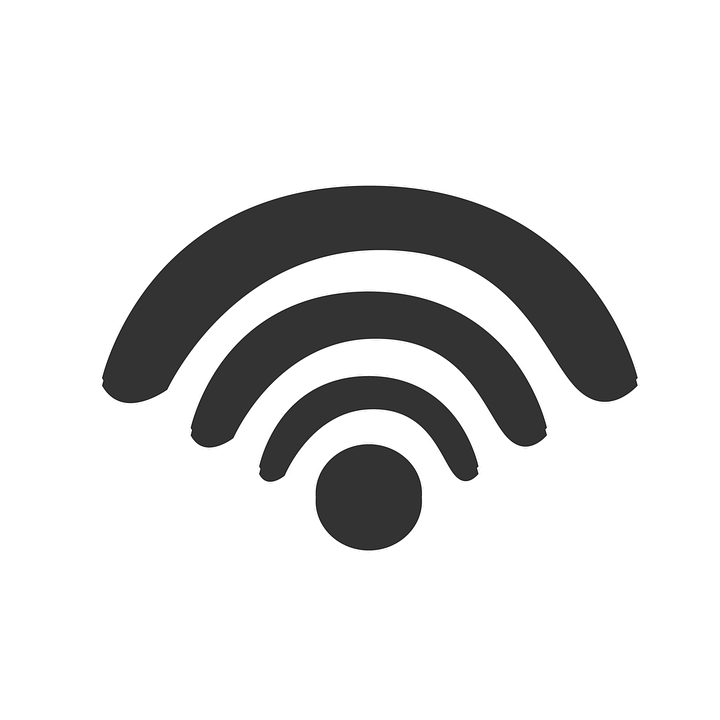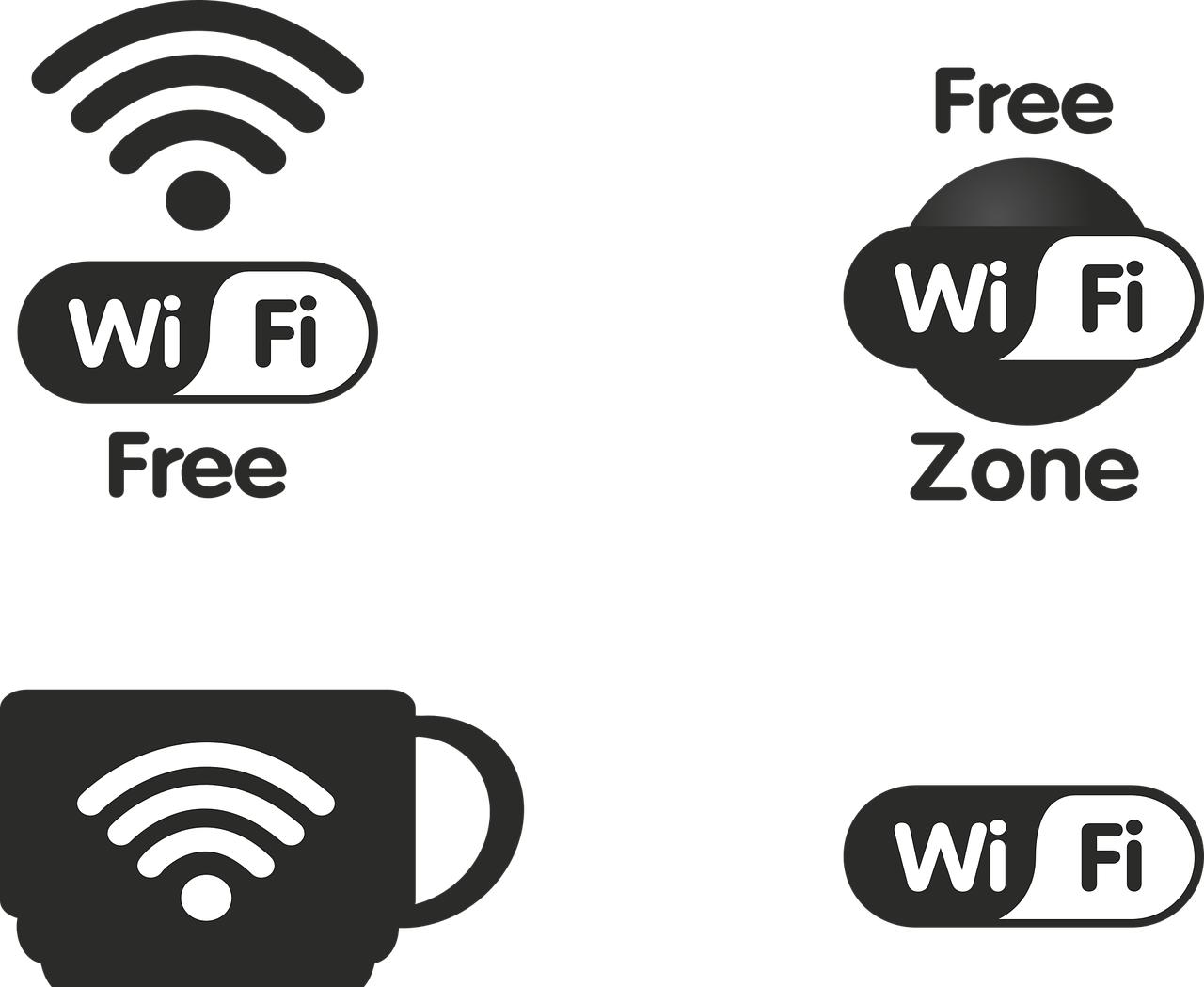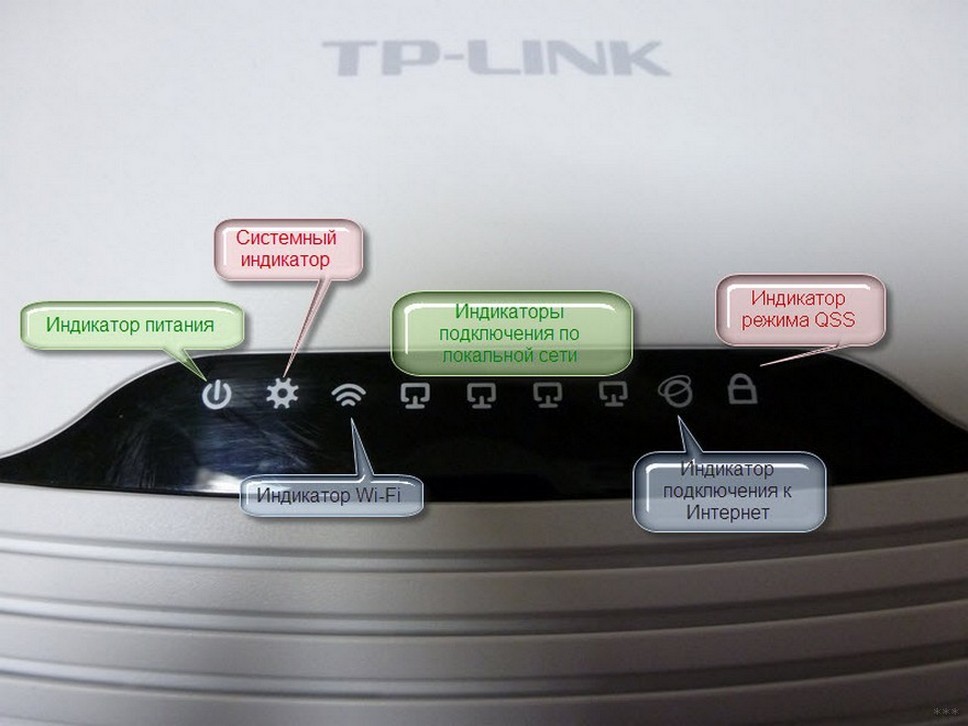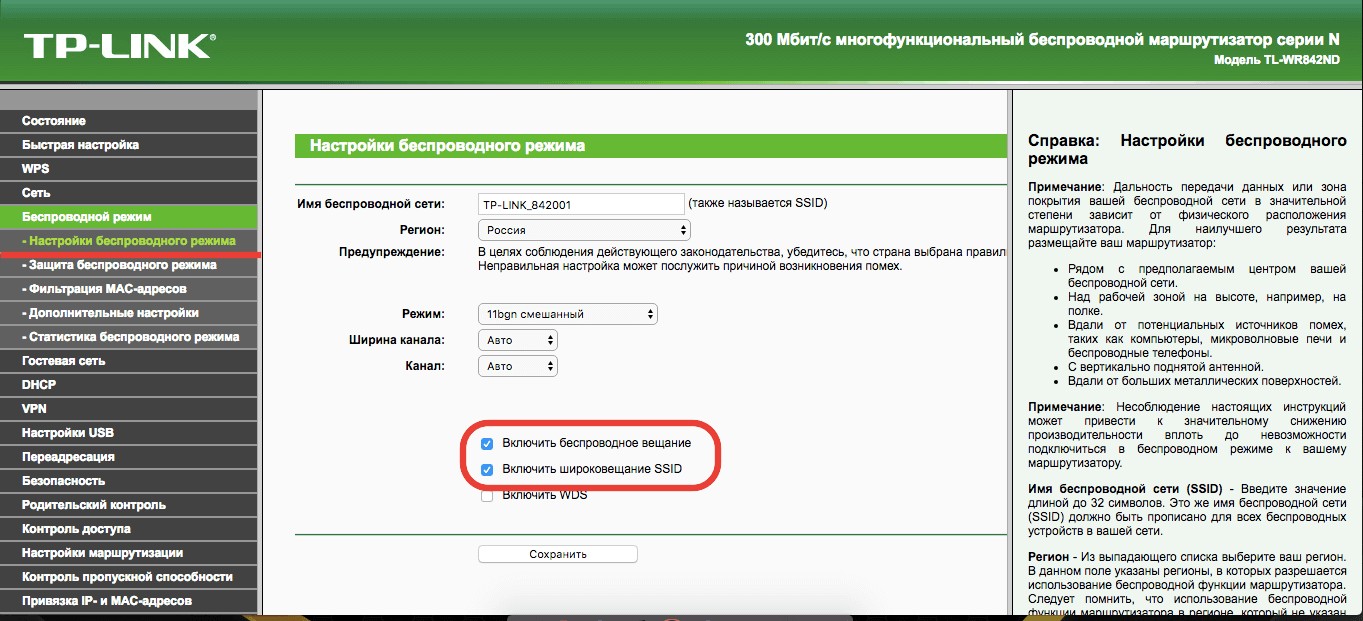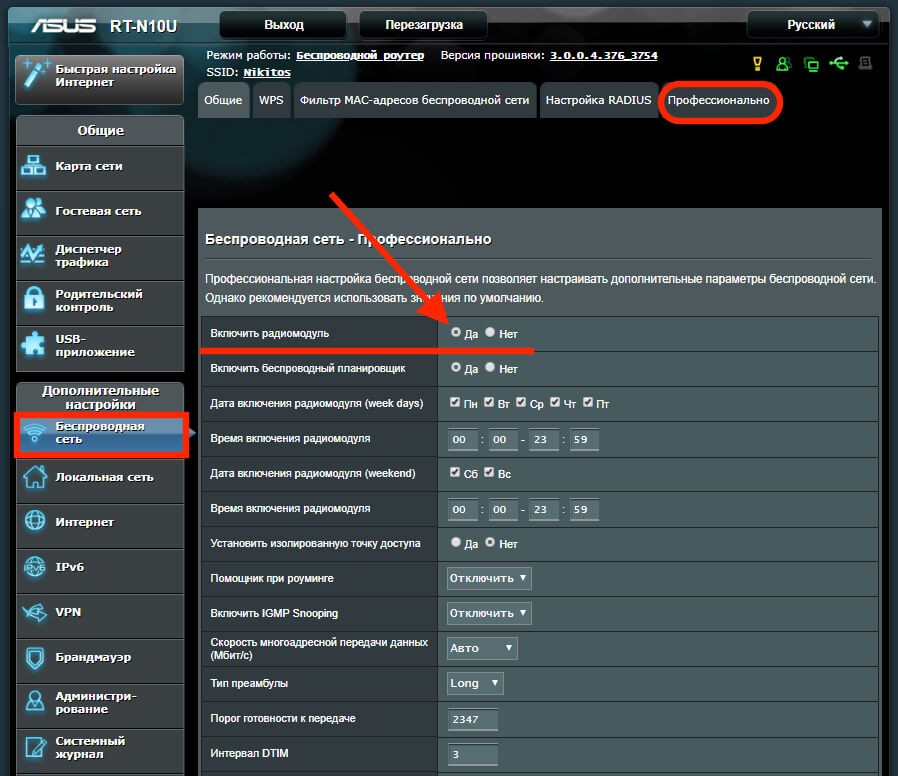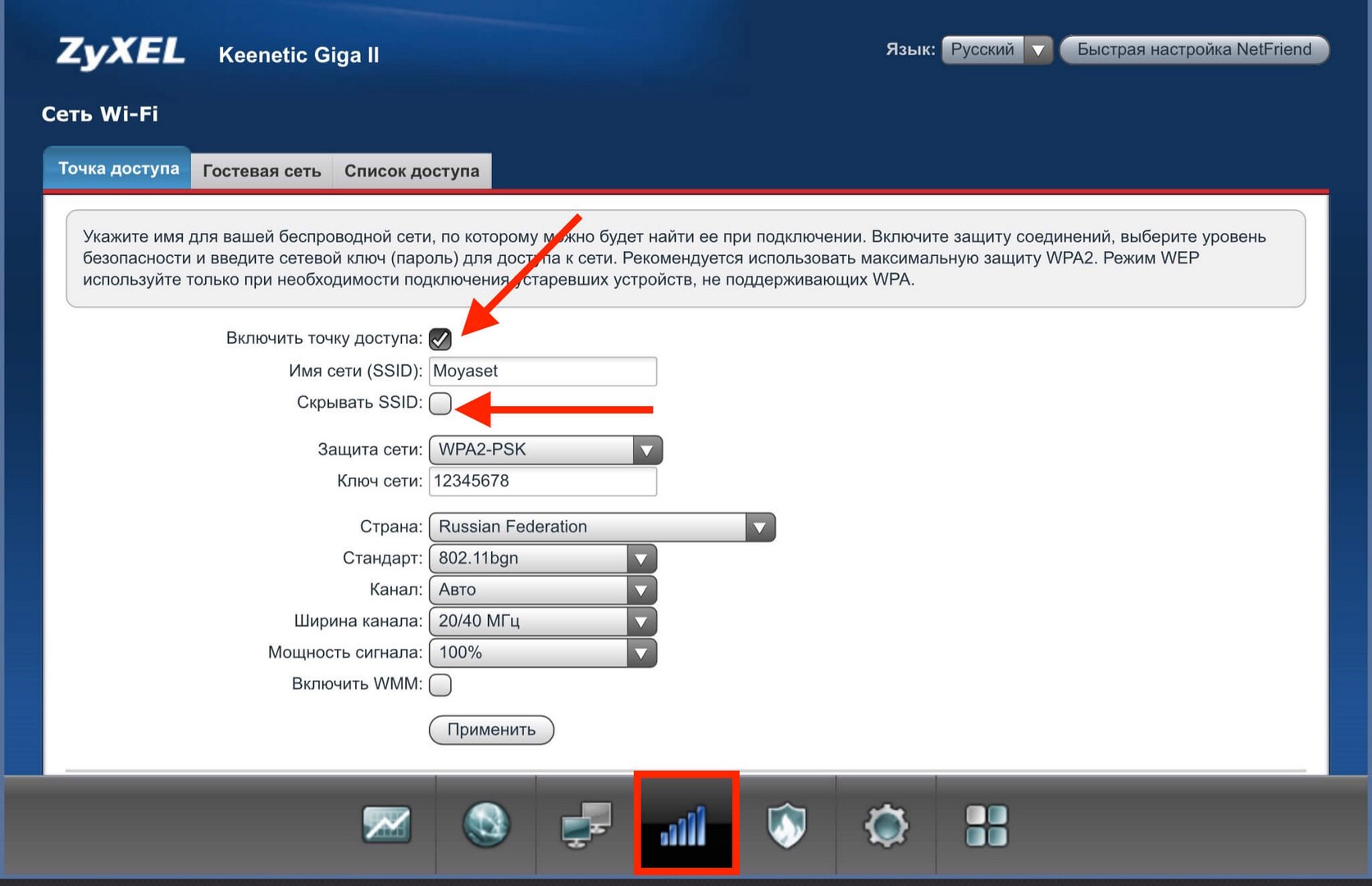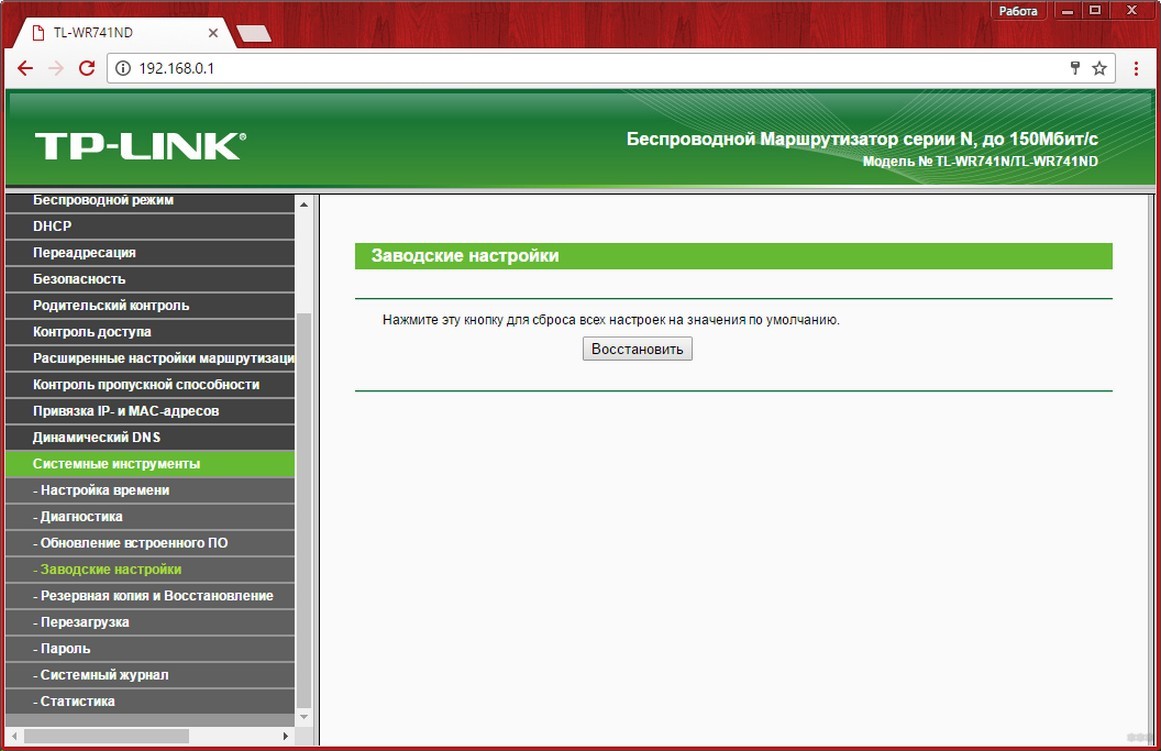Картинки Wi-Fi: подборка классных иконок и клипартов
Привет! Нужна особенная картинка Wi-Fi? Тогда это то самое место, которое ты так долго искал. Много картинок на любой вкус и цвет можно найти и в интернете, но что-то качественное и особенное (или с брендом) – вряд ли. Да еще и на халяву.
Есть пожелание? Пишем его в комментариях, картинка будет подготовлена в ближайшее свободное время. БЕСПЛАТНО!
Популярное
Синий значок, округлые линии, прозрачный фон:
То же самое, но в красном исполнении:
Серый значок, без скругливания, прозрачный фон:
Модель под золото, скругление, прозрачный фон:
Классический буквенный значок Wi-Fi, сине-белое исполнение:
Тот же Wi-Fi, ч/б, прозрачный фон:
Белый значок с тенью на синем фоне, квадратный:
Серый значок-клякса, прозрачный:
Зона Wi-Fi
Лучше всего для этой картинки все-таки оформить просьбу в комментариях. Так можно придумать что-то действительно классное и уникальное. Но для тех, кому нужно «лишь бы было», вот небольшая подборка картинок:
А вот целый пак для возможных наклеек. Подойдет для организаций:
У вас есть что-то классное по теме, с чем можно поделиться? Комментарии ниже открыты для обсуждения. Добро пожаловать!
Wifi png
 834x713px 65.19KB
834x713px 65.19KB 1280x1107px 178.81KB
1280x1107px 178.81KB 512x512px 113.99KB
512x512px 113.99KB 838x980px 53.16KB
838x980px 53.16KB 616x519px 286.2KB
616x519px 286.2KB 1411x2048px 3.02MB
1411x2048px 3.02MB 3858x2472px 1.71MB
3858x2472px 1.71MB 800x800px 266.39KB
800x800px 266.39KB 949x948px 605.32KB
949x948px 605.32KB 500x500px 17.39KB
500x500px 17.39KB 1000x1000px 423.65KB
1000x1000px 423.65KB 1000x1000px 35.32KB
1000x1000px 35.32KB 1105x1087px 131.49KB
1105x1087px 131.49KB 1024x1024px 284.58KB
1024x1024px 284.58KB 1200x800px 459.87KB
1200x800px 459.87KB 1000x524px 315.61KB
1000x524px 315.61KB 5113x3497px 7.88MB
5113x3497px 7.88MB 1000x1000px 570.6KB
1000x1000px 570.6KB 2198x2261px 141.37KB
2198x2261px 141.37KBЧто делать, если на роутере не горит значок Wi-Fi (WLAN)?
Проблема, когда не горит значок Wi-Fi на роутере, не новая и всегда вызывает массу вопросов. Это неудивительно, поскольку если он светится, это свидетельствует о доступе к Интернету или остановке его раздачи. Такая ситуация встречается независимо от марки и модели маршрутизатора – это может быть TP-Link, ASUS, D-Link, ZyXel, Tenda или Netis.
В зависимости от модели устройства, индикатор WLAN может внешне отличаться, однако, он обязательно присутствует на любом роутере. Если он мигает – это значит, что данные успешно передаются. При этом лампочку производители подписывают по-разному – Wi-Fi, 2.4GHz, 5GHz или графическим значком. Как бы там ни было, когда индикатор не подает признаков жизни – это приходится исправлять.
Если не горит значок «Интернет» (WAN), вам сюда.
Возможные проблемы
В большинстве случаев WLAN на роутере не горит из-за таких причин:
- Случайным образом была нажата кнопка выключения Wi-Fi, если производитель оснастил ею устройство. Если нажать ее, маршрутизатор не будет выполнять раздачу Интернета и, соответственно, диод гореть не будет. Одновременно передача данных через кабель будет проходить без проблем. Сеть с мобильных и других устройств также не будет видна – она отсутствует.
- Произошел сбой прошивки роутера. Любое программное обеспечение может содержать код с ошибками. Соответственно, поможет перезапуск роутер, сброс настроек до заводских или перепрошивка. Не лишним будет открыть веб-интерфейс роутера и проверить его настройки.
Если после этих действий так и не горит значок на Вай-Фай роутере, остается только обращаться в сервис по ремонту или искать новое устройство.
Способы решения
Если нет горит значок Вай-Фая на роутере, в первую очередь следует ознакомиться в документации, оснащено ли устройство кнопкой включения беспроводной сети. На корпусе она может быть подписана «Wi-Fi», «Wireless On/Off».
Если она все-таки имеется, достаточно нажать на нее один раз. Далее следует подождать несколько секунд и посмотреть – включился ли индикатор. Если нет – можно попробовать перезапустить роутер и повторно нажать кнопку или подержать ее до пяти секунд.
Способ включения на разных моделях отличается, поэтому по возможности лучше посмотреть руководство по эксплуатации.
Проверка настроек сети
Возможно, кнопка на устройстве не предусмотрена или после ее нажатия лампочка все равно не горит. Тогда следует проверить статус беспроводной сети через веб-интерфейс:
- Для этого придется подключить роутер с помощью кабеля к компьютеру или ноутбуку.
- Запустить любой веб-браузер и открыть страницу по адресу 192.168.0.1 (192.168.1.1; 192.168.0.10 или другой). Адрес производители в основном указывают на обратной стороне корпуса маршрутизатора.
- Ввести в открывшемся окне данные для входа. Опять же, в основном логин и пароль – это admin, но значение по умолчанию может отличаться. Его также часто указывают на обратной стороне корпуса.
Поскольку панели управления отличаются, рассмотрим проверку статуса сети на примерах самых популярных моделей. Заранее стоит отметить, что, если беспроводная трансляция данных на роутере выключена, нужно включить ее и обязательно перезагрузить устройство для сохранения изменений:
- TP-Link. Здесь в левом меню навигации нужно перейти по ссылке «Wireless» («Беспроводной режим») – «Wireless Settings» («Настройка беспроводного режима»). Затем остается проверить, включена ли опция «Enable Wireless Router Radio» (Включить беспроводное вещание). Если нет – установить галочку напротив нее и перезагрузить роутер.
- ASUS. В веб-интерфейсах этого производителя нужно открыть «Беспроводная сеть» и сделать переход в «Профессионально». Убедитесь, что переключатель возле «Включить радиомодуль» стоит на позиции «Да».
- ZyXEL Keenetic. Здесь нужно перейти в категорию «Wi-Fi сеть» и установить галочку (если ее нет) напротив «Включить точку доступа».
В случае с моделями других производителей найти раздел, где можно включить Wi-Fi, также несложно.
Если не горит лампочка Wi-Fi, смотрите следующее видео:

Дополнительные способы
Если раздача интернета в настройках включена, а индикатор Wi-Fi на маршрутизаторе так и не горит, стоит проверить еще два решения:
- Сбросить настройки роутера к исходным. На устройстве должна обязательно быть кнопка «Reset». Ее нужно нажать и удерживать до 10 секунд.
Эту кнопку производители утапливают в корпус, чтобы исключить возможность ее случайного нажатия. Так что нужно взять что-нибудь острое. Если получается открыть веб-интерфейс, можно найти соответствующую опцию и запустить ее несколькими кликами мыши. Хотя такая функция доступна не на всех роутерах.
- В панели управления также можно обновить версию прошивки. Вполне возможно, она просто слетела. О процессе ее установки лучше всего предварительно прочитать на официальном портале производителя и действовать в точности, как он пишет. Скачивать прошивку также необходимо именно оттуда – на сторонних ресурсах можно легко подцепить вирусное ПО и сломать роутер окончательно.
На практике последние советы мало кому помогают, однако, и они могут оказаться действенными. Поэтому не стоит спешить покупать новый маршрутизатор или нести текущий в сервисный центр.
Картинки Wi-Fi: подборка классных иконок и клипартов
Привет! Нужна особенная картинка Wi-Fi? Тогда это то самое место, которое ты так долго искал. Много картинок на любой вкус и цвет можно найти и в интернете, но что-то качественное и особенное (или с брендом) – вряд ли. Да еще и на халяву.
Есть пожелание? Пишем его в комментариях, картинка будет подготовлена в ближайшее свободное время. БЕСПЛАТНО!
Популярное
Синий значок, округлые линии, прозрачный фон:
То же самое, но в красном исполнении:
Серый значок, без скругливания, прозрачный фон:
Модель под золото, скругление, прозрачный фон:
Классический буквенный значок Wi-Fi, сине-белое исполнение:
Тот же Wi-Fi, ч/б, прозрачный фон:
Белый значок с тенью на синем фоне, квадратный:
Серый значок-клякса, прозрачный:
Зона Wi-Fi
Лучше всего для этой картинки все-таки оформить просьбу в комментариях. Так можно придумать что-то действительно классное и уникальное. Но для тех, кому нужно «лишь бы было», вот небольшая подборка картинок:
А вот целый пак для возможных наклеек. Подойдет для организаций:
У вас есть что-то классное по теме, с чем можно поделиться? Комментарии ниже открыты для обсуждения. Добро пожаловать!