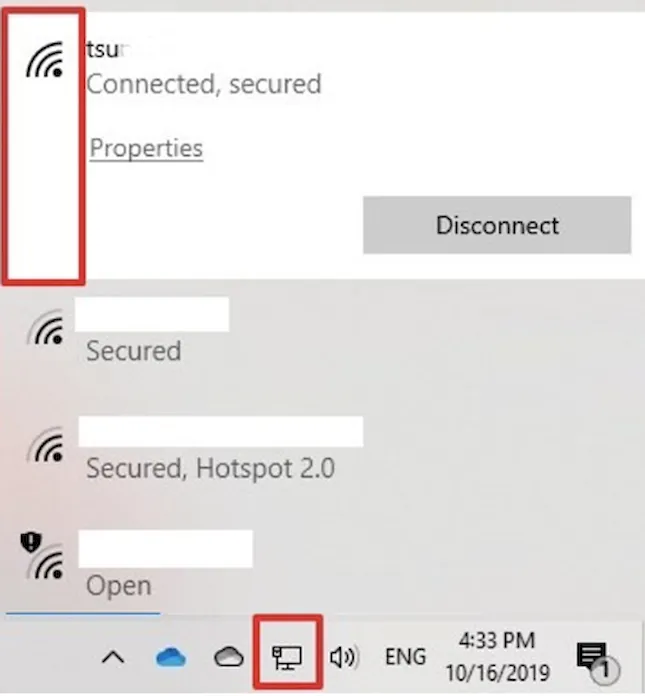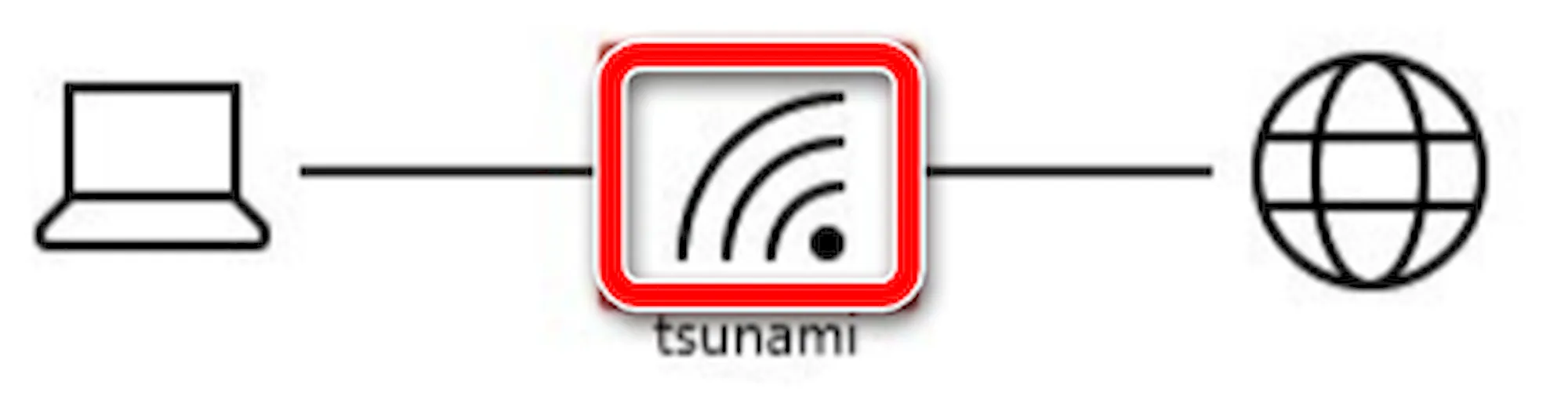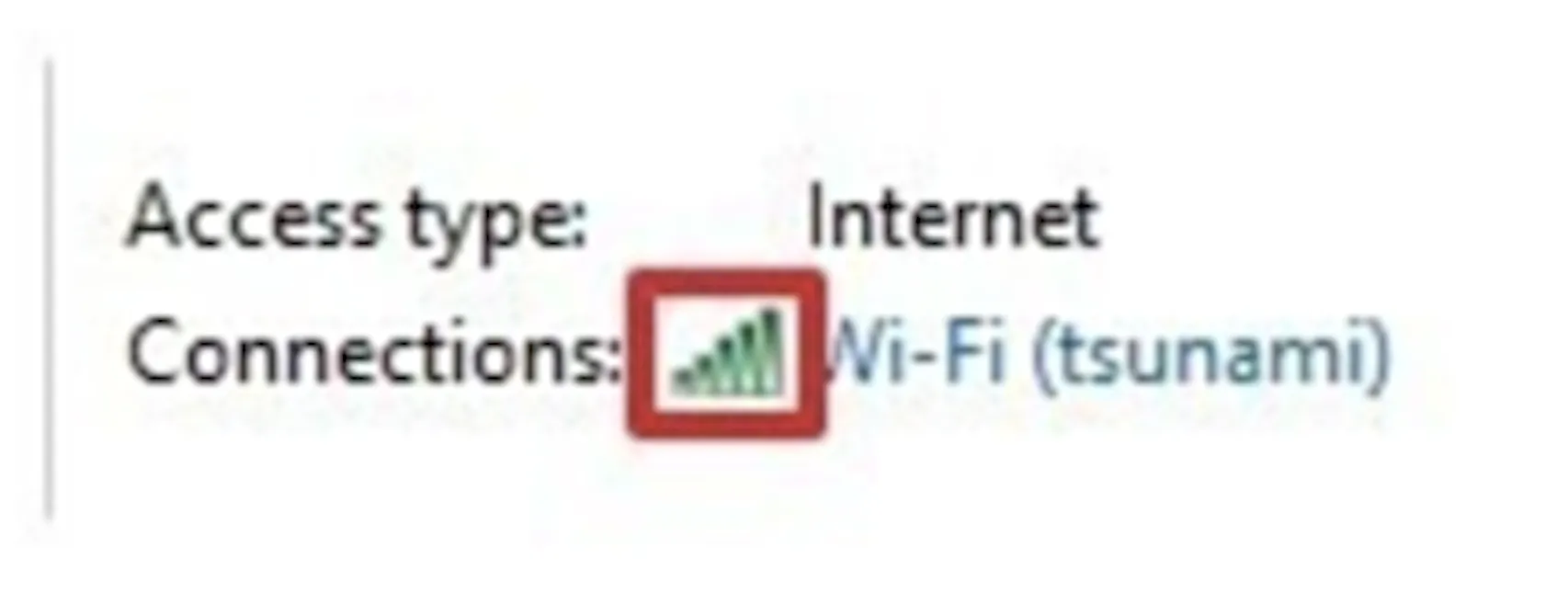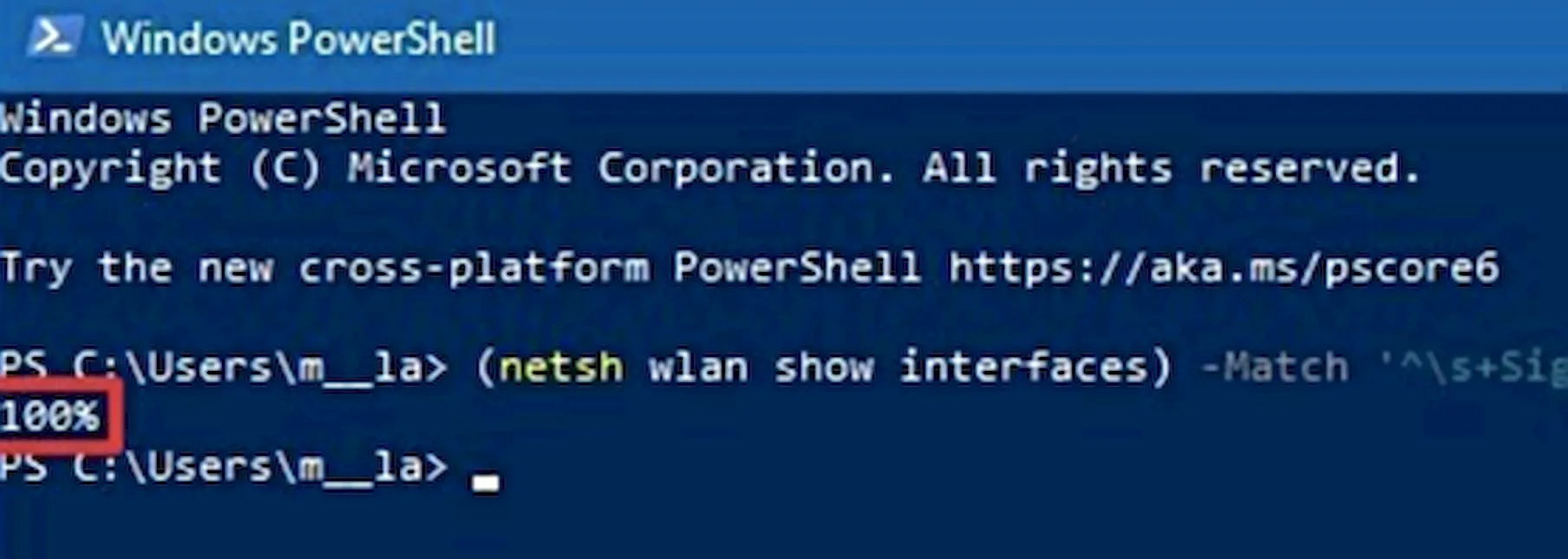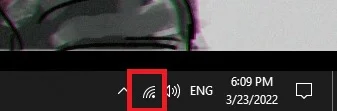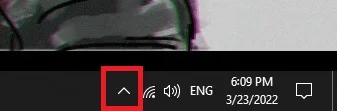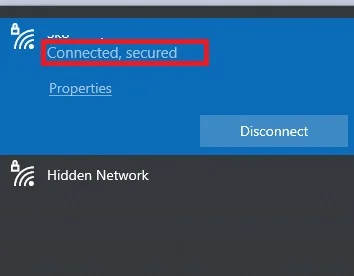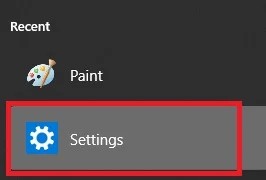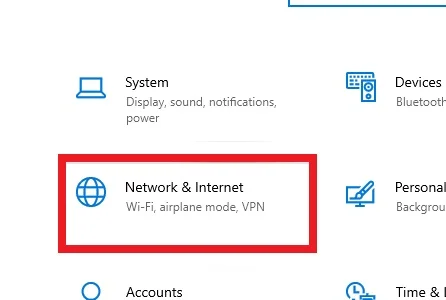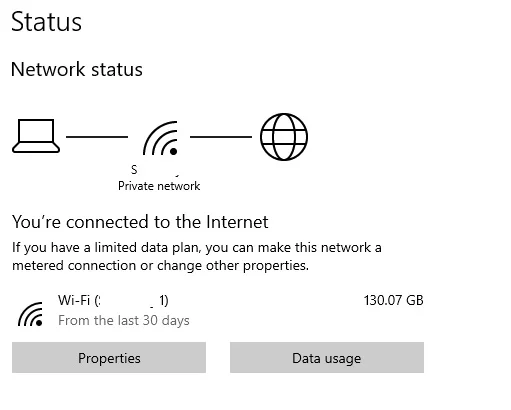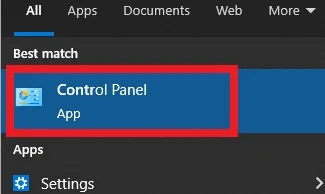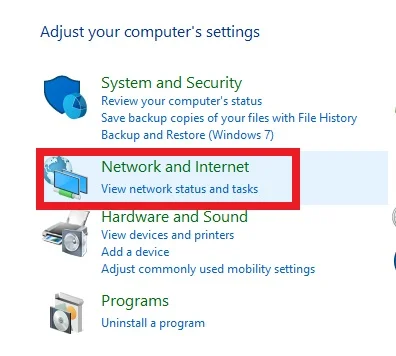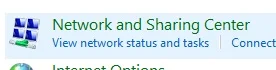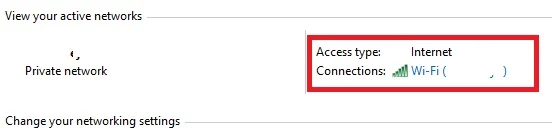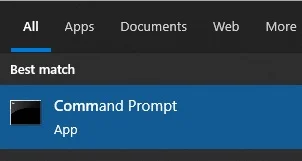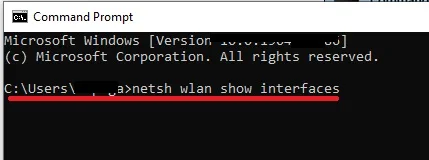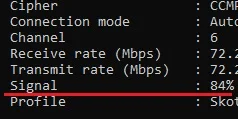- Проверка сигнала сети Wi-Fi с помощью инструментов Windows 10
- Уровень сигнала Wi-Fi на панели задач
- Как проверить уровень сигнала Wi-Fi с помощью настроек
- Уровень сигнала Wi-Fi в панели управления
- Как проверить сигнал Wi-Fi с помощью командной строки
- Как проверить уровень сигнала Wi-Fi с помощью PowerShell
- Как проверить уровень сигнала Wi-Fi на компьютере
- Важен ли статус уровня сигнала Wi-Fi на ПК
- Где проверить уровень сигнала Wi-Fi через компьютер
- Как проверить приложение «Настройки
- Как панель управления может помочь в проверке силы Wi-Fi
- Стоит ли попробовать Командную строку
Проверка сигнала сети Wi-Fi с помощью инструментов Windows 10
В Windows 10 при подключении компьютера к домашней или офисной сети и Интернету с помощью адаптера Wi-Fi качество сигнала будет определять общую производительность соединения. Частично это связано с тем, что технология Wi-Fi использует радиоволны для подключения устройства к точке беспроводного доступа и, как и другие радиосигналы, имеет ограниченный диапазон и проблемы с помехами, а также прохождение через твердые объекты (например, стены).
Понимание уровня сигнала соединения Wi-Fi на вашем устройстве может помочь определить, что медленное подключение к сети или Интернету является проблемой сигнала, а не проблемой вашего интернет-провайдера (ISP) или точки беспроводного доступа.
Хотя вы можете использовать многие сторонние инструменты, в Windows 10 есть несколько способов проверки уровня сигнала беспроводного соединения с помощью приложения «Параметры», панели управления, панели задач, командной строки и даже с помощью PowerShell.
Из этого руководства по Windows 10 вы узнаете пять способов определения уровня сигнала вашего соединения Wi-Fi.
Уровень сигнала Wi-Fi на панели задач
Чтобы определить уровень сигнала соединения Wi-Fi в Windows 10, выполните следующие действия.
- Нажмите значок сети на панели задач.
- Посмотрите на значок беспроводной связи рядом с сетью. (Чем больше количество сплошных столбцов, тем сильнее сигнал.)
Один столбец указывает на слабый сигнал, два столбца означают, что сигнал является приемлемым, а три и четыре столбца представляют собой лучший сигнал, который вы можете получить.
Как проверить уровень сигнала Wi-Fi с помощью настроек
Чтобы определить уровень сигнала беспроводной сети с помощью приложения «Параметры», выполните следующие действия.
- Откройте Параметры → Сеть и Интернет → Состояние.
- В разделе «Состояние сети» значок беспроводной сети будет отображать текущий уровень сигнала. (Чем больше количество сплошных столбцов, тем сильнее сигнал.)
Кроме того, вы также можете проверить уровень сигнала на странице настроек Wi-Fi, выполнив следующие действия:
- Откройте Параметры → Сеть и Интернет → Wi-Fi.
- В разделе Wi-Fi уровень сигнала будет отображаться на значке беспроводной сети. (Чем больше количество сплошных столбцов, тем лучше сигнал.)
Выполнив эти шаги, вы получите лучшее представление о качестве беспроводного соединения с точкой доступа.
Уровень сигнала Wi-Fi в панели управления
Чтобы узнать качество сигнала беспроводного соединения с помощью панели управления, выполните следующие действия.
- Откройте Панель управления.
- Нажмите Сеть и Интернет.
- Нажмите Центр управления сетями и общим доступом.
- В разделе «Просмотр активных сетей» найдите значок беспроводной связи рядом с «Подключения», который будет указывать качество сигнала.
- (Необязательно) Щелкните название подключения, чтобы проверить качество сигнала, а также скорость, SSID и другую информацию.
Выполнив все действия, вы узнаете текущее качество соединения Wi-Fi.
Как проверить сигнал Wi-Fi с помощью командной строки
Чтобы проверить уровень сигнала соединения Wi-Fi с помощью командной строки, выполните следующие действия:
- Откройте командную строку.
- Введите следующую команду для просмотра уровня сигнала Wi-Fi и нажмите Enter : netsh wlan show interfaces
- Обратите внимание на поле Сигнал, чтобы определить качество сигнала. (Если значение равно или выше 80, то уровень сигнала хороший.)
Выполнив все действия, вы быстро узнаете, достаточно ли сильный у вас сигнал Wi-Fi.
Как проверить уровень сигнала Wi-Fi с помощью PowerShell
Чтобы просмотреть уровень сигнала подключения Wi-Fi с помощью PowerShell, выполните следующие действия:
- Откройте Пуск.
- Найдите PowerShell и щелкните по верхнему результату, чтобы открыть приложение.
- Введите следующую команду для просмотра уровня сигнала Wi-Fi и нажмите Enter : (netsh wlan show interfaces) -Match ‘^\s+Signal’ -Replace ‘^\s+Signal\s+:\s+’,» Совет: в PowerShell вы также можете запустить команду netsh wlan show interfaces для просмотра качества сигнала, как в командной строке.
- Выходное значение укажет вам на качество сигнала. (Процент изменяется от 0 до 100, где 100 процентов указывает на превосходное качество сигнала.)
После выполнения этих шагов, если вы видите качество сигнала от 80 до 100 процентов, то соединение надежное. Если вы видите сигнал выше 70 процентов, этого достаточно для просмотра веб-страниц и управления электронной почтой. Значение от 60% и ниже означают, что у вас слабый сигнал, и вам следует подумать о том, чтобы подойти ближе к точке доступа или переместить точку доступа в середину дома или офиса.
Если вы пытаетесь определить место в доме или офисе с наилучшим сигналом, используйте указанные выше команды в месте, в котором вы обычно используете свой компьютер, затем переместитесь в другое место или комнату и повторите команду, чтобы определить уровень сигнала в новом месте.
В случае, если вы просматриваете значок Wi-Fi, чтобы узнать производительность соединения, учтите, что каждая полоса (включая точку) представляет около 25 процентов мощности сигнала. Это означает, что три и четыре столбца указывают на хорошее качество сигнала, а всё, что ниже, указывает на слабый сигнал.
Как проверить уровень сигнала Wi-Fi на компьютере
Если у вас часто возникают проблемы с подключением сигнала Wi-Fi к вашему ПК или ноутбуку, пришло время проверить его стабильность и работу.
Важен ли статус уровня сигнала Wi-Fi на ПК
Поскольку Интернет играет едва ли не одну из самых важных ролей в жизни миллиардов людей, его стабильная и качественная работа очень сильно может повлиять не только на рабочий процесс, но даже на настроение, ведь многие люди используют Интернет для своих нужд.
Стабильный сигнал Wi-Fi зависит от многих факторов: могут быть перебои в работе соседних сетей, сбои на линии провайдера, неисправность маршрутизатора и т.д.
Когда вы впервые заметили, что скорость Интернета стала ниже или сеть вообще перестала работать, первое, что вы должны сделать, это проверить состояние сети в вашем доме. Это довольно просто и может быть сделано несколькими способами.
Руководство будет основано на Windows 10 — на данный момент самой популярной ОС на ПК и ноутбуках.
Где проверить уровень сигнала Wi-Fi через компьютер
Вероятно, самым простым способом проверки сигнала Wi-Fi является панель задач компьютера (панель в нижней части экрана). Она расположена в правом нижнем углу и обычно содержит несколько значков. Среди них должен быть значок с надписью Wai-Fi. Вот как правильно проверить информацию с помощью этого значка:
- Щелкните значок беспроводной связи на панели задач. Он появится в области уведомлений слева от часов.
- Если вы не видите значок беспроводной сети, возможно, панель задач скрыла его. Нажмите на значок стрелки вверх на панели задач, чтобы открыть все скрытые значки.
- Найдите в списке свою сеть Wi-Fi. Это сеть, о которой Windows говорит, что вы «Подключены«.
- Вы увидите небольшой значок сигнала рядом с вашей сетью Wi-Fi. Этот значок отражает уровень сигнала вашей сети. Чем больше полосок у этого значка, тем лучше сигнал Wi-Fi.
Не забывайте, что в разных местах сигнал Wi-Fi может быть разным. Если у вас ноутбук, попробуйте поискать место с более стабильным или сильным сигналом. Вы также можете использовать этот метод для проверки уровня сигнала других сетей Wi-Fi.
Как проверить приложение «Настройки
Вы также можете использовать панель настроек из Windows 10. Именно здесь сосредоточены многие основные настройки и кастомизация рабочего пространства.
- Откройте меню «Пуск«, найдите «Настройки» и щелкните приложение в результатах поиска. Кроме того, нажмите Windows+i, чтобы быстро запустить приложение «Настройки».
- В разделе «Настройки» нажмите «Сеть и Интернет«, так как здесь содержится информация о вашей беспроводной сети.
- Там в разделе «Состояние сети» вы увидите значок сигнала. Этот значок показывает уровень сигнала вашей текущей сети Wi-Fi. Следовательно, чем больше полосок на этом значке, тем лучше сигнал.
Как панель управления может помочь в проверке силы Wi-Fi
Панель управления — это почти то же самое, что и Настройки, только более продвинутая версия. Здесь также есть информация об устройствах и тот же Wi-Fi. Вот как проверить это через Панель управления:
- Запустите меню «Пуск«, найдите «Панель управления» и щелкните утилиту в результатах поиска.
- Здесь нажмите «Сеть и Интернет. «
- Нажмите «Центр управления сетями и общим доступом» на правой панели.
- Рядом с надписью «Подключения» вы увидите значок сигнала, который показывает качество текущего сигнала Wi-Fi. Чем больше полосок выделено на этом значке, тем лучше ваш сигнал.
Стоит ли попробовать Командную строку
Для тех, кто предпочитает подробный отчет о сигнале Wi-Fi, существует команда netsh через Командную строку. Здесь вы можете более четко увидеть, каков сигнал, прямо в процентах. Для некоторых людей это может быть неудобным методом, но для других этот вариант гораздо более информативен.
- Откройте Командную строку, открыв меню «Пуск«, выполнив поиск «Командная строка» и выбрав утилиту в результатах.
- В окне командной строки введите следующую команду netsh wlan show interfaces и нажмите «Enter«.
- На выходе отображается гораздо больше информации, чем то, что вы ищете здесь, поэтому обратите внимание на поле с надписью «Signal«.
- Вы увидите процент рядом с «Signal» — это уровень сигнала Wi-Fi.
Итак, теперь вы знаете больше о том, как проверить сигнал Wifi, какие способы для этого существуют и чем они отличаются. Используйте тот способ, который подходит вам больше всего.