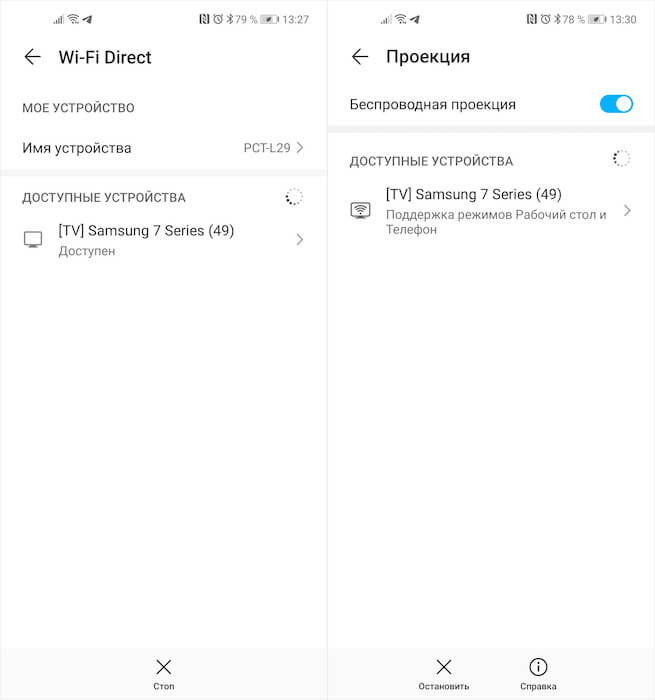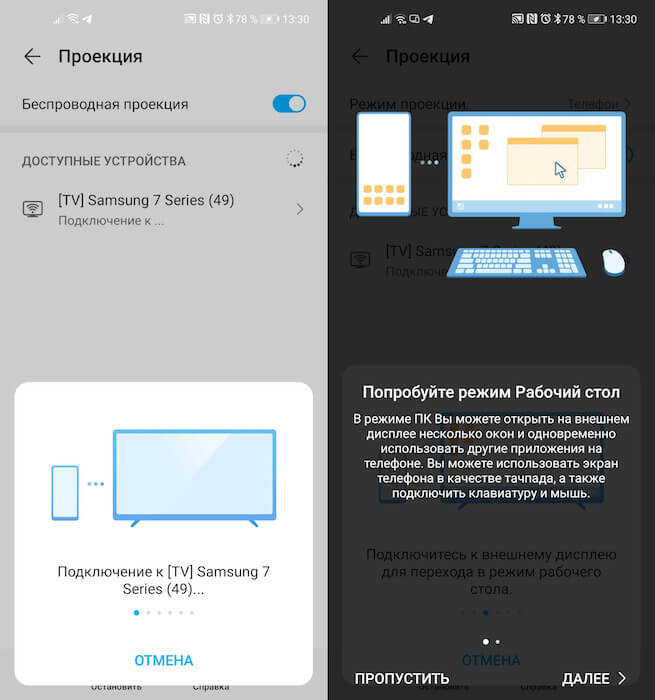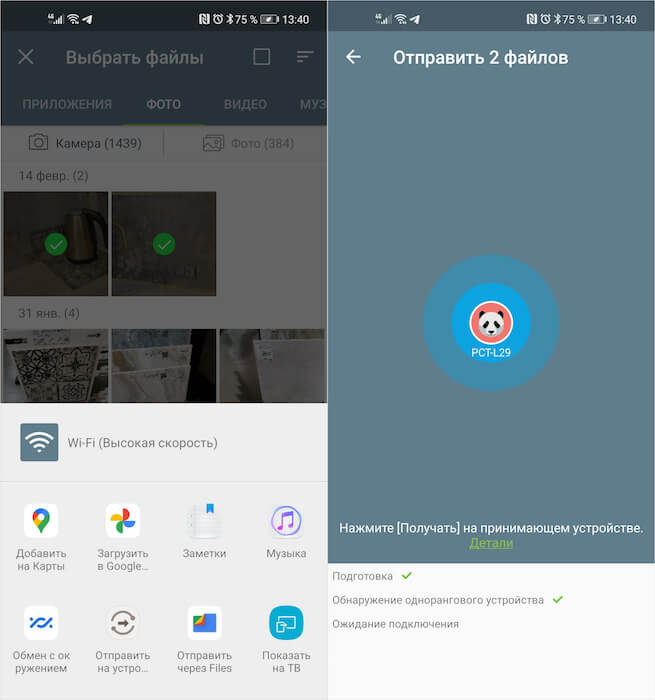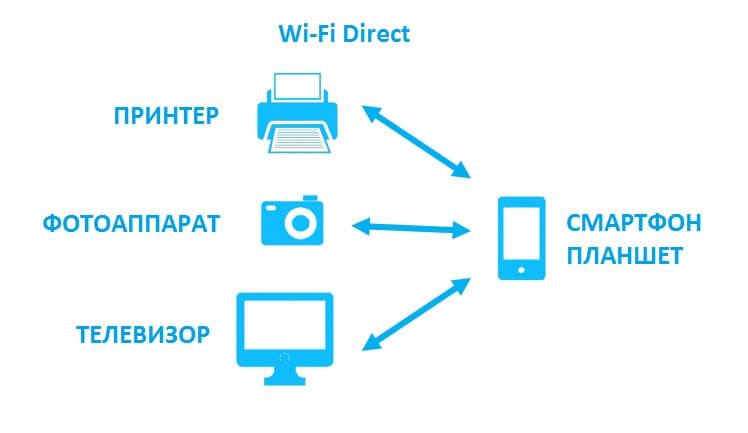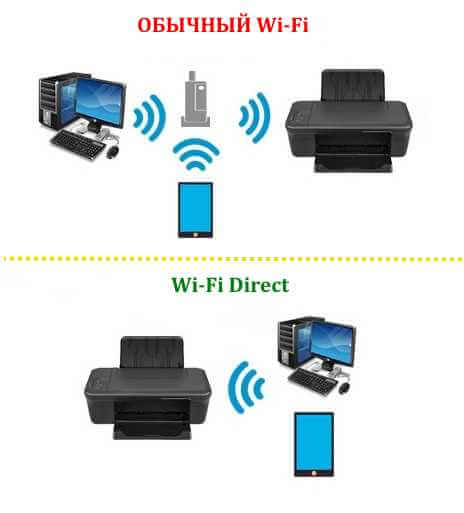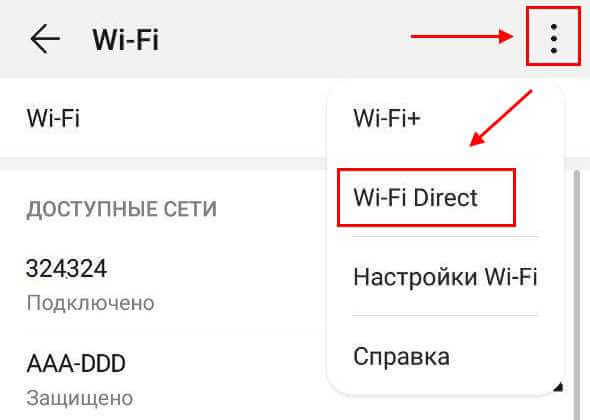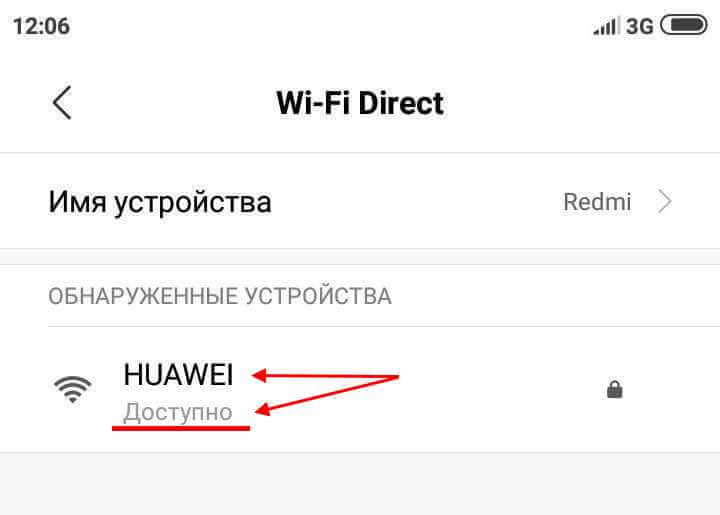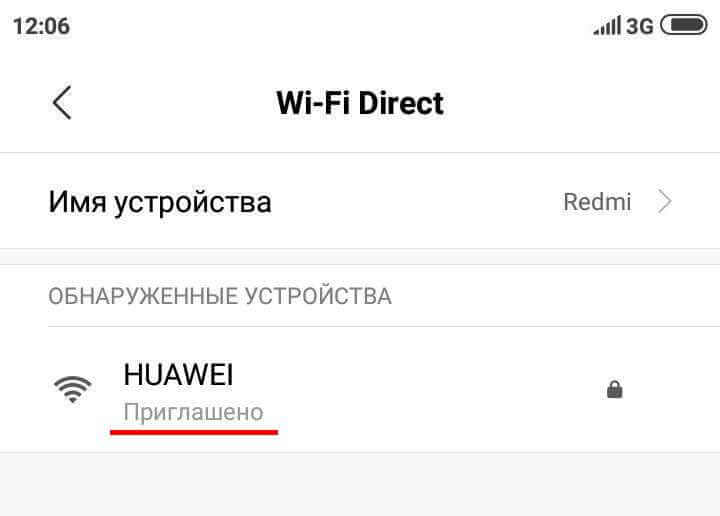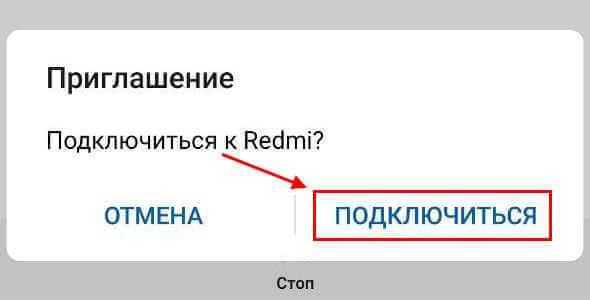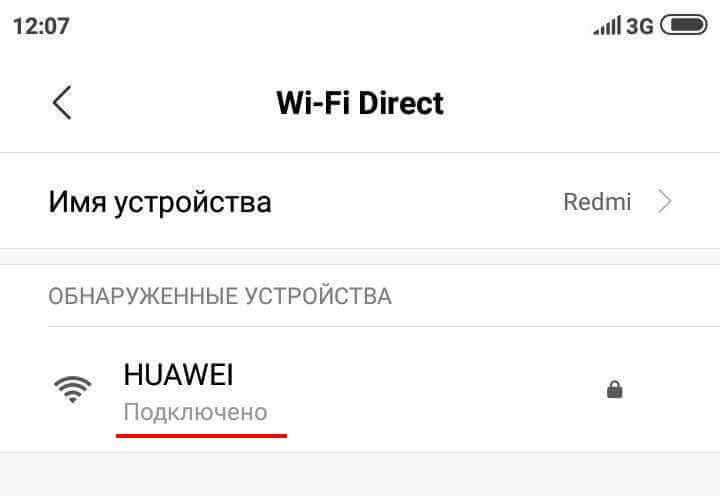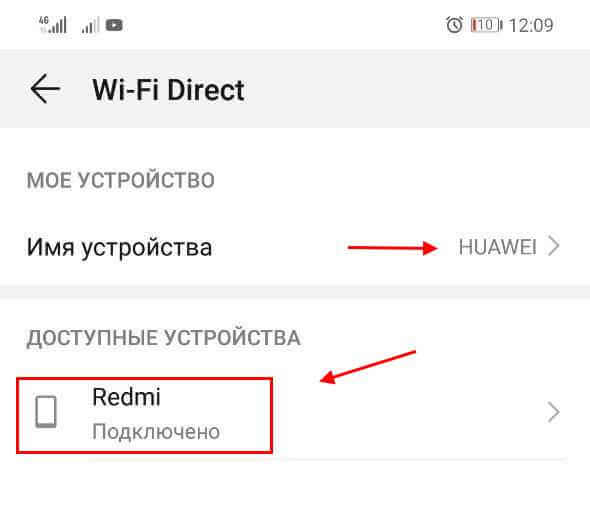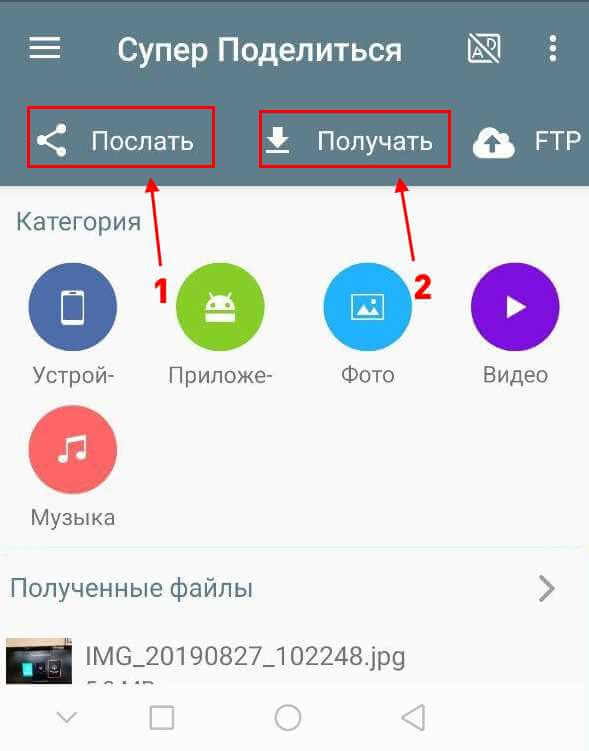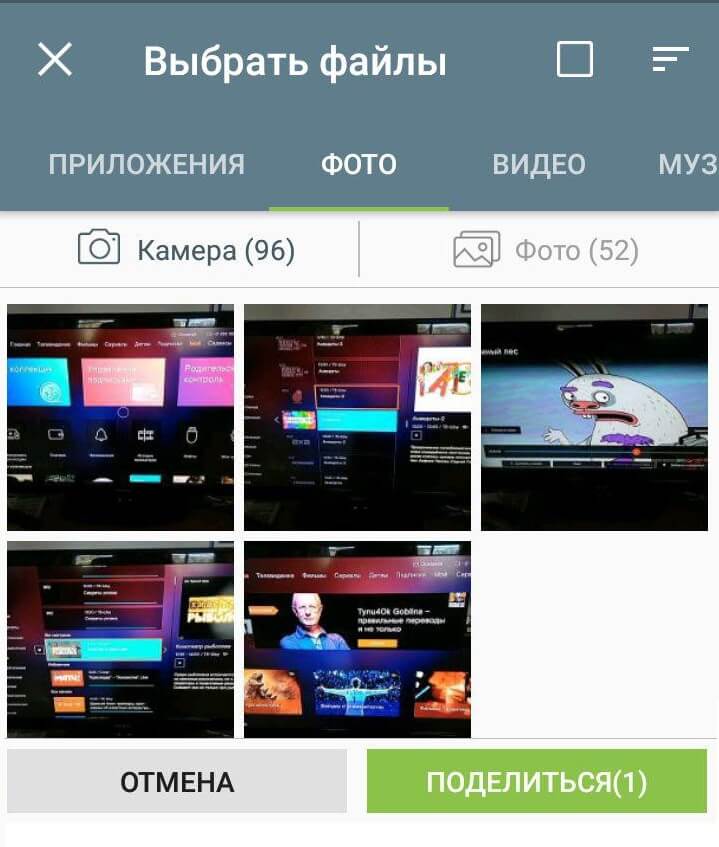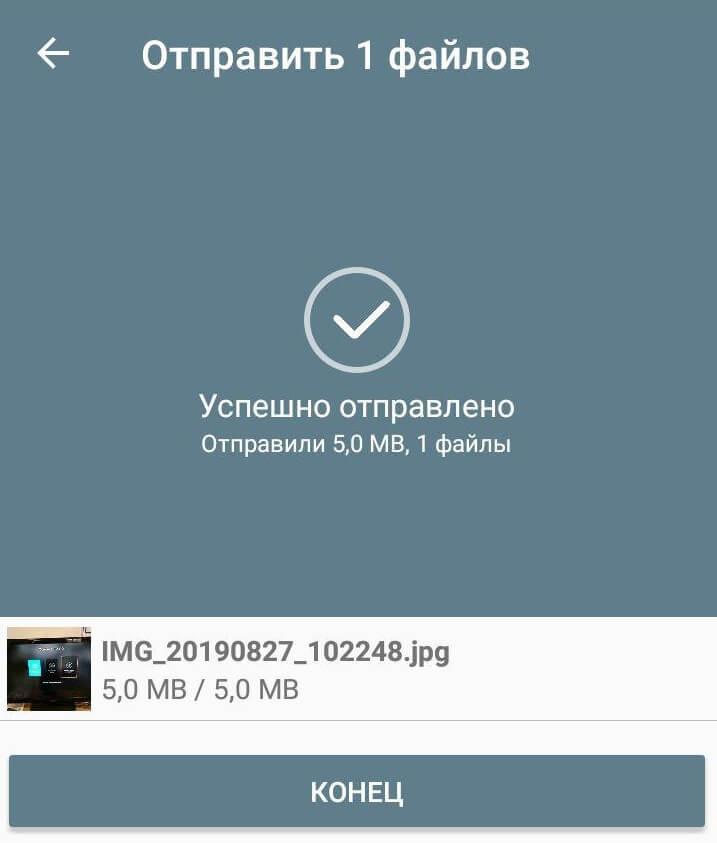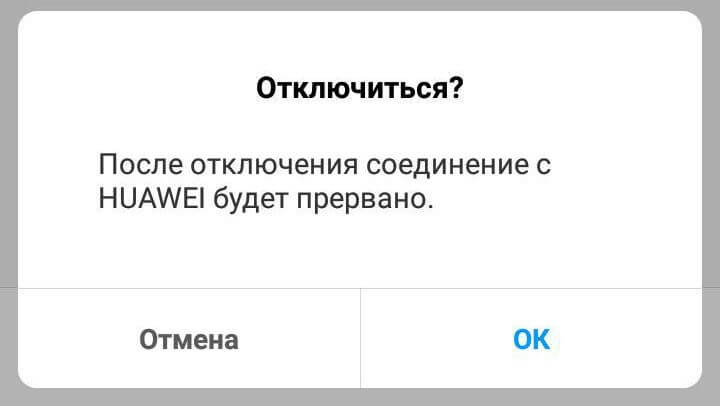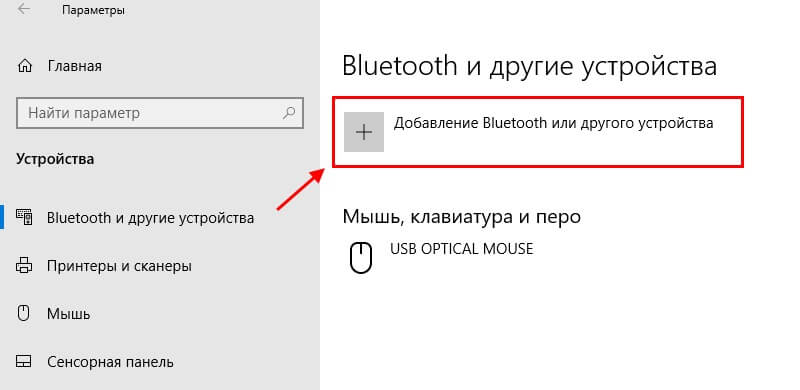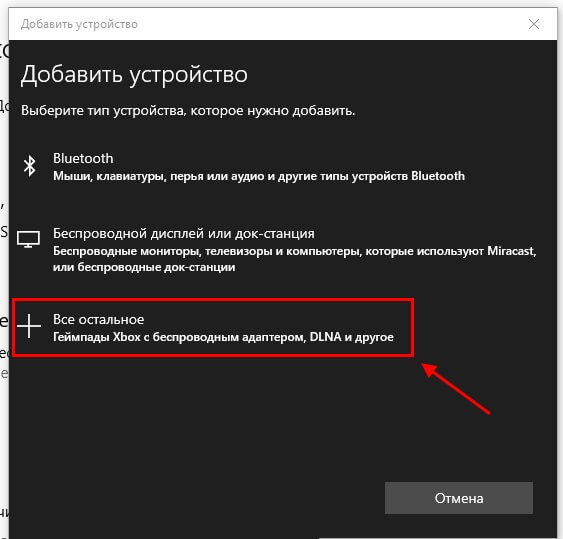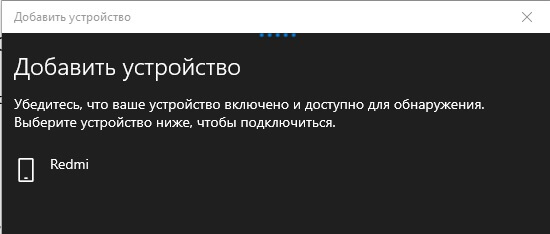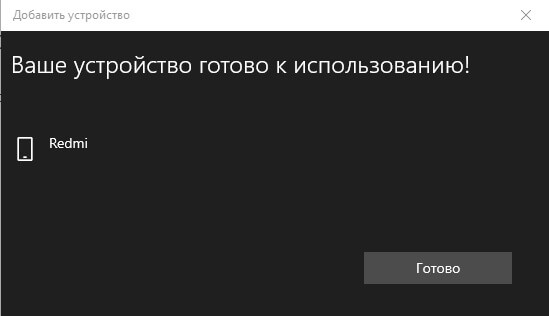- Что такое Wi-Fi Direct в телефоне на Android и как пользоваться
- Как экран телефона вывести на телевизор
- Как передать файл через Wi-Fi Direct
- Настройка оборудования
- Блог о модемах, роутерах и GPON терминалах Ростелеком
- Что такое WiFi Direct и как этим пользоваться
- Технология WiFi Direct
- Соединяем два телефона через Wi-Fi Direct
- Как включить WiFi Direct в Windows 10
- Как пользоваться Wi Fi Direct на Android
- Как подключиться к другому устройству по Wi-Fi Direct
- Как отправить фотографию с помощью Wi-Fi Direct
- Дополнительные статьи
- Об этой статье
Что такое Wi-Fi Direct в телефоне на Android и как пользоваться
Думаю, все знают, что такое Wi-Fi, Bluetooth и LTE. Это беспроводные протоколы, которые в широком смысле позволяют нам принимать и отправлять те или иные данные. Мы настолько к ним привыкли, что даже не придаём никакого значения принципам их работы. Да и зачем, если они просто функционируют и исполняют то, что от них требуется? Другое дело, когда появляется что-то новенькое. Нам сразу становится интересно, как оно устроено и чем отличается от того, к чему мы уже привыкли. Показательный пример – 5G, которого многие так испугались. Но расскажу я сегодня кое о чём менее распиаренном. Я расскажу о Wi-Fi Direct.
Wi-Fi Direct — это очень удобная и полезная технология. А главное — она универсальна
Wi-Fi Direct – это беспроводной протокол передачи данных между устройствами, поддерживающими Wi-Fi. Он позволяет им обмениваться файлами, независимо от наличия подключения к интернету. Просто устройства связываются по Wi-Fi и устанавливают выделенный шлюз, по которому отправляют друг другу выбранные пользователями данные.
Wi-Fi Direct – относительно новая технология и доступна далеко не всем устройствам. Тем не менее многие современные смартфоны поддерживают её. Чтобы проверить, совместим ли ваш аппарат с этой технологией, просто откройте настройки и в поиске вбейте Wi-Fi Direct. А для поиска совместимых устройств поблизости нажмите на кнопку «Поиск». Как правило, она размещается в самом низу списка доступных действий.
Как экран телефона вывести на телевизор
Wi-Fi Direct может поддерживаться не только смартфонами, но и телевизорами. Например, мой телевизор Samsung поддерживает эту технологию, позволяя установить сопряжение с телефоном. Благодаря Wi-Fi Direct я могу вывести на большой экран рабочий стол своего аппарата, отправить с него видео или фотографию или даже включить десктопный режим. Это эксклюзивная фишка смартфонов Huawei и Honor, поэтому не уверен, что у вас она тоже есть. Но попробуйте:
Wi-Fi Direct можно включить почти на любом смартфоне
- Установите соединение с телевизором и нажмите «Проекция»;
- Включите функцию «Рабочий стол» и выключите Bluetooth;
А вот режима рабочего стола на многих смартфонах нет
Честно сказать, я никогда раньше не пользовался этим режимом, но мне очень понравилось. В этом режиме на телевизоре отображается полноценный десктопный интерфейс как на компьютере со всеми иконками и нижним доком с актуальной информацией и текущих задачах, выполняемых на устройстве. А если установить смартфон рядом с телевизором, можно будет вести видеоконференции на большом экране.
Как передать файл через Wi-Fi Direct
Однако Wi-Fi Direct можно использовать и для быстрой передачи данных. Как по мне, так это даже лучше непонятного Nearby Sharing. В отличие от него, Wi-Fi Direct работает на больших расстояниях, а скорость передачи данных у обеих технологий оказывается сопоставимой. Правда, некоторые аппараты почему-то не позволяют передавать данные без специальных приложений. Поэтому я для этих целей пользуюсь «Передача файлов Wi-Fi».
По WI-Fi Direct данные передаются очень быстро
Само собой, для передачи данных по «Передача файлов Wi-Fi», нужно, чтобы оба пользователя имели это приложение на своих устройствах. Оно выступает в роли связующего звена, хоть фактическая передача и осуществляется по беспроводному Wi-Fi-каналу. Приложение «Передача файлов Wi-Fi» хоть и устроено довольно просто, в нём есть все необходимые элементы – оно позволяет сразу выбрать нужные файлы для передачи, найти устройство-приёмник и быстренько всё отправить или принять.
Теги
- Новичкам в Android
- Приложения для Андроид
- Технология Wi-Fi
Новости, статьи и анонсы публикаций
Настройка оборудования
Блог о модемах, роутерах и GPON терминалах Ростелеком
Что такое WiFi Direct и как этим пользоваться
За последние несколько лет беспроводные сети развились настолько, что сейчас проще сделать сеть без проводов, чем с проводами. У мобильных устройств вообще нет адаптеров под Ethernet-кабель. Да и не нужно это сейчас на современных гаджетах — всё делается гораздо проще и удобнее по средствам Wi-Fi. Даже если под рукой нет точки доступа или роутера — не беда! Нам на выручку придёт технология WiFi Direct! В этой статье я хочу показать как ей пользоваться, когда надо передать файлы на телефон или планшет, быстро отправить документ в печать на принтер или запустить трансляцию на телевизор. Возможно это не так удобно, как классическая беспроводная сеть с роутером, но в качестве разового решения той или иной ситуации очень даже подходит!
Технология WiFi Direct
В качестве одного из решений для быстрого соединения одного или нескольких устройств в одну беспроводную сеть без использования коммутирующего устройства была предложена технология WiFi Peer-To-Peer. представляющая из себя некий гибрид децентрализованного варианта сети Ad-Hoc и функции упрощённого соединения WPS . Позже она трансформировалась в новый стандарт, который поддерживается сегодня достаточно большим количеством устройств — смартфоны, планшеты, фотоаппараты, телевизоры, принтеры и т.п,
И называется этот стандарт WiFi Direct. Он подразумевает прямое соединение между двумя или группой устройств для передачи файлов друг другу.
Вы можете легко подключить телефон к телевизору и посмотреть семейные фотографии со своего последнего отпуска или отправить договор напрямую на планшет партнёра для подписи. Очень удобно этим пользоваться, когда нужно перекидывать много файлов между телефонами при отсутствии иных вариантов.
Сам по себе, WiFi Direct чем-то похож на соединение Bluetooth, только более. Некоторые устройства первоначально используют Bluetooth и переключаются на Wi-Fi Direct, когда размер файла достаточно велик, и оба устройства разрешают соединение. Кстати, именно благодаря таким «доверительным отношениям», WiFi Direct является более безопасной и позволяет передавать данные на максимально возможной скорости. Ниже я покажу на примере как поднять прямое соединение между двумя телефонами и как подключить Вай-Фай директ в на ноутбуке или компьютере с Windows 10.
Соединяем два телефона через Wi-Fi Direct
Прежде чем пытаться сконнектить два телефона между собой, стоит убедиться, что они оба умеют работать с WiFi Direct. Как правило, современные гаджеты поддерживают эту технологию, а вот более древние этим похвастаться не могут. Если в настройках беспроводной сети Вашего смартфона нет такого пункта, то скорее всего он с прямым соединением работать не умеет.
Итак, для примера я покажу как подключить два телефона друг к другу на примере Android-смартфонов Huawei и Redmi. На обоих аппаратах надо зайти в настройки, открыть раздел параметров беспроводной сети и найти там подраздел Wi-Fi Direct.
На некоторых моделях, как на моём Хуавее, данный раздел настроек можно найти в дополнительном меню, кликнув на кнопку с тремя точками.
После этого автоматически запуститься поиск устройств в зоне доступности. Как только один телефон увидит другой — он покажет его в списке обнаруженных с пометкой «Доступно»:
Так должно быть на обоих смартфонах. После этого на одном из них кликаем на найденный в списке. Этим вы отправите на второй приглашение к подключению в сеть.
На первом появится пометка «Приглашено», а на экране второго — примерно вот такое приглашение:
Надо принять его, нажав на кнопку «Подключиться». Дальше должна пройти процедура согласования устройств, после которой у обоих должна появиться пометка «Подключено». У первого телефона:
И у второго телефона то же самое:
Вот собственно всё. Мы смогли подключить два смартфона друг к другу через WiFi Direct. Вот тут Вы можете задать один вполне резонный вопрос — а как теперь отправлять файлы. Для этого у Вас должно быть приложение, умеющее это делать.
Например, у меня смартфон Huawei умеет сам отправлять и передавать файлы через Wi-Fi Direct, а вот в MiUi на Xiaomi Redmi я этого не обнаружил и потому поставил на оба телефона специально отдельную программу. Для этих целей отлично подойдут приложения:
- ShareIt - AirDroid - SuperBeam - Передача файлов WiFi
Я воспользовался последним из списка. После установки надо запустить приложение на обоих устройствах. На одном нажимаем на кнопку «Послать», а на втором — «Получать».
На том, с которого отправляем данные, надо выбрать файлы для отправки, пометив их галочками. Можно перекидывать фото, видео, музыку и разные иные файлы.
Выбрав нужное, нажимаем на кнопу «Поделиться». Запуститься передача файлов по Wi-Fi Direct между гаджетами. По завершении этого должно появится сообщение о успешной отправке:
После того, как Вы завершите передачу данных между устройствами, прямое соединение между ними лучше разорвать. Для этого снова заходим в настройки Вай-Фай Директ и нажимаем на значок соседнего гаджета. Появится предложение отключиться:
Соглашаемся и нажимаем на кнопку «ОК».В дальнейшем, для повторного соединения гаджетов им достаточно будет выбрать друг друга в списке обнаружения. Повторная отправка приглашений уже не потребуется.
Как включить WiFi Direct в Windows 10
Теперь самое интересное — попробуем подключить через WiFi Direct Андроид-смартфон к ноутбуку с Windows 10. Для этого надо включить эту функцию в Виндовс, зайдя в настройки операционной системы и открыв раздел Устройства:
В подразделе «Bluetooth и другие устройства» надо нажать на кнопку с плюсом. Появится вот такое окно:
Выбираем пункт меню «Всё остальное» в котором и кроется поиск устройств WiFi Direct.
Как только в списке появится наш смартфон — выбираем его, чтобы ему отправилось приглашение к подключению. Как только оно будет принято, запустится процедура согласования устройств.
После её успешного завершения должно появится сообщение, что устройство готово к использованию.
Примечание: Для передачи файлов Вам понадобится приложение. Оптимальнее всего использовать либо ShareIt на обоих устройствах, либо ставить на компьютер какой-нибудь FTP-сервер, а на телефон — файловый менеджер, умеющий отправлять файлы по FTP.
Как пользоваться Wi Fi Direct на Android
В создании этой статьи участвовала наша опытная команда редакторов и исследователей, которые проверили ее на точность и полноту.
Команда контент-менеджеров wikiHow тщательно следит за работой редакторов, чтобы гарантировать соответствие каждой статьи нашим высоким стандартам качества.
Количество просмотров этой статьи: 7289.
Из этой статьи вы узнаете, как можно подключить Android-устройство к мобильному телефону или персональному компьютеру с помощью Wi-Fi Direct.
Как подключиться к другому устройству по Wi-Fi Direct
Откройте список приложений на своем Android-устройстве. Это список всех приложений, установленных на вашем устройстве.
Выберите Wi-Fi из меню настроек. Здесь можно изменить настройки Wi-Fi, а также подключиться к другим устройствам.
Нажмите на иконку с тремя вертикальными точками. Эта кнопка находится в верхнем правом углу экрана. Откроется выпадающее меню.
- Кнопка Wi-Fi Direct может находиться в нижней части экрана на странице Wi-Fi, а не в выпадающем меню. Это зависит от модели вашего устройства и текущей версии программного обеспечения.
Выберите устройство, к которому хотите подключиться. На это устройство будет отправлено приглашение установить контакт. На то, чтобы принять приглашение и подключиться по Wi-Fi Direct, дается 30 секунд.
Как отправить фотографию с помощью Wi-Fi Direct
Нажмите и некоторое время удерживайте нужную фотографию. Выбранная фотография будет выделена и появятся новые опции в нижней части экрана.
. Это кнопка «Отправить». Откроется новое окно, где нужно выбрать приложение, с помощью которого вы хотите отправить выбранный файл.
Нажмите на Wi-Fi Direct . Откроется список устройств из вашего окружения, с помощью которого вы можете отправить файлы по Wi-Fi Direct.
Выберите устройство из этого списка. На это устройство придет уведомление об отправленном файле. Если получатель его примет, тогда ему будет отправлена фотография.
- Для некоторых мобильных устройств может потребоваться установка сторонних приложений для передачи файлов по Wi-Fi Direct.
Дополнительные статьи
Об этой статье
В создании этой статьи участвовала наша опытная команда редакторов и исследователей, которые проверили ее на точность и полноту.
Команда контент-менеджеров wikiHow тщательно следит за работой редакторов, чтобы гарантировать соответствие каждой статьи нашим высоким стандартам качества. Количество просмотров этой статьи: 7289.