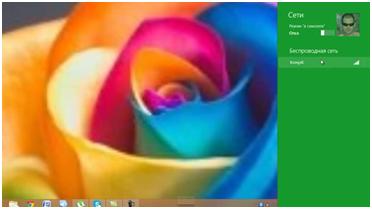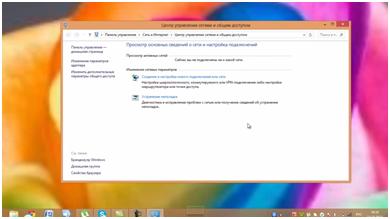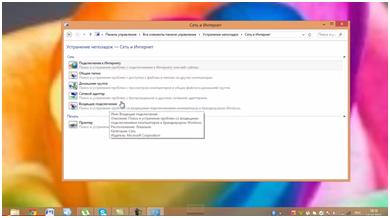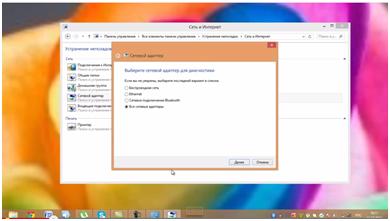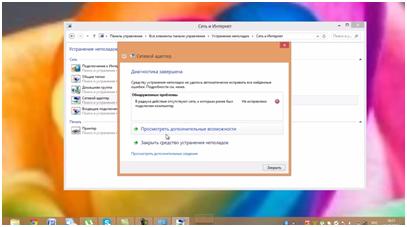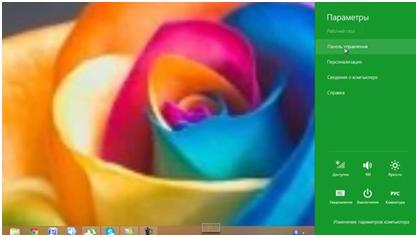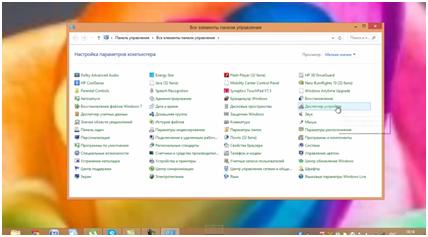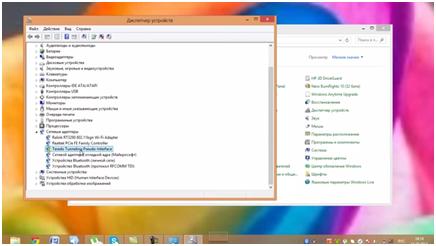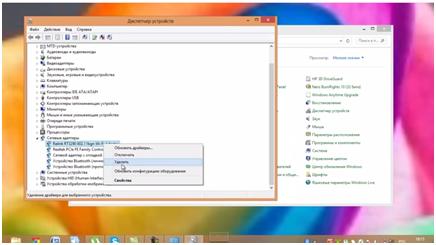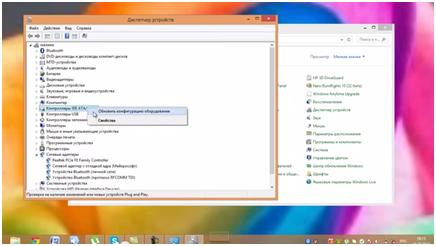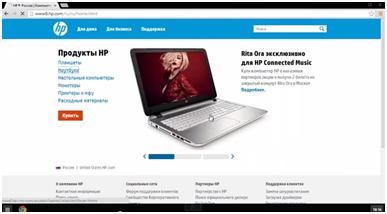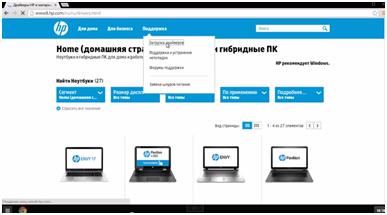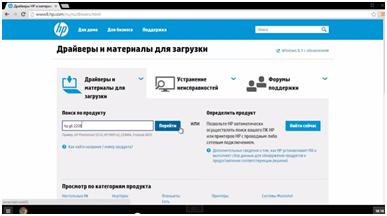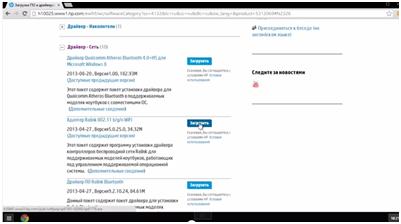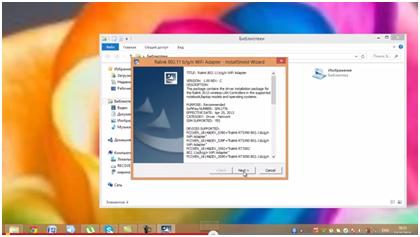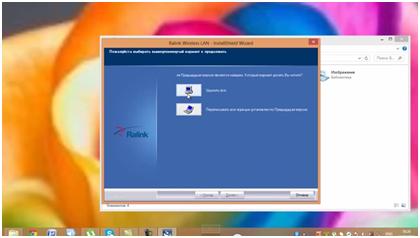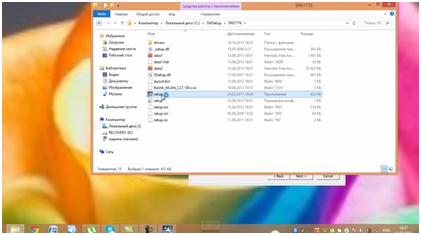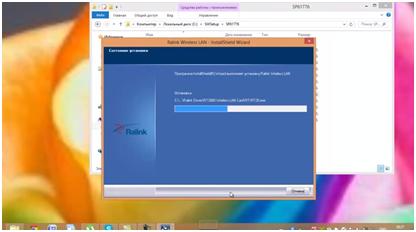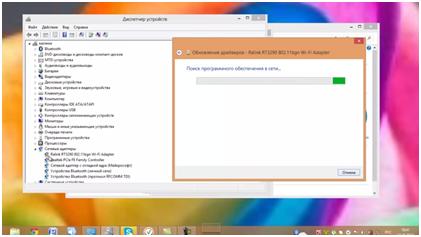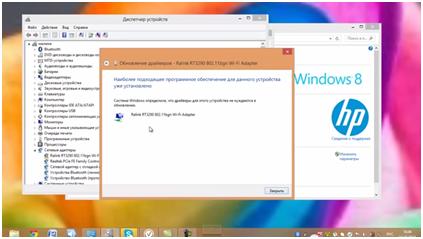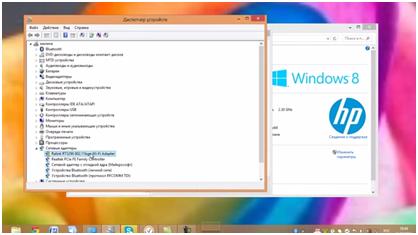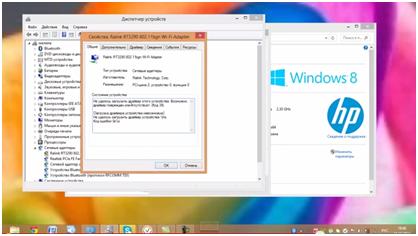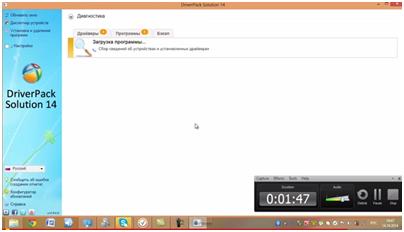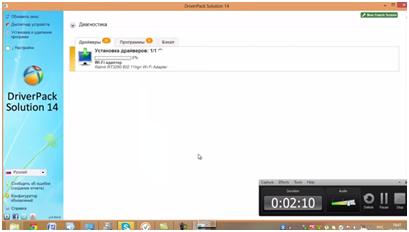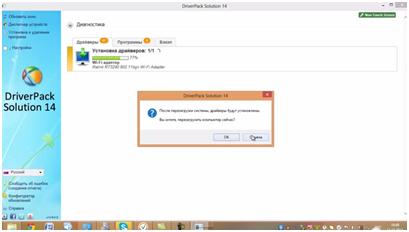- Windows 10 не подключает сеть Wi-Fi
- Нет подключения к сети вайфай виндовс 10
- Проверяем активность подключения
- Решения проблемы подключения win 10 к Wi-Fi сбросом настроек сетевой карты
- Сброс настроек ip протокола
- Проблема с подключением WI-FI, горит звездочка и есть доступные подключения к WI- FI, но не подключается.
- Не подключено: есть доступные подключения в Windows 10 и Windows 8
- Что делать и как исправить?
Windows 10 не подключает сеть Wi-Fi
Тут недавно обновился до windows 10. Первые пару дней работала без проблем. Но тут включаю — вайфай ловится, но пишет ошибку подключения.
Собственно лечение в картинке для 90% случаев. Остальные 20% решения в тексте. Много текста, но и вариантов засад множество.
ВАЖНО ! Выполнять все пункты последовательно.
Нет подключения к сети вайфай виндовс 10
Для начала идём в диспетчер устройств (правая кнопка мыши на кнопке Пуск) и смотрим ветку «Сетевые адаптеры».
Где будет «Wireless» — это должно быть включено без восклицательных знаков (не работает) и стрелочек (не включено, как на этой картинке).
Решение проблемы — удаляем устройство и перезагружаем компьютер.
После запуска системы в углу горит значек вай фая со звездочкой. Интернета нет. Подключения к роутору нет.
Жму на значек. Смотрю все сети он находит, значит с железом всё в порядке, как и с драйверами сетевой карты.
Пробую подключиться — не подключается. Смотрю параметры подключения — всё в порядке, с прошлого раза никаких изменений нет.
После танцев с бубнами оно само появилось. На следующий день проблема повторилась. И повторяется каждый день.
Значек сети — правая кнопка мыши на нем — диагностика неполадок . Ждем когда параметры виндовс 10 сбросит и восстановит. Подключение появляется и активизируется автоматически (стоит галочка использовать по умолчанию + подключаться автоматически).
После выполнении диагностики пишет, что ошибку нашел и устранил.
Так что не все так гладко с новой операционной системой виндовс 10. В остальном всё в порядке. Переходите.
Проверяем активность подключения
Идём в «Все элементы панели управления\Сетевые подключения» и смотрим.
На рисунке один активный и два выключенных адаптера сетевых и выключен адаптер вайфай (беспроводна сеть). Правая кнопка мыши — включить. Та, ситуация, когда сложно бывает догадаться в чём дело. Есть горячие клавиши на ноутбуках, сключающие и отключающие адаптер именно в этом месте.
Решения проблемы подключения win 10 к Wi-Fi сбросом настроек сетевой карты
Сброс параметров сетевой карты, которая отвечает за раздачу Wi-Fi.
1. Идем в Панель управления\Сеть и Интернет\Центр управления сетями и общим доступом.
2. Переходим в «изменение параметров адаптера» (Панель управления\Сеть и Интернет\Сетевые подключения).
3. Свойства беспроводного соединения (на значке правая кнопка мыши).
4. Снимаем все галочки (! запишите какие галочки стояли !) .
6. Включаем компьютер и ставим все галочки назад.
7. Перезагружаем компьютер.
Что мы этим добились. Заставили сбросить все настройки подключения вай фай, которые пришли нам «по наследству» от старой системы. В принципе, первый способ делает ровно тоже самое, только почему-то обновленные настройки теряются после выключения компа.
Если проблема остается, то можно поиграть и другими параметрами. Подробнее написал в статье Wi Fi видит не все сети. Обратите внимание на раздел повященный каналам. Актуально, если в радиусе работы роутера несколько других роутеров — конкурентов за частоту каналов, раздающих wi — fi.
Сброс настроек ip протокола
Можно вручную скинуть все настройки маршрутизации.
Для этого нам нужно зайти в командную строку с правами администратора (cmd от имени администратора). Ввести и выполнить простую команду
Что она делает. Сбрасывает настройки ip протокола и устанавливает их в позицию «по умолчанию». Сбрасывает текущую таблицу маршрутизации.
Добраться в виндовс 10 до командной строки через меню пуск: Все приложения — Служебные Windows — cmd
Проблема с подключением WI-FI, горит звездочка и есть доступные подключения к WI- FI, но не подключается.
В данной статье мы вам расскажем про такой интересный случай. На нашем компьютере стоит windows 8. Конкретная проблема возникла с WI-FI.
Вот у нас горит такая звездочка на WI-FI «нет подключения, есть доступные подключения».
Мы открываем WI-FI. Мы видим доступное подключение. И по идее, когда мы нажимаем на него, у нас должно произойти подключение, но мы видим, что появляется кружочек, что он пытается подключить и далее ничего не происходит.
Первым делом мы заходим в Центр управления сетями и общим доступом. Нажимаем изменение параметров адаптера. И мы думали, что проблема в настройках, но настройки у нас стоят автоматически.
Давайте теперь попробуем сделать устранение неполадок. Затем нажимаем Сетевой адаптеры и жмем Далее. Мы видим, что идет обнаружение проблем.
У нас высветилось окно Выберете сетевой адаптер для диагностики и мы нажимаем Беспроводная сеть и жмем Далее.
И мы видим, что наша проблема не исправлена.
То есть модуль устранение неполадок нам ничем не помог. Работать у нас ничего не стало.
Давайте теперь зайдем в панель управления. Это правый верхний угол – параметры — панель управления.
Среди мелких значков находим диспетчер устройств. Жмем на него.
И здесь мы видим, что в диспетчере устройств у нас есть непонятное устройство с восклицательным знаком. Давайте попробуем это удалить.
Давайте теперь попробуем подключиться. По-прежнему, ничего не происходит. Это тоже не помогло.
Давайте попробуем удалить WI-FI адаптер. Берем его и удаляем.
Теперь попробуем сделать поиск драйверов. Нажимаем Обновить конфигурацию оборудования. И конфигурацию оборудования он, конечно, обновил, но драйвера нам сейчас придется качать с сайта.
Зашли с вами на сайт. Теперь ищем ноутбуки.
Нажимаем Поддержка и Загрузка драйвера.
В окошке поиск по продукту вводим марку нашего ноутбука.
Итак, мы видим, что он нашел наш ноутбук. Переходим на него. И жмем далее.
Внизу мы с вами видим Сети и находим Адаптер Ralink 802. Загружаем драйвера.
Мы видим, что наши драйвера уже скачались. Запускаем их.
Запустилась установка. Нажимаем Next. Архивируем, куда он вам предлагаем, жмем Next.
И мы видим, что пошла установка.
У нас высветилось следующее окно:
И мы нажимаем Удалить все.
Итак, заходим на наш диск C. Находим нужный драйвер. И жмем Setup.
Принимаем условия и жмем Далее и Установить. Теперь мы видим, что пошла установка.
Нажимаем Готово. На этом драйвера установились. Теперь нам нужно перезагрузить наш ноутбук. Сейчас мы его перезагрузим и потом посмотрим, стал ли у нас работать WI-FI.
Все, мы перезагрузились. Адаптер у нас горит восклицательный знак желтенький. Это значит, что драйвера не подошли или есть какие-то проблемы.
И мы нажали Поиск программного обеспечения в сети. Теперь он у нас ищет программное обеспечение. Может, найдет и скачает в сети его.
Все, обновление прошло. Вот он сказал, что скачал драйвера и, что теперь драйвера этого устройства не нуждаются в обновлении.
Но при этом, у нас все равно горит восклицательный знак.
Давайте нажмем Свойства. Мы видим, что он пишет «Не удалось загрузить драйвер».
Давайте попробуем поставить DriverPack. Находим его и запускаем.
Он сейчас проверяет конфигурацию нашего ноутбука.
Он нашел неустановленные драйверы. Давайте нажмем установить драйвера, если он нашел. Мы видим, что драйвера называются также.
У нас высвечивает окошко «Хотите ли вы перезагрузить компьютер сейчас?» и мы жмем Отмена. И все равно уходим в перезагрузку.
Как вы видите, что бы мы ни делали, сеть беспроводная никак не настраивалась. Помогла в нашем случае только переустановка винды. Мы после windows 8 поставили windows 7. И WI-FI теперь работает. А там были какие-то проблемы с самой операционной системой.
То есть, если у вас возникла такая же проблема, то можете смело переустанавливать windows. Надеемся, что все было понятным и желаем вам удачи.
Если остались какие-то вопросы, то мы предлагаем посмотреть вам следующее видео:

Не подключено: есть доступные подключения в Windows 10 и Windows 8
В Windows 10 и Windows 8 можно наблюдать такой статус подключения к интернету: «Не подключено: есть доступные подключения». В Windows 7 – «Нет подключения: есть доступные подключения». Он появляется когда мы наводим курсор мышки на иконку подключения в трее. При этом сама иконка может выглядеть как индикатор беспроводной сети (деления) с белой звездочкой (в Windows 7 звездочка желтая) , или как глобус с ошибкой (в последних версиях Windows 10) .
Важно понимать, что это не ошибка. Значок подключения со звездочкой (перечеркнутый глобус) и всплывающий статус «Не подключено: есть доступные подключения» говорит о том, что компьютер к интернету не подключен (ни по Wi-Fi, ни по кабелю) , но есть доступные подключения. Чаще всего это Wi-Fi сети, к одной из которых нужно подключиться, либо же высокоскоростное подключение, которое нужно запустить.
В большинстве случаев эта проблема решается простым подключением к беспроводной сети.
Что делать и как исправить?
Нажмите один раз левой кнопкой мыши на иконку подключения в трее и посмотрите, какие там есть варианты подключения к интернету. Если, например, отображается список доступных Wi-Fi сетей, то выберите свою сеть (нажав на нее) , введите пароль и подключитесь.Подробная инструкция для Windows 10: как подключиться к Wi-Fi в Windows 10. И еще инструкция для Windows 7.
После подключения статус и иконка поменяется.
Если у вас подключение к интернет-провайдеру напрямую по кабелю, провайдер использует подключение PPPoE, и у вас оно уже создано, то оно так же будет отображаться в списке доступных подключений. Достаточно нажать на него и запустить (установить подключение) .
При подключении к Wi-Fi сети не редко возникает ошибка не удается подключиться к этой сети.
Так же для подключения к беспроводной сети понадобится указать пароль. Если вы его не знаете, или забыли, то смотрите эту статью: как узнать свой пароль от Wi-Fi.
Бывает, что отображается статус «Не подключено: есть доступные подключения», но интернет работает. В таком случае сделайте сброс настроек сети по этой инструкции. Или по этой, если у вас Windows 7 и Windows 8. Кроме этого можно еще попробовать скачать соответствующий драйвер (Wi-Fi (Wireless), или LAN) с сайта производителя ноутбука/адаптера и установить его. Удалить сетевой адаптер в диспетчере устройств.
Если у вас какая-то другая проблема, которая связана с этим статусом подключения, то обязательно напишите о ней в комментариях.
14
21519
Сергей
Решение проблем и ошибок