- Серый значок Wi-Fi у Android-устройства — что делать?
- В чем причина
- Как действовать
- Почему серый значок Wi-Fi на Android: Видео
- Рекомендуем почитать:
- Кнопка Wi-Fi серая и не активна — что случилось с iPhone?
- Значок Wi-Fi серый, а не синий на Android
- Причины и решения проблемы с неверным цветом значка WiFi
- Причина 1. На устройстве установлена неверная дата
- Причина 2. На устройстве установлено сомнительное Android-приложение типа Freedom или блокировщика рекламы
- Причина 3. Изменен файл hosts
- Дополнительное решение проблемы с серым значком Wi-Fi
- Почему Wi-Fi горит серым вместо синего на Android смартфоне и планшете? Не работает Google Play
Серый значок Wi-Fi у Android-устройства — что делать?
Многие пользователи безо всяких сомнений признают, что телефоны и планшеты на платформе Android самые доступные, востребованные и удобные. Есть, конечно, и недостатки, но это уже скорей проблема некоторых аспектов самой операционной системы, которая в целом весьма неплоха. Как бы там ни было, но у любой системы бывают сбои и глюки, которые могут очень осложнить жизнь. Сегодня мы поговорим об одном из них, а, точнее, что могло произойти с устройством, если вы видите на его экране серый значок Wi-Fi Android, и что стоит с этим делать.
В чем причина
Для начала мы разберемся, из-за чего подобная проблема может возникать, а затем рассмотрим несколько случаев и способов, как устранить проблему быстро, самостоятельно и так, чтобы не пришлось нести свое устройство в сервис.
Самое банальное, что может произойти, если у вас серый значок и девайс не заходит ни на один сайт, – проблема в неправильной дате и времени. Суть в том, что устройство сверяет время с настоящим для вашего региона, видит несоответствия и просто-напросто не пускает вас ни на сайты, ни в сервисы Google.
Второй вариант более сложный: возможно, скачав какую-то из программ или игр, вы подцепили вирус, который внес изменения в системный файл под названием hosts и заменил нужные адреса, поэтому у вас пропал доступ в Playmarket и тому подобные сервисы.
Также причиной могут быть одноразовые глюки системы или повреждение антенн.
Как действовать
Серый значок Wi-Fi на Android можно убрать несколькими способами.
В первую очередь перезагрузите свое устройство, так как это может быть разовый глюк. На крайний случай перезагружаем роутер; если и теперь ничего не исправилось, то начинаем разбираться дальше.
На самом деле возможны два варианта:
В первом случае решение банально простое – переставьте дату и время на правильные, так как, скорей всего, они у вас сбились. Как это сделать, вы увидите чуть ниже. Начинаем с того, что заходим в пункт «Настройки» на своем устройстве и там ищем «Дата и время».
Внутри снимаем галочку с пункта «Дата и время сети», а затем проводим корректные настройки в выделенных на скриншоте пунктах, сохраняя изменения.
Теперь все должно заработать.
Вариант номер два – или вирус, или у вас не функционируют сервисы Google. Тут вам придется скачать две программки, так как нам необходимо будет добраться до файла hosts, а он запрятан в системной папке.
Первым делом качаем Root Browser, который дает нам возможность просматривать системные файлы. Скачать вы можете его вот здесь либо, если девайс не заходит в магазин, попробуйте найти apk файл и установить, вначале закинув его в телефон.
Теперь, кроме того, нам еще нужен Total Commander Editor, который вы можете добыть вот здесь или же найти установочный файл в интернете отдельно.
Когда все готово, мы заходим в Root Browser и видим множество папок, но нам нужна именно папка Sys – заходим в нее.
Тут снова множество папок, среди которых нам нужна одна с названием Etc.
В ней, пролистав немного вниз, мы и находим наш файл hosts, на который жмем, после чего в открывшемся окошке клацаем по «Open as».
Далее наш выбор пал на Text file, и в следующем окне выбираем Total Commander.
В итоге вы увидите перед собой окошко с блокнотом, где у вас должна быть только надпись 127.0.0.1 localhost; если вы видите что-то лишнее, то смело это удаляете и сохраняете изменения. Возможно, что после этого нужно будет перезагрузить устройство.
Если же и это не помогло вернуть доступ в интернет, то отправляемся в сервисный центр.
Почему серый значок Wi-Fi на Android: Видео
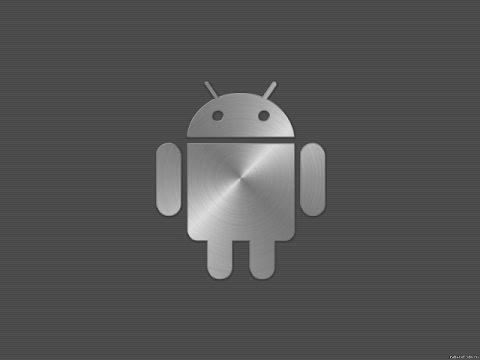
Имею опыт работы в ИТ сфере более 10 лет. Занимаюсь проектированием и настройкой пуско-наладочных работ. Так же имеется большой опыт в построении сетей, системном администрировании и работе с системами СКУД и видеонаблюдения.
Работаю специалистом в компании «Техно-Мастер».
Рекомендуем почитать:
Поделитесь материалом в соц сетях:
Кнопка Wi-Fi серая и не активна — что случилось с iPhone?
Всем здравствовать! Мы с вами уже разбирали все возможные проблемы (и их решение) связанные с подключением iPhone или iPad к Wi-Fi — вот подробнейшая инструкция. Но дело в том, что в той статье были рассмотрены общие неполадки, а сегодня хочется рассказать про один конкретный случай.
Тем более, что есть повод — вопрос от читателя моего скромного блога.
Итак, недавно мне пришло письмо (текст приблизительный, но суть не поменялась): «Доброго времени суток! Сегодня утром на моем iPhone пропала возможность подключения к Wi-Fi. Все дело в том, что зайдя в настройки я попыталась включить Wi-Fi, но у меня ничего не получилось — ползунок не сдвигался. Почему-то он показывается серым цветом и его нельзя активировать. Подскажите пожалуйста, что делать?».
А ведь действительно, какой-то странный «глюк» iOS — кнопка Wi-Fi есть, но она не нажимается. Или не «глюк»? Давайте разбираться, поехали!
На самом деле, проблема может быть как программная, так и «железная». И конечно же, сперва нужно исключить сбои в системе iOS. Для этого выполняем следующие действия:
- Жесткую перезагрузку — для разных моделей производится по разному (подробности здесь).
- Сбрасываем сетевые настройки. Для этого открываем «Настройки — Основные — Сброс — Сброс настроек сети».
- Если есть джейлбрейк, то удаляем. Так как некоторые его твики могут влиять на работоспособность Wi-Fi соединения.
- Пользуетесь бета-версией прошивки? Помните, что с неё ещё можно «откатиться» на «обычную» — сделайте это.
- Создайте резервную копию и восстановите прошивку iPhone или iPad через iTunes (для верности, используйте DFU-режим). Посмотрите, активируется ли значок Wi-Fi на полностью «чистом» (без ваших данных) устройстве.
Проделали все эти манипуляции, но проблема не пропала? К сожалению, в этом случае серый цвет кнопки скорей всего говорит о неисправности Wi-Fi модуля.
Кстати, косвенно данный факт может подтвердить невозможность включения Bluetooth — его значок также будет не активен.
Как узнать точнее? Открываем «Настройки — Основные — Об этом устройстве» и смотрим на строчку адрес Wi-Fi.
- Если вместо цифр видим N/A (Not Available) — скорей всего модуль беспроводной связи «умер» окончательно. Поможет только замена.
- Если цифры все-таки есть, но Wi-Fi по-прежнему не включается, то возможно в этом виновата некачественная пайка и будет достаточно перепаять модуль. Тоже неприятно, но хотя бы не придется тратиться на запчасти.
И что теперь делать — как поступить правильно?
- Узнать, действует ли еще гарантия на iPhone и iPad. Если да, то смело отнести в гарантийный ремонт — пускай разбираются сами.
- Срок обслуживания закончился? К сожалению, замена и пайка модуля не самая простая операция — ее невозможно провести в домашних условиях, без специальных навыков и оборудования. Поэтому посетить сервисный центр нужно. Но есть и хорошие новости — стоимость подобной процедуры не очень высока. Хотя все познается в сравнении….
И напоследок, хотел бы отметить вот какой момент.
На просторах интернета, в качестве способа борьбы с неработающим Wi-Fi, можно встретить такой совет — положить в морозилку или нагреть устройство. Дескать, тогда пайка встанет на место и все заработает.
Не знаю, захотите вы проверять этот способ или нет, но надо помнить о недостатках подобного решения:
- Помогает редко.
- Длится эффект, как правило, не долго — через какое-то время иконка Wi-Fi соединения снова станет серой и не активной.
- Можно запросто перегреть (переохладить) устройство и сломать что-то еще — системную плату, дисплей, всевозможные контроллеры, модули и т.д.
Поэтому, на мой взгляд, данная манипуляция — это крайне сомнительное решение. Хотя, если вы все равно собираетесь выкинуть устройство (так как с неработающей кнопкой Wi-Fi оно вам просто не нужно), то можно и попробовать. Но только на свой страх и риск, потому что последствия могут быть непредсказуемыми. Повторюсь, посещение сервисного центра будет намного более правильным действием.
P.S. После прочтения статьи стало хоть немного понятней? Поставь «лайк», жми на кнопки социальных сетей, получи +50% к силе сигнала Wi-Fi!
P.S.S. Остались вопросы, хочешь поделится проблемой или каким-то классным альтернативным решением? Добро пожаловать в комментарии!
Значок Wi-Fi серый, а не синий на Android
Проблема: на устройстве с Android значок Wi-Fi не синий, а серый. Интернет работает, сайты открываются, но не работает Play Маркет (Google Play). Также, может быть ситуация, когда вай фай подключен, но Интернета нет, и при этом опять же значок вай фай серого цвета. О том, как устранить подобные проблемы и их разновидности на Андроид, читайте ниже.
Причины и решения проблемы с неверным цветом значка WiFi
Причина 1. На устройстве установлена неверная дата
Часто люди путают местами день и месяц и могут например вместо 2014.07.02 установить 2014.02.07. Решение: установить корректную текущую дату. Рекомендуем зайти в раздел Настройки, Опции, Дата и время:
и установить галку Автоматическое определение даты и времени:
Причина 2. На устройстве установлено сомнительное Android-приложение типа Freedom или блокировщика рекламы
Удалите все нежелательные приложения, которые якобы блокируют рекламу, обещают ускорить медленный телефон или же служат для бесплатного использования платных программ и игр.
Причина 3. Изменен файл hosts
Если на устройстве с рутом пользователь или ПО изменили системный файл хостс, может отсутствовать Интернет, не работать Плей Маркет или отображаться значок «нет интернета» (В английском Android звучит «Connected. No internet»). Если у вас получены рут-права, проверьте файл /system/etc/hosts и при надобности удалите из него лишние строки (оставьте только 127.0.0.1 localhost)
Дополнительное решение проблемы с серым значком Wi-Fi
Если ничего не помогло, советуем установить антивирус DrWEB для Android. Если у вас не работает Интернет на телефоне, вы можете скачать приложение в виде apk-файла на компьютер, затем загрузить в телефон и установить. Отзывы на форумах свидетельствуют о том, что для устранения проблемы «серого значка вай фай» порой достаточно просто запустить Доктор Веб и значок станет синим.
Почему Wi-Fi горит серым вместо синего на Android смартфоне и планшете? Не работает Google Play
Пользователи устройств на базе Андроид часто сталкиваются с проблемой, когда после подключения к новой беспроводной сети значок Wi-Fi горит серым, а зайти в Google Play невозможно. При этом браузер спокойно открывает любой сайт. Человек замечает неладное только при заходе в Гугл Плей, когда появляется надпись «Проверьте соединение и повторите попытку». Подобная ошибка может встречаться и в браузере.
Pedant.ru крупнейшая сервисная сеть по ремонту смартфонов, ноутбуков и ПК в России. Наши специалисты работают в 122 городах, в вашем, скорее всего, тоже. Адреса филиалов и цены на услуги смотрите здесь.
Что касается значка, то не стоит обращать на него пристальное внимание. На многих современных гаджетах он серый по умолчанию и никак не меняется при возникновении неполадок. Если у пользователя не работает Ютуб, Google Play или другие приложения, но при этом браузер загружает страницы, то решение проблемы можно найти ниже.
Не загружаются приложения: что делать
Решений проблемы будет много, поэтому стоит попробовать каждый способ. Один из них точно станет верным.
- Freedom . Пользователи неоднократно жаловались на это приложение как раз из-за того, что возникали проблемы с интернетом. Если оно установлено на устройстве, то нужно зайти в него, нажать на 3 точки и «Стоп». После этого деятельность утилиты будет остановлена.
- Проверка установленного времени. Это нужно сделать в первую очередь. Если время или дата будут стоять неправильно, то доступ к интернету может быть заблокирован. Проверить это достаточно легко. Попробуйте изменить на своем устройстве время и Google Play перестанет работать. Для установки правильно времени достаточно перейти в настройки и поставить галочку около пункта «автоматическая установка».
- Изменения в файле hosts. Этот файл скрыт системно, но его можно просмотреть с помощью утилиты Ghost Commander. Путь у него выглядит следующим образом system/etc/hosts. В самом файле нужно удалить все лишние строчки кроме 127.0.0.1 localhost.
- Установка Dr.Web . Метод странный, но он действительно рабочий. Достаточно просто установить антивирус, при этом его не нужно активировать или запускать проверки.
- Воздействие вируса. Вполне возможно, что пользовать подхватил в интернете какой-то троян, который блокирует доступ к магазину. Для исправления проблемы достаточно скачать apk файл любого бесплатного антивируса и сделать проверку.
- Блокировщик рекламы. Если Гугл Плей неожиданно перестал работать, а пользователь недавно скачать утилиту для блокирования рекламы, то проблема может вызвана именно этим. Для проверки достаточно удалить приложение и попробовать зайти в Google Play снова.
- ✅ Вы владелец смартфона/айфона/ноутбука/планшета? Подписывайтесь, на этом канале много полезного для вас.



