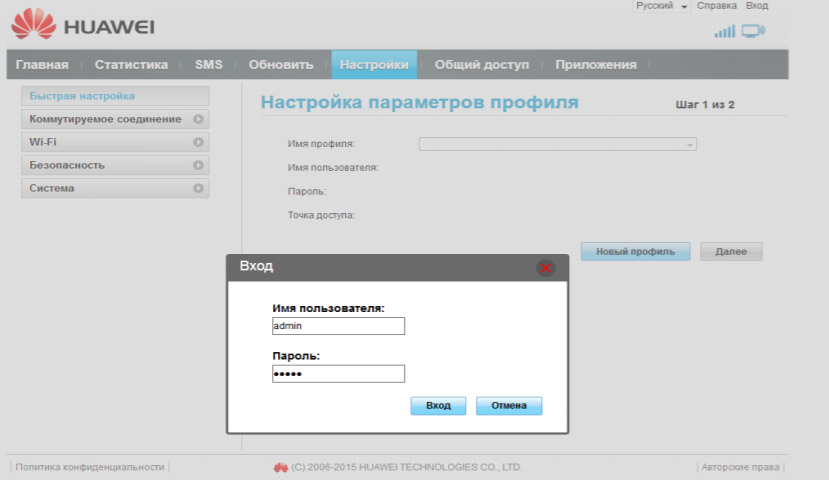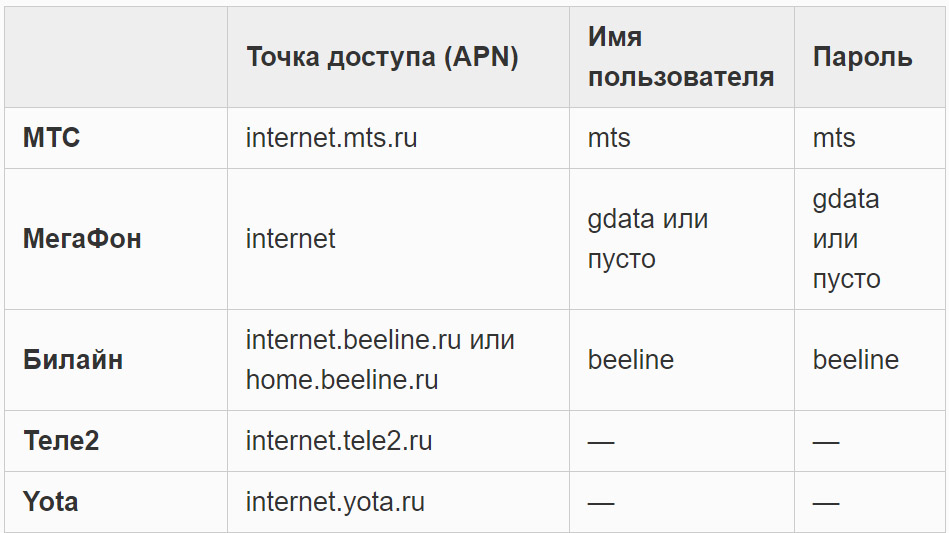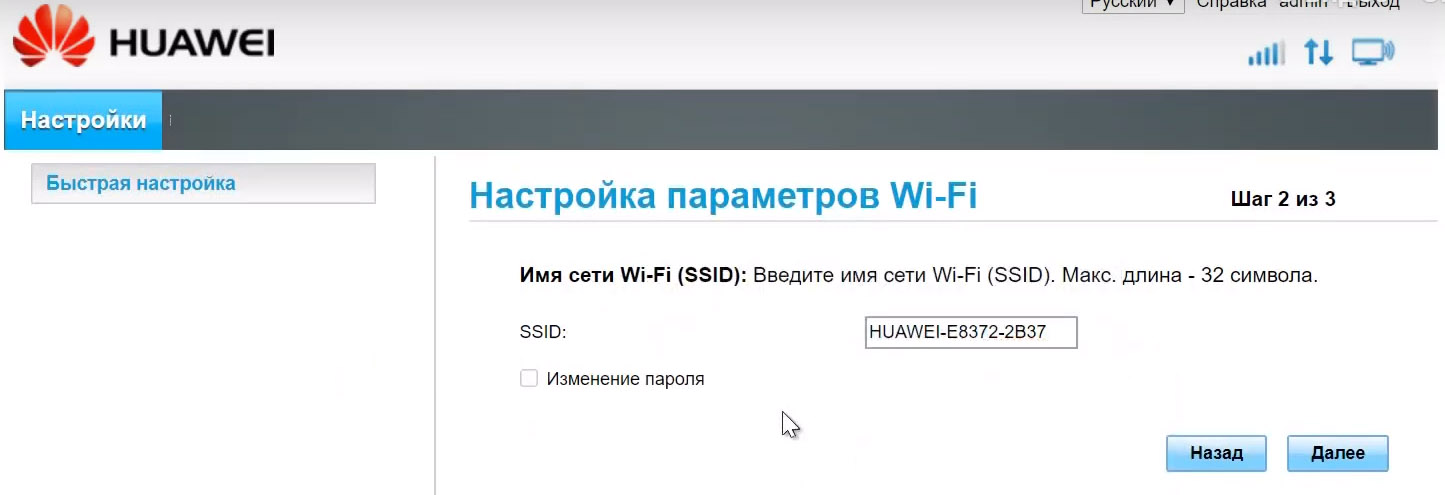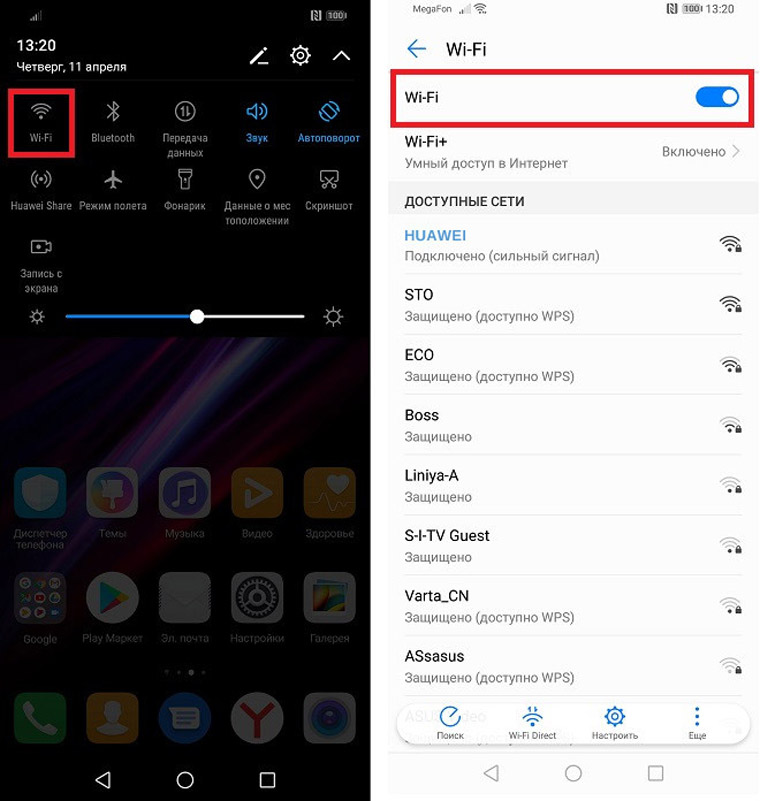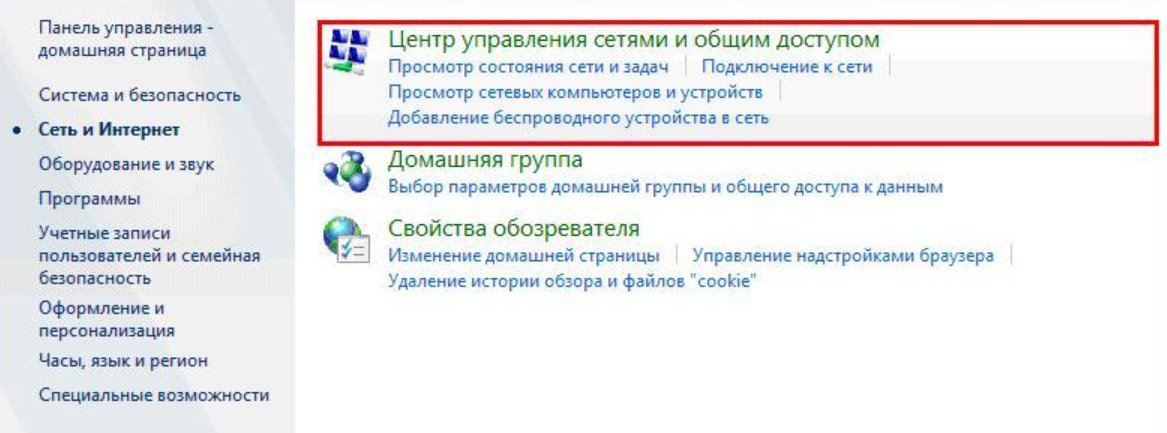- Инструкция к USB-модему Huawei E8372 на русском языке. Как подключить роутер к ноутбуку, настроить и сбросить настройки
- Расположение и назначение элементов роутера
- Назначение индикаторов
- Подключение и настройка модема-роутера Huawei E8372
- Подключение к Huawei E8372 других устройств
- Ответы на частые вопросы
- Как сделать сброс Huawei E8372 до заводских настроек
- Как обновить прошивку модема Huawei E8372
- Как поменять пароль в модеме Huawei E8372? Какой пароль по умолчанию?
- Как посмотреть уровень сигнала в Huawei E8372?
- Как сделать сброс настроек и войти в веб-интерфейс Huawei E8372
- Подключение к сети WiFi
- Открыть настройки Huawei E8372
- Свежие записи
Инструкция к USB-модему Huawei E8372 на русском языке. Как подключить роутер к ноутбуку, настроить и сбросить настройки
В этой инструкции мы рассмотрим модель Huawei E8372, которая одновременно является модемом с поддержкой 3G/4G-сетей и маршрутизатором для раздачи интернета по Wi-Fi. Мы разберем, как устроен роутер, что обозначают индикаторы на его корпусе, как его правильно подключить и настроить, а также ответим на частые вопросы по этой модели.
Расположение и назначение элементов роутера
На одной из граней USB-модема скрываются под заглушками два разъема TS9 под внешние антенны. Вы можете подключить сюда автомобильную антенну, или, например, 3G/4G-антенну для усиления сигнала.
Также у роутера E8372 есть колпачок для защиты USB-порта и крышка, которая сдвигается в сторону. USB-порт можно подключать к любому подходящему устройству (ПК, ноутбуку, автомагнитоле и пр.), чтобы раздавать Wi-Fi устройствам с Wi-Fi-адаптером (смартфонам, ноутбукам, вещам умного дома и пр.). Под крышкой вы увидите два слота: один для карты памяти, а другой для SIM-карты любого оператора. Чтобы вставить карту памяти, зацепите защелку ногтем и потяните ее на себя (по направлению стрелки Open), после чего вставьте карту и поместите защелку обратно (по направлению стрелки Lock). SIM-карту вставляйте контактами вниз так, чтобы скошенный уголок карты совпадал со скошенным уголком выемки под нее.
Под крышкой находятся и не менее важные ярлыки, на которых напечатаны имя Wi-Fi-сети (SSID), ключ к этой сети (Wi-Fi KEY), адрес от веб-интерфейса (через него вы в дальнейшем будете настраивать роутер) и другая ценная информация. Также под крышкой скрыта кнопка Reset для сброса настроек к заводским. О том, как ее использовать, мы расскажем позже.
Назначение индикаторов
На лицевой стороне USB-модема есть три индикатора для отражения состояния мобильной сети, сообщений и сети Wi-Fi. У каждого из индикаторов есть несколько вариантов индикации в зависимости от работающей функции.
Начнем с индикатора мобильной связи. Так как модем может работать в разных сетях, то для каждого типа сети задан свой цвет. В частности, зеленая индикация говорит о работе в сети 2G, синяя — о 3G, а голубая — о работе в сетях 3G+/4G/LTE.
Если индикатор мигает зеленым два раза через каждые две секунды, это говорит о том, что роутер включен. Частое мигание зеленым через каждые 0,2 с свидетельствует об обновлении прошивки роутера. Мигание зеленым (синим, голубым) один раз каждые две секунды показывает, что происходит регистрация модема к сети 2G (3G, 3G+/4G/LTE). Если индикатор горит зеленым (синим, голубым), значит роутер подключился к соответствующей сети. А отсутствие индикации означает, что устройство не получает питание, в нем нет сим-карты (она неисправна) или не настроен профиль соединения с интернетом (см. раздел «Подключение и настройка…»).
Так как USB-модем умеет принимать сообщения, то у него есть индикатор, оповещающий об их получении. Если он горит зеленым, значит, вам пришло сообщение, которое можно прочитать в веб-интерфейсе в разделе SMS. Отсутствие индикации означает и отсутствие сообщений или же то, что роутер не включен. Так как память для SMS ограничена, то при ее переполнении индикатор будет мигать зеленым каждые две секунды.
Третий индикатор отвечает за работу сети Wi-Fi. Горящий индикатор оповещает вас о том, что сеть Wi-Fi включена, а мигающий — о передаче данных между роутером и подключенными к нему по Wi-Fi-устройствами. Если индикатор не горит, это может означать отсутствие питания, выключенную сеть Wi-Fi или проблему с сетевым соединением.
Подключение и настройка модема-роутера Huawei E8372
Так как модель Huawei E8372 относится к USB-устройствам, подключить ее проще других роутеров. Для начала обзаведитесь SIM-картой, поддерживающей нужную вам услугу 3G, 4G или другую. Выбор этой услуги зависит от того, какая связь работает в вашем регионе. Вставьте сим-карту в соответствующий слот под крышкой, как описано в первом разделе этой инструкции. Подключите роутер к USB-порту ноутбука или стационарного компьютера. Вы можете настраивать роутер и со смартфона, подключившись к нему по Wi-Fi, как описано ниже в разделе «Подключение к Huawei E8372 других устройств». Для смартфона также используется мобильное приложение Huawei HiLink (Mobile WiFi).
После подключения к ноутбуку на нем самостоятельно запустится веб-интерфейс для настройки роутера. Если он не запустился автоматически, откройте любой браузер, вбейте в адресную строку путь 192.168.8.1 и нажмите клавишу Enter. Вы попадете в веб-интерфейс, защищенный именем и паролем. Введите в поле имени слово admin, в поле пароля слово admin (это заводские значения, но в дальнейшем вам нужно сменить их своими) и нажмите «Вход».
Теперь бегло просмотрите открывшееся меню, чтобы иметь представление о том, что и где находится. Зайдите в раздел «Настройки» и в подразделе «Быстрая настройка» выберите подходящий вам профиль или создайте новый при помощи кнопки «Новый профиль». В этом случае вам нужно задать имя профиля, ввести точку доступа, имя и пароль. При необходимости уточните эту информацию у оператора сотовой связи. В таблице ниже приведены частые варианты этих настроек у популярных операторов.
На следующем шаге вам предлагается ввести имя для сети Wi-Fi и задать пароль. Поставьте галочку в поле «Изменение пароля» и введите новое имя и пароль, так как пользоваться заводскими не рекомендуется. Далее сервис предложит поменять и пароль к веб-интерфейсу, который тем более не является безопасным, так как стандартное сочетание admin-admin используется на большом количестве роутеров. Подключившись к роутеру, посторонний человек может без труда настроить его под свои нужды, а не под ваши запросы. Измените пароль и обязательно запишите все придуманные имена и пароли. На этом базовая настройка завершена, и у вас должны начать грузиться любые страницы в браузере.
Подключение к Huawei E8372 других устройств
Так как модель Huawei E8372 способна не только подключаться к интернету по сотовой связи, но и раздавать его другим устройствам, есть несколько способов этой раздачи. Первый вариант, когда вы хотите обеспечить интернетом ноутбук или ПК. В этом случае модем просто вставляется в USB-порт компьютера и обеспечивает его трафиком. Настройка происходит один раз так, как описано выше.
Второй вариант — подключить к роутеру устройства, имеющие Wi-Fi-адаптер. Это смартфоны, планшеты, игровые консоли, ТВ-приставки, наушники и другие девайсы. В этом случае роутер вставляется в USB-порт работающего компьютера (ноутбука) или адаптера питания. Затем необходимо по очереди подключить к нему все необходимые устройства и выбрать в их установках автоматическое подключение. Тогда при следующих подключениях они будут автоматически получать доступ к интернету при работающем USB-роутере.
Рассмотрим, как это сделать, на примере нескольких устройств. При подключении смартфона активируйте на нем Wi-Fi и постройте список доступных Wi-Fi-сетей. Для этого найдите в настройках соответствующий раздел о Wi-Fi или сдвиньте вниз шторку уведомлений и отыщите там значок Wi-Fi. Кликните по значку с удержанием и найдите в списке сетей имя Wi-Fi-сети вашего роутера. Напомним, что если вы не меняли имя и пароль, то их можно увидеть под сдвижной крышкой роутера, а если меняли, то введите придуманные вами. Подключитесь к этой сети, введя пароль к ней и поставив галочку в опции автоматического подключения к этой сети.
На ноутбуке суть подключения такая же: включите Wi-Fi-модуль нажатием специального сочетания клавиш (часто он бывает включенным по умолчанию), постройте список сетей, найдите в нем сеть Huawei и подключитесь к ней. Способы построения списка сетей зависят от операционной системы, стоящей на ноутбуке. Так, на Windows 10 это проще всего сделать через панель уведомлений (вызывается в нижнем правом углу экрана) и раздел «Сеть», «Wi-Fi» или правой кнопкой мыши по доступной иконке, открыть раздел параметров. В Windows 7 нужно в панели управления вызвать раздел «Сеть и Интернет», перейти в подраздел «Центр управления сетями и общим доступом», выбрать там строку «Изменение параметров адаптеров» и кликнуть правой клавишей мыши по «Беспроводное сетевое соединение». В появившемся контекстном меню нужно выбрать «Подключение/Отключение» и «Подключение». Аналогично вводится ключ (пароль) к вашей Wi-Fi-сети.
Ответы на частые вопросы
Как сделать сброс Huawei E8372 до заводских настроек
Если вы не можете вспомнить пароль к вашему веб-интерфейсу, поменяли настройки так, что перестал работать интернет, или возникла другая проблема, выполните сброс настроек до заводских. Для этого подключите роутер к USB-порту ПК или к адаптеру питания, сдвиньте в сторону крышку USB-модема и найдите кнопку с надписью Reset. Зажмите ее на 2 секунды и дождитесь, пока роутер не восстановит настройки. Имейте в виду, что после сброса все настройки возвращаются к тем, которые были в состоянии «из коробки». Это значит, что вам придется заново настраивать устройство, заново задавать имена, пароли и другие параметры.
Как обновить прошивку модема Huawei E8372
Для обновления прошивки подключите USB-роутер к ПК и к сети. Зайдите в веб-интерфейс (см. раздел «Подключение и настройка») и перейдите на вкладку «Обновить». Проверьте, есть ли новая версия прошивки, и при ее наличии кликните по кнопке «Обновить сейчас». Проделайте предложенные сервисом действия и дождитесь установки. Будьте внимательны, так как в процессе обновления нельзя закрывать браузер и выключать роутер.
Как поменять пароль в модеме Huawei E8372? Какой пароль по умолчанию?
Это можно сделать сразу в разделе «Быстрая настройка» при первой настройке роутера. Или для смены имени и пароля вашей Wi-Fi-сети зайдите в веб-интерфейс на вкладку «Wi-Fi», введите новые значения и сохраните их. Для смены пароля к самому веб-интерфейсу перейдите в раздел «Система». По умолчанию в веб-интерфейсе используется имя admin и пароль admin, а пароль Wi-Fi-сети написан на этикетке роутера под крышкой.
Как посмотреть уровень сигнала в Huawei E8372?
В веб-интерфейсе перейдите на вкладку «Главная». На экране вы увидите уровень сигнала. Более детальная информация раскрывается при наведении курсора на аналогичный значок уровня сигнала в правом верхнем углу этой страницы.
Роутер Huawei E8372 прост в подключении и настройке, поэтому вы можете смело брать его с собой в дорогу и использовать его как модем для получения доступа к интернету или как роутер для его раздачи другим устройствам.
Как сделать сброс настроек и войти в веб-интерфейс Huawei E8372
Подключите устройство к источнику питания, подождите примерно одну минуту и затем не выключая питания нажмите и удерживайте кнопку RESET.
Через несколько секунд устройство поочередно моргнет всеми индикаторами, затем все индикаторы погаснут можно отпускать кнопку. Ориентировочно 8-10 секунд кнопку RESET необходимо держать нажатой, чем то острым например зубочисткой. После того как отпустили кнопку необходимо подождать около минуты пока устройство будет вновь готово к работе.
Подключение к сети WiFi
Когда устройство сброшено до заводских настроек, используйте параметры указанные производителем на корпусе устройства.
Открыть настройки Huawei E8372
После того как вы подключились к устройству через WiFi, откройте интернет браузер, и введите в адресной строке 192.168.8.1. Для удобства можете кликнуть на изображение, для того чтобы страница настроек роутера открылась в новой вкладке.
После того как вы нажмете кнопку настройки, система предложит ввести имя пользователя и пароль, в оба поля пишем admin с маленькой буквы.