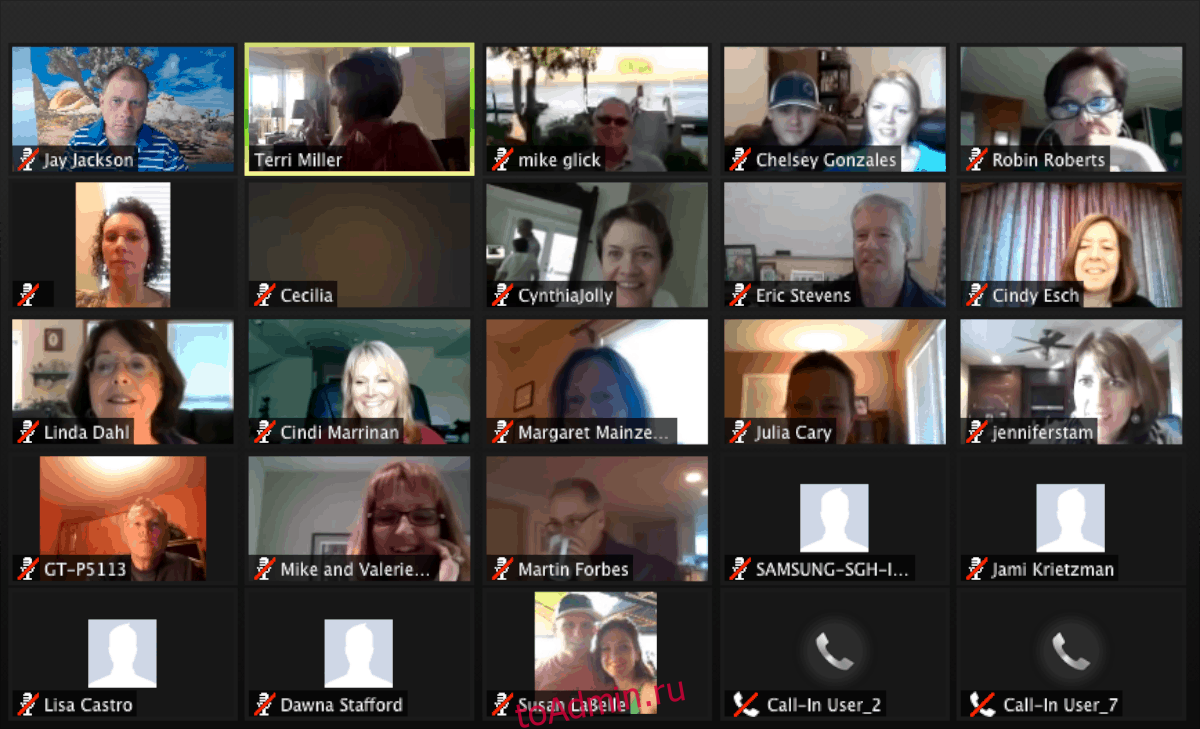- Zoom для Linux
- Функции программы Zoom для Linux
- Как скачать Zoom на Linux
- Графический установщик
- Терминал
- Установка Zoom в Astra Linux
- Заключение
- Как установить приложение для видеоконференцсвязи Zoom в Linux
- Инструкции Ubuntu
- Инструкции Debian
- Инструкции Arch Linux
- Инструкции Fedora
- Инструкции OpenSUSE
- Инструкции по Flatpak
Zoom для Linux
Безопасность файла гарантируется Zoom Video Communications, Inc.
Программа Zoom дала простую возможность проводить онлайн-уроки всем учебным заведениям. Платформа отличается хорошим звуком и скоростью и работает даже на устаревших моделях устройств. С помощью Zoom вы можете присоединиться к видеозвонкам с числом участников до 100 человек или организовать их. Вы также можете поделиться своим экраном с другими участниками разговора и записать разговор для дальнейшего использования.
Скачайте бесплатную официальную версию Zoom для Linux на этой странице. Программа Zoom совместима с платформами Linux, Ubuntu, Kubuntu и Debian Stretch разрядностью 32 и 64 бит.
Функции программы Zoom для Linux
- создание конференции для участников;
- демонстрация виртуального экрана;
- обмен сообщениями между участниками;
- «расшаривание» экрана;
- обмен файлами;
- массовая рассылка приглашений;
- защита каждой конференции паролем;
- наличие платных тарифов с расширенными функциями.
Как скачать Zoom на Linux
Скачайте установочный файл для Linux на этой странице. Установить программу можно двумя способами, через графический установщик или через терминал.
Графический установщик
После скачивания установочного файла откройте его и введите пароль администратора, программа начнёт установку в автоматическом режиме.
Для установки файлов может понадобиться утилита Gdebi, если она не встроена по умолчанию, то скачать её можно открыв терминал и введя команду sudo apt install gdebi, установку нужно подтвердить с помощью своего пароля.
В Debian во время этой процедуры может возникнуть ошибка, для её устранения скачайте программу sudo, для этого в терминале наберите две команды su – а затем apt install sudo . После того как установите утилиту sudo, запустите заново инсталляцию Gdebi, а потом и Zoom.
Терминал
Через терминал платформа Zoom устанавливается таким способом:
После загрузки установочного файла откройте его и введите команду
sudo apt install ./zoom_amd64.deb
В Debian тоже может появиться ошибка, описанная в предыдущем пункте. Решается она точно так же.
Установка Zoom в Astra Linux
Россия
В сложившихся условиях, во время пандемии короновируса COVID-19 сервисы для проведения видеоконференции становятся все более востребованы. В условиях локдауна, во многих странах, видеосвязь стала единственным способом общения со внешним миром и удаленной работы. В настоящее время Zoom широко используется для проведения разнообразных обучающих курсов, вебинаров. Множество компаний по всему миру используют его для проведения совещаний и переговоров в условиях удаленной работы. Для Linux создан нативный клиент. Сегодня мы рассмотрим установку Zoom в Astra Linux.
sudo apt install libgl1-mesa-glx libxcb-xtest0 ibus dconf-cli gir1.2-ibus-1.0 libegl1-mesawget -O zoom.deb https://zoom.us/client/latest/zoom_amd64.deb

Заключение
Сегодня мы рассмотрели установку Zoom в Astra Linux Установили требуемые пакеты. Скачали и установили клиент Zoom
Как установить приложение для видеоконференцсвязи Zoom в Linux
Вы используете Linux и нуждаетесь в хорошем инструменте для видеоконференций, который может обрабатывать высококачественное видео и аудио? Установите Zoom! Это облачный инструмент для конференций, который отлично работает в Linux и поддерживает Ubuntu, Debian, Arch Linux (неофициально), а также Fedora, OpenSUSE и многие другие дистрибутивы Linux через Flatpak.
Инструкции Ubuntu
Приложение для видеоконференцсвязи Zoom имеет первоклассную поддержку для Ubuntu Linux, версии 14.04 и выше. Поддержка не поступает из специального стороннего репозитория или PPA. Вместо этого пользователи, желающие установить программное обеспечение, должны загрузить пакет DEB со своего веб-сайта.
Чтобы получить последний пакет DEB для Zoom в Ubuntu, перейдите на страницу загрузки на веб-сайте и в раскрывающемся меню выберите Ubuntu. Или откройте окно терминала, нажав Ctrl + Alt + T или Ctrl + Shift + T на клавиатуре, и загрузите его напрямую с помощью команды wget.
wget https://zoom.us/client/latest/zoom_amd64.deb
После загрузки последней версии пакета Zoom DEB на компьютер с Ubuntu используйте команду dpkg для загрузки программного обеспечения.
sudo dpkg -i zoom_amd64.deb
После установки вы можете заметить, что произошли некоторые ошибки зависимостей. Не волнуйтесь! Эти ошибки легко исправить, выполнив команду apt install -f.
У вас все еще есть проблемы с зависимостью от Ubuntu? Следуйте нашему подробному руководству о том, как исправить проблемы с зависимостями в Ubuntu Linux.
Инструкции Debian
Zoom для Debian Linux хорошо поддерживается, хотя нет специального репозитория программного обеспечения, который пользователи могут добавлять в свои исходные файлы, обеспечивая постоянные обновления, и доступен только пакет DEB.
На данный момент Zoom безупречно работает в Debian Linux, если вы используете версию операционной системы 8.0 или выше. Чтобы получить Zoom DEB перейдите на страницу загрузки на официальном сайте и в раскрывающемся меню выберите «Debian». Или откройте окно терминала с помощью Ctrl + Alt + T или Ctrl + Shift + T и используйте команду wget ниже, чтобы загрузить его напрямую.
wget https://zoom.us/client/latest/zoom_amd64.deb
После того, как пакет Zoom DEB будет загружен на ваш компьютер с Debian Linux, используйте команду dpkg для загрузки программного обеспечения в вашей системе.
sudo dpkg -i zoom_amd64.deb
Когда установка завершится, вы можете столкнуться с проблемами зависимости. Чтобы исправить это, запустите команду apt-get install -f в окне терминала.
Проблемы с зависимостями все еще возникают? Обязательно ознакомьтесь с нашим подробным руководством о том, как исправить проблемы с зависимостями в Debian Linux.
Инструкции Arch Linux
На сайте Zoom нет официальной поддержки Arch Linux. Однако есть неофициальный пакет AUR, доступный для пользователей, который включает программное обеспечение, чтобы его можно было преобразовать для работы в Arch Linux.
Установка пакета Zoom AUR в Arch Linux начинается с установки «git» и «base-devel» через систему управления пакетами Pacman. Используя приведенную ниже команду Pacman, запустите установку.
sudo pacman -S git base-devel
После установки «git» и «base-devel» используйте команду git clone, чтобы загрузить последний пакет Zoom AUR из Интернета.
git clone https://aur.archlinux.org/zoom.git
Когда файлы будут загружены через git, используйте команду CD, чтобы перейти в каталог «zoom».
Соберите и установите приложение Zoom в Arch Linux с помощью команды makepkg. Имейте в виду, что это неофициальный пакет. Если у вас есть проблемы с этим, подумайте о запуске выпуска Flatpak.
Инструкции Fedora
Приложение для видеоконференций Zoom доступно для Fedora Linux. Чтобы заставить его работать в вашей системе Fedora, начните с перехода на официальный сайт Zoom. страница загрузки. Затем на странице загрузки щелкните раскрывающееся меню и выберите параметр «Fedora», чтобы получить последний пакет RPM. В качестве альтернативы можно запустить окно терминала, нажав Ctrl + Alt + T или Ctrl + Shift + T на клавиатуре, и использовать инструмент загрузки wget, чтобы получить его через командную строку.
wget https://zoom.us/client/latest/zoom_x86_64.rpm
После завершения процесса загрузки файла Zoom RPM используйте команду Dnf, чтобы установить пакет в вашей системе.
sudo dnf install zoom_x86_64.rpm
Инструкции OpenSUSE
Zoom имеет отличную поддержку OpenSUSE Linux, поскольку одним из вариантов упаковки является формат RPM. Чтобы получить последний пакет RPM для OpenSUSE, перейдите в Zстраница загрузки сайта oom. Просмотрите страницу в раскрывающемся меню и выберите опцию «OpenSUSE». Или, если вы предпочитаете командную строку, запустите терминал, нажав Ctrl + Alt + T или Ctrl + Shift + T на клавиатуре, и используйте команду wget ниже, чтобы загрузить RPM.
wget https://zoom.us/client/latest/zoom_openSUSE_x86_64.rpm
После загрузки файла OpenSUSE Zoom RPM используйте команду Zypper для установки программного обеспечения в вашей системе.
sudo zypper install zoom_openSUSE_x86_64.rpm
Инструкции по Flatpak
Программное обеспечение для видеоконференций Zoom находится на Flatpak! Итак, если вы не используете Arch Linux, Ubuntu или любую другую операционную систему Linux, описанную в этом руководстве, это лучший способ заставить приложение работать. Для начала убедитесь, что у вас включен Flatpak в Linux. Затем откройте окно терминала с помощью Ctrl + Alt + T или Ctrl + Shift + T и введите приведенные ниже команды для установки.
flatpak remote-add --if-not-exists flathub https://flathub.org/repo/flathub.flatpakrepo flatpak install flathub us.zoom.Zoom