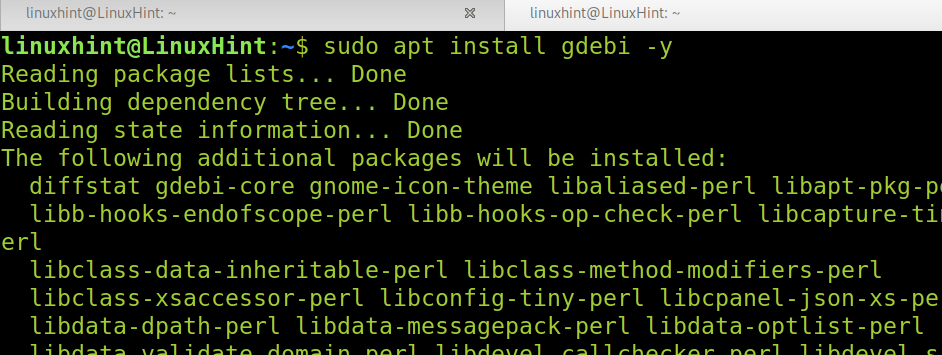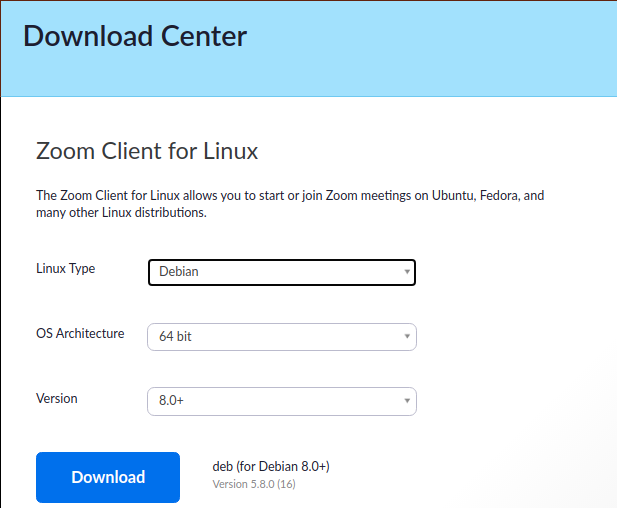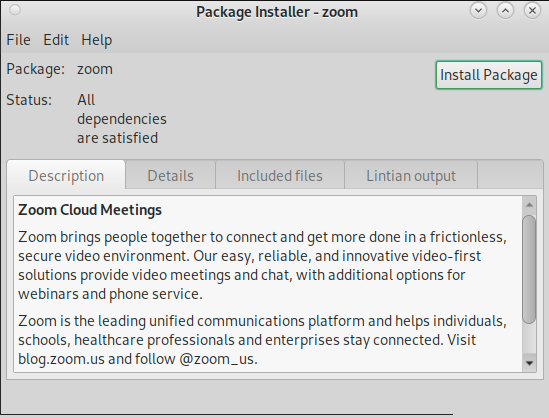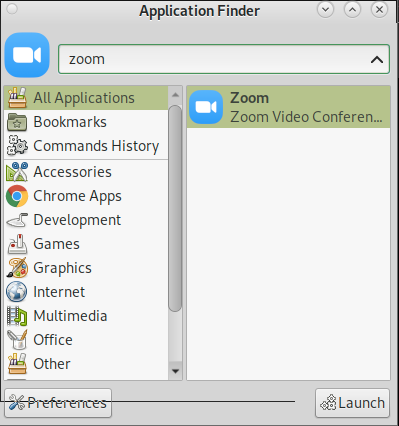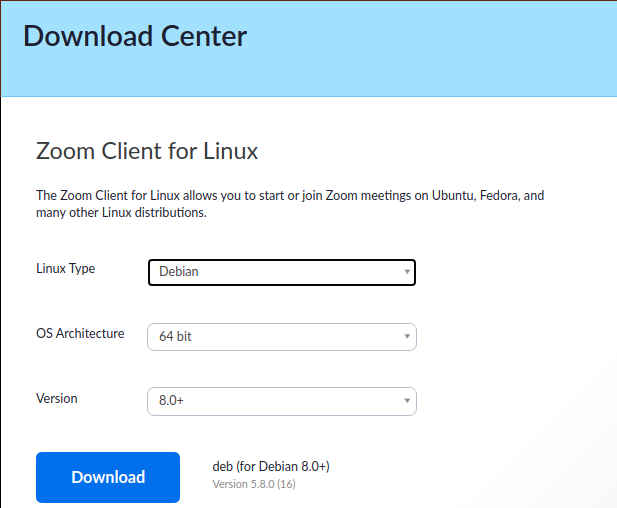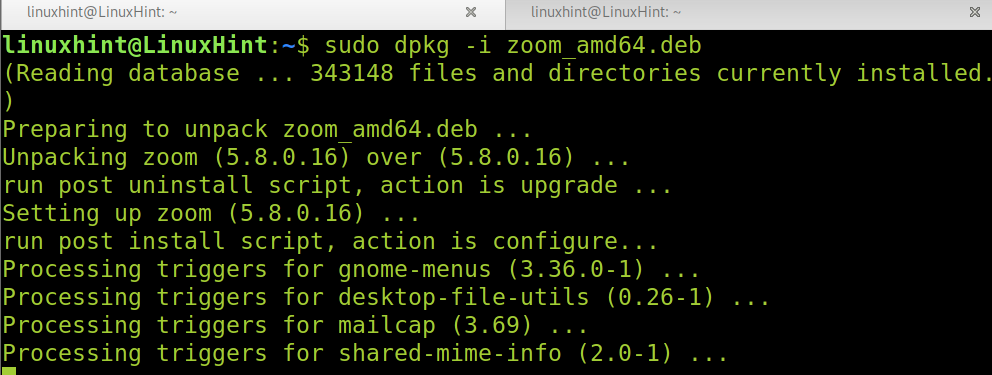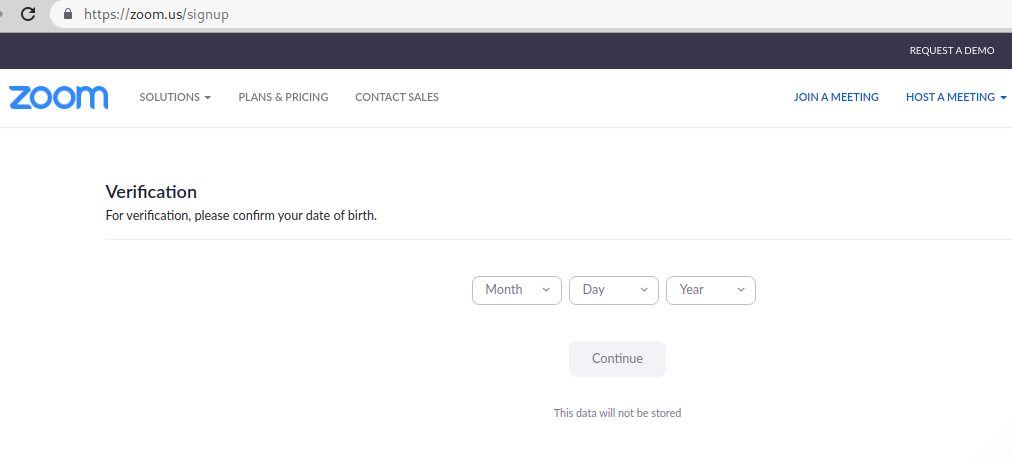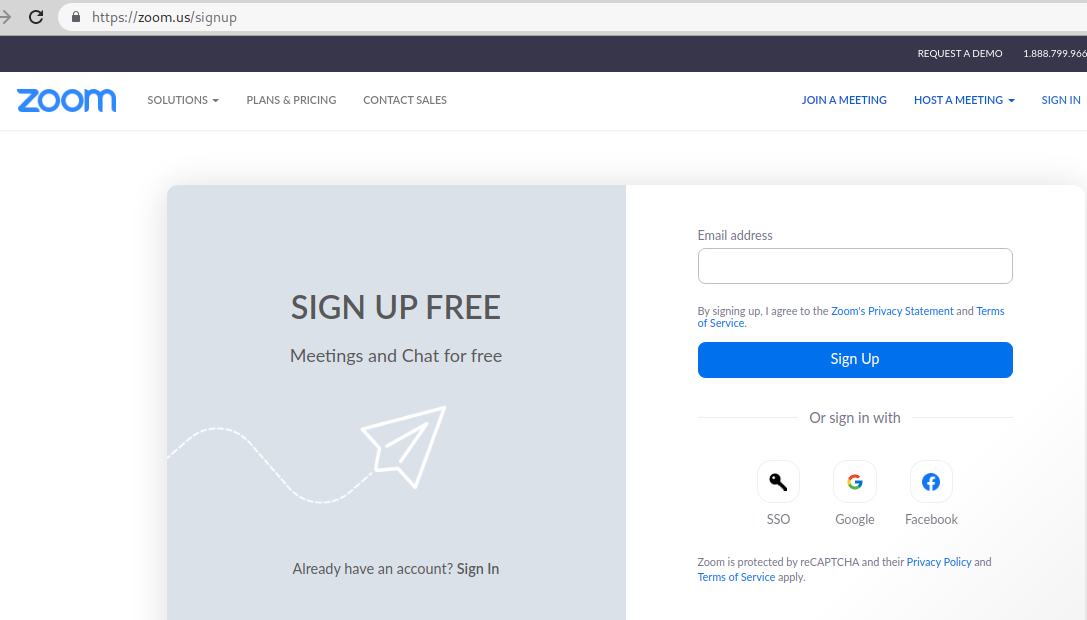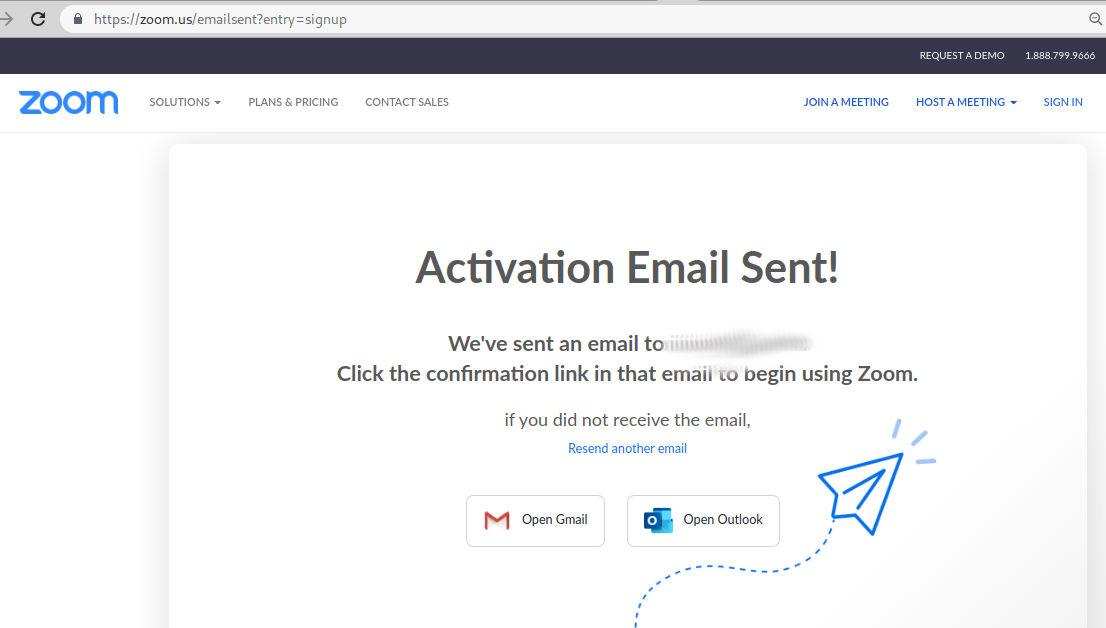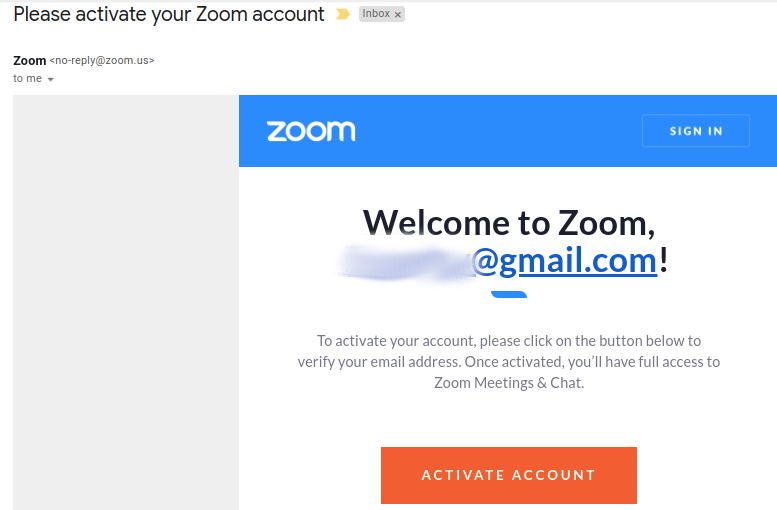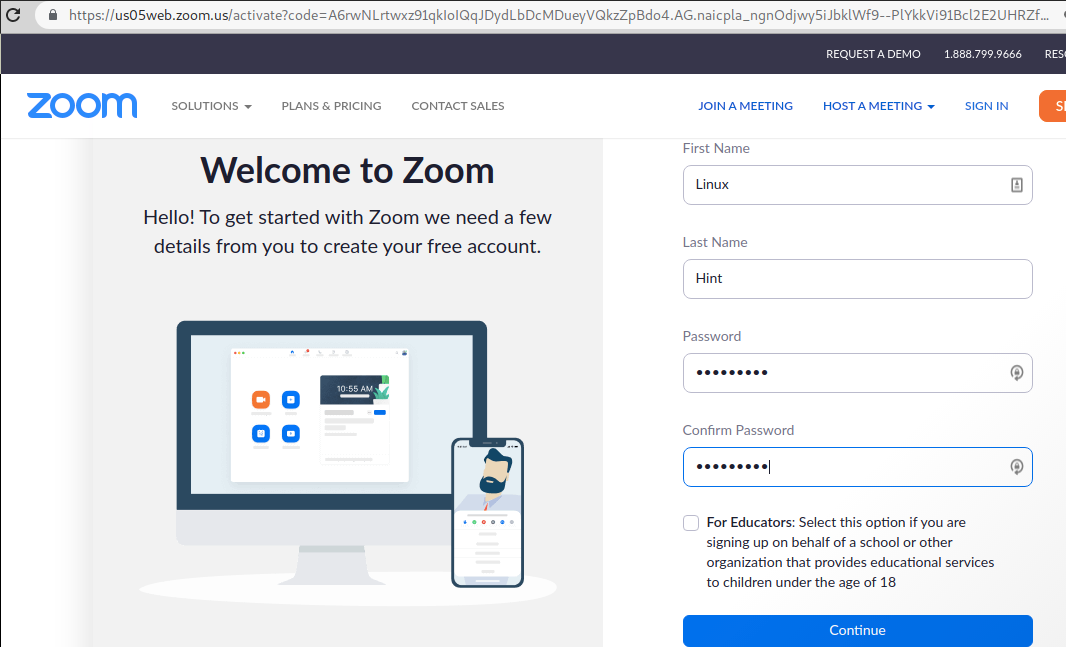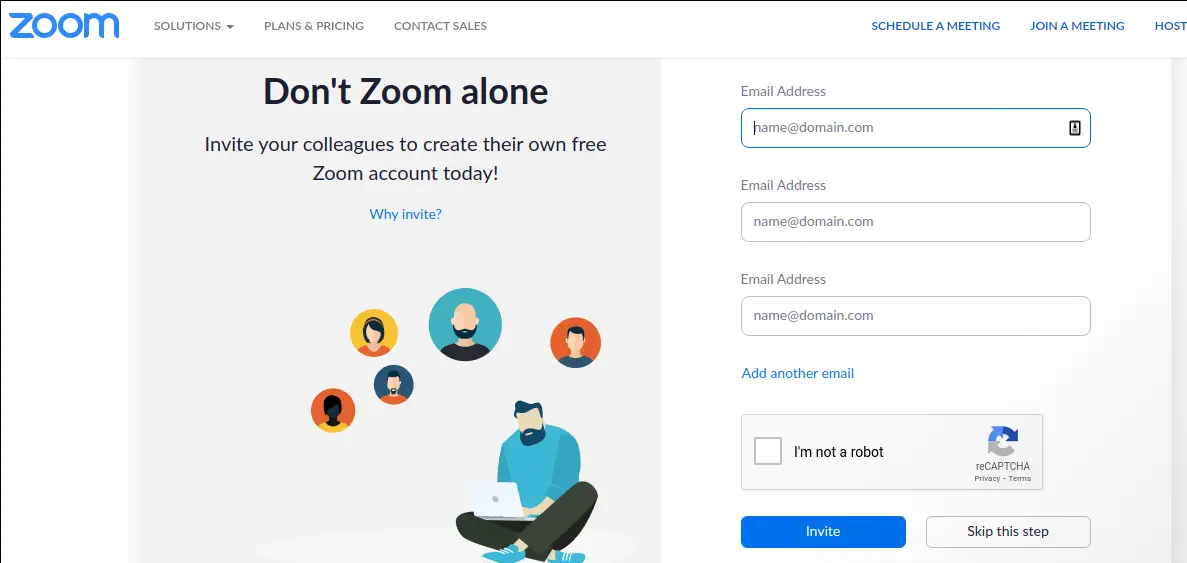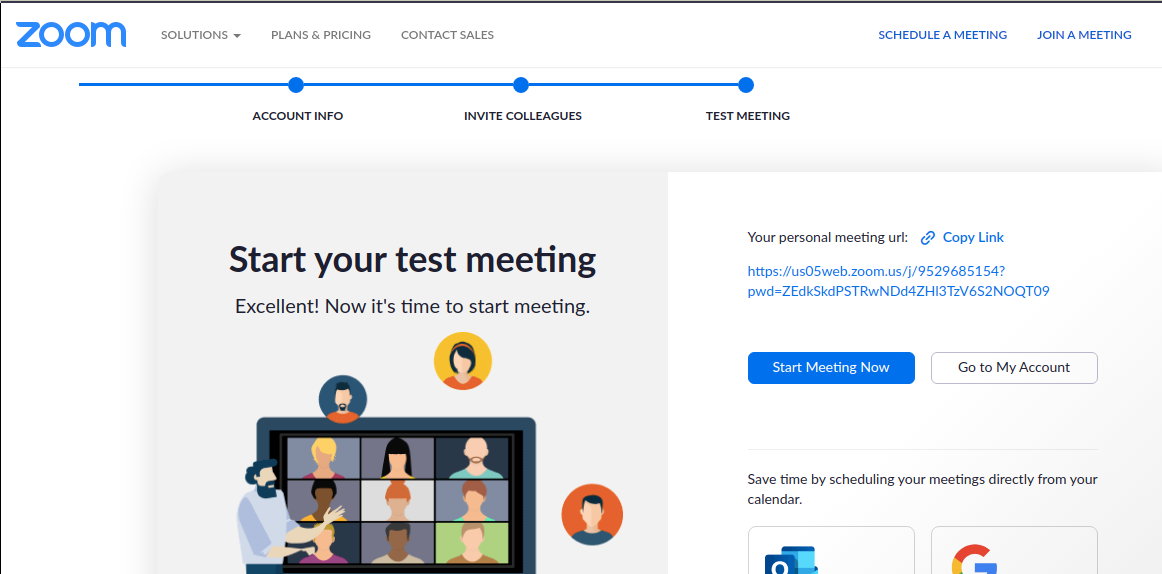- Как установить Zoom в Ubuntu, Debian и Linux Mint
- Что такое Zoom
- Установка Zoom в Ubuntu используя snap
- Установка Zoom в Ubuntu, Debian и Mint из deb пакета
- Удаление Zoom
- Выводы
- How to install zoom on Debian 11
- Installing Zoom on Debian 11 (GUI):
- Installing Zoom on Debian 11 from the terminal:
- Creating a zoom account:
- Zoom features and alternatives:
- Final thoughts:
- About the author
- David Adams
- Как установить Zoom на Debian 11
- Установите Zoom на Debian 11 Bullseye
- Шаг 1. Перед установкой любого программного обеспечения важно убедиться, что ваша система обновлена, выполнив следующие apt команды в терминале:
- Шаг 2. Установка Zoom в Debian 11.
- Шаг 3. Доступ к Zoom в Debian Bullseye.
- Как установить Zoom на Debian 10
- Установите Zoom на Debian 10 Buster
- Шаг 1. Перед запуском приведенного ниже руководства важно убедиться, что ваша система обновлена, выполнив следующие apt команды в терминале:
- Шаг 2. Установка Zoom в Debian 10.
- Шаг 3. Доступ к Zoom в Debian.
Как установить Zoom в Ubuntu, Debian и Linux Mint
Хоть компания Zoom Video Communications, Inc была основана в 2011 году, приложение выпущено в 2013 и в конце 2019 сервисом пользовалось больше 10млн человек в месяц, настоящую популярность он приобрел в 2020 в связи со всем известной ситуацией с пандемией. Мне же до сегодня не приходилось пользоваться приложением. Именно по этой причине эта инструкция и выходит только сегодня. Но, прежде чем рассказать, как установить Zoom в Ubuntu, Mint или Debian, небольшое информационное отступление (можете его пропустить, используя оглавление)
Что такое Zoom
Zoom – бесплатный сервис видеоконференций с доступными клиентами под Windows, macOS, Linux, Android и iOS.
Бесплатно можно организовывать конференции в 100 одновременно подключенных устройств длительностью по 40 минут (один на один – не ограниченно). Для получения дополнительных функций необходимо воспользоваться одним из нескольких доступных тарифных планов.
Zoom предоставляет большую гибкость при создании видеоконференций. У организатора есть возможность планировать дату начала, устанавливать правила конференции, ограничивать действия других участников. В приложении есть чат, демонстрация экрана с возможностью делать различные пометки во время прямого эфира, а также функция записи конференции.
За время существования сервиса обнаруживалось несколько проблем, связанных с безопасностью и утечкой данных, однако разработчики стараются их оперативно устранять. В общем, Zoom – хороший выбор если необходимо организовать работу компании в удаленном режиме.
Установка Zoom в Ubuntu используя snap
В репозиториях дистрибутивов Debian, Linux Mint и Ubuntu нет клиента Zoom, поэтому его необходимо будет скачивать с официального сайта и устанавливать вручную. Однако в Ubuntu присутствует Zoom в виде snap пакета. Чтобы установить его необходимо выполнить в терминале команду:
sudo snap install zoom-client
Затем запустите программу из меню приложений.
Установка Zoom в Ubuntu, Debian и Mint из deb пакета
Если установка из снап вам не подходит, можно установить его вручную с помощью deb пакета. Для этого скачаем при помощи wget сам deb пакет:
wget https://zoom.us/client/latest/zoom_amd64.deb
Это можно также сделать сходив самостоятельно на сайт сервиса, и в центре загрузок выбрав подходящую версию:
После скачивания устанавливаем Zoom командой:
sudo apt install ./zoom_amd64.deb
По завершении можно запустить Zoom из меню приложений.
Удаление Zoom
Чтобы удалить Zoom установленный из snap выполните:
sudo snap remove zoom-client
Удалить Zoom установленный вручную можно командой:
Выводы
На сегодняшний день, приложения для видеозвонков и видеоконференций как нельзя актуальны. И хорошо, что такой популярный сервис как Zoom доступен на всех актуальных платформах. А также, что способ его установки не вызывает сложностей.
How to install zoom on Debian 11
This tutorial explains how to install Zoom on Debian 11 using both graphic and text mode installation methods.
Installing Zoom on Debian 11 (GUI):
To begin installing Zoom on Debian 11 through the graphical interface, first, install the gdebi package. You can install gdebi using the apt command, as shown in the example below.
Once installed, gdebi, download the zoom installer from https://zoom.us/download?os=linux. Select your OS, architecture, and closer version to yours, as shown in the screenshot below.
Select the options which fit your needs and press the blue Download button.
Once downloaded, just press on the .deb icon, and the GUI installer shown in the following screenshot will show up. Press the Install Package button to install zoom on Debian 11.
Once installed, you’ll find Zoom in your applications menu or the Application Finder.
Installing Zoom on Debian 11 from the terminal:
You also can install Zoom on Debian 11 from the terminal using the dpkg command. First, you need to download zoom from the link https://zoom.us/download?os=linux.
Select the correct options for your system when the download page shows up, as shown in the screenshot below.
Once downloaded, run the dpkg command followed by the -i option and by the .deb package as shown below.
Now you can open zoom from the Applications menu or the Applications Finder.
Creating a zoom account:
In case you don’t have a zoom account yet, you can create it from the link https://zoom.us/signup. When the website shows up, fill in your birth date and press the Continue button shown in the image below.
After pressing the Continue button, a new page will show up requesting your mail address. Fill in your email address and press the blue Sign Up button to continue.
A confirmation mail will be sent to your inbox.
Check your mail for the confirmation request, and within the message, press the ACTIVATE ACCOUNT orange button.
After activating your account, you’ll be asked for the rest of the information to set up your account, including your name, last name, and desired password. FIll all the requested information and press the Continue button at the bottom of the form.
After registering, the next screen will allow you to invite friends to use zoom; you can just press the Skip this step button.
Your zoom account is ready; you’ll be offered to start a new meeting or to go to your account. Now you can use your email address and the password you defined in previous steps to login from the Zoom app we installed in the first steps of this tutorial.
Zoom features and alternatives:
Zoom became the most popular video conference app during the COVID-19 related lockdown. It features many functions such as recording meetings and sharing them, searching for specific information, channels, or users, customizing the application view and image mode (Portrait, landscape). Chat, the sharing screen function, and status are only more of many additional features that turned this application into the main online meetings trend.
Some open-source zoom alternatives available for Debian 11 include:
Linphone: Linphone is an open-source application for HD video and audio calls. It supports Linux, Android, iOS, Microsoft Windows, and macOS. Linphone provides security with end-to-end encryption, among other features.
Zulip: Zulip is another open-source alternative for video and audio meetings. It supports Linux, iOS, Android, macOS, and Windows and can also be used from the web application.
Jitsi:Jitsi is an open-source service you can also use from the web application or download to mobile devices. Jitsi allows self-hosting your meeting instances.
Final thoughts:
As you can see, installing Zoom on Debian 11 is pretty simple and can be done in text and graphic modes. Any Linux-level user can get it done in a few steps. Registering a zoom account is like registering any other application account without special requirements.
Zoom open source alternatives, including some, focused on security, were added because of security incidents reported by Zoom users. Of course, the market includes a lot of additional alternatives you can explore online.
I hope this tutorial explaining how to install Zoom on Debian 11 was useful. Keep following Linux Hint for additional Debian 11 tips and tutorials.
About the author
David Adams
David Adams is a System Admin and writer that is focused on open source technologies, security software, and computer systems.
Как установить Zoom на Debian 11


В этом руководстве мы покажем вам, как установить Zoom на Debian 11. Для тех из вас, кто не знал, Zoom — это платформа коммуникационных технологий, которая предоставляет услуги видеотелефонии и онлайн-чата в реальном времени. Zoom доступен для установки на Windows, Mac, Linux, Android и IOS. Он также предоставляет расширение браузера для Mozilla Firefox и Google Chrome , так что вы можете начинать или планировать собрания Zoom. Некоторые услуги предоставляются бесплатно в базовой лицензии.
В этой статье предполагается, что у вас есть хотя бы базовые знания Linux, вы знаете, как использовать оболочку, и, что наиболее важно, вы размещаете свой сайт на собственном VPS. Установка довольно проста и предполагает, что вы работаете с учетной записью root, в противном случае вам может потребоваться добавить ‘ sudo ‘ к командам для получения привилегий root. Я покажу вам пошаговую установку клиента Zoom Meeting на Debian 11 (Bullseye).
Установите Zoom на Debian 11 Bullseye
Шаг 1. Перед установкой любого программного обеспечения важно убедиться, что ваша система обновлена, выполнив следующие apt команды в терминале:
sudo apt update sudo apt upgrade
Шаг 2. Установка Zoom в Debian 11.
По умолчанию Zoom отсутствует в репозиториях Debian по умолчанию. Теперь мы запускаем следующую команду, чтобы загрузить установщик с официальной страницы:
wget https://zoom.us/client/latest/zoom_amd64.deb
После загрузки пакета установите приложение Zoom, выполнив следующую команду: . deb
sudo apt install ./zoom_amd64.deb
Когда установка завершится, вы можете столкнуться с проблемами зависимости. Чтобы исправить это, запустите команду в окне терминала. apt install — f
Шаг 3. Доступ к Zoom в Debian Bullseye.
После успешной установки щелкните приложение show и затем прокрутите вниз, чтобы найти значок Zoom, вы получите этот щелчок и откроете его или запустите клиент Zoom из командной строки:
Поздравляю! Вы успешно установили Zoom . Благодарим за использование этого руководства для установки последней версии инструмента видеоконференцсвязи Zoom на Debian 11 Bullseye. Для получения дополнительной помощи или полезной информации мы рекомендуем вам посетить официальный сайт Zoom .
Как установить Zoom на Debian 10


В этом руководстве мы покажем вам, как установить Zoom на Debian 10. Для тех из вас, кто не знал, Zoom — лидер в современной корпоративной видеосвязи с простой и надежной облачной платформой для видео- и аудиоконференций, чата. , а также веб-семинары на мобильных и настольных компьютерах, а также в конференц-залах. Zoom Rooms — это оригинальное программное решение для конференц-залов, используемое во всем мире в залах заседаний, конференц-залов, совещаний и учебных залах, а также в офисах руководителей и учебных классах.
В этой статье предполагается, что у вас есть хотя бы базовые знания Linux, вы знаете, как использовать оболочку, и, что наиболее важно, вы размещаете свой сайт на собственном VPS. Установка довольно проста и предполагает, что вы работаете с учетной записью root, в противном случае вам может потребоваться добавить ‘ sudo ‘ к командам для получения привилегий root. Я покажу вам пошаговую установку Zoom на Debian 10 (Buster).
Установите Zoom на Debian 10 Buster
Шаг 1. Перед запуском приведенного ниже руководства важно убедиться, что ваша система обновлена, выполнив следующие apt команды в терминале:
Шаг 2. Установка Zoom в Debian 10.
Теперь мы запускаем следующую команду, чтобы загрузить последнюю версию пакета Zoom с официальной страницы:
wget https://zoom.us/client/latest/zoom_amd64.deb
После завершения загрузки установите Zoom, используя следующую команду:
sudo apt install ./zoom_amd64.deb
Версия установленного пакета может быть подтверждена с помощью следующей команды:
Шаг 3. Доступ к Zoom в Debian.
После успешной установки запустите клиент Zoom из командной строки или из Desktop Launcher:
Поздравляю! Вы успешно установили Zoom . Благодарим за использование этого руководства для установки последней версии клиента Zoom в системе Debian. Для получения дополнительной помощи или полезной информации мы рекомендуем вам посетить официальный сайт Zoom .