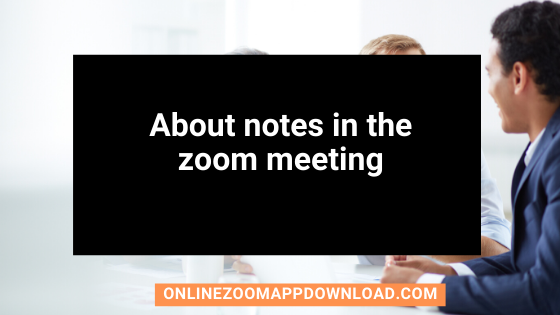- Как изменить язык в Zoom Conferencing
- Прежде чем ты начнешь
- Изменение языка в настольном приложении
- Шаг 1
- Шаг 2
- Изменение языка масштабирования через браузер
- Шаг 1
- Шаг 2
- Как изменить язык масштабирования в мобильном приложении
- iOS
- Android
- Интерпретация языка Zoom
- How to Change your language on Zoom for Windows, macOS, Linux, Web, iOS, Android
- Prerequisites for changing your language on Zoom
- How to change your language on Zoom
- Windows
- macOS
- Linux
- Web
- iOS
- Android
- Related posts:
- Similar Posts
- Adding questions to a Zoom Events survey
- About notes in the zoom meeting
- Using SMS In Zoom App
- Starting or joining meetings using Zoom Rooms for Touch
- Batch exporting and assigning phone numbers in Zoom App
- In the event of an increase in active users during an Active Host License contract in Zoom
Как изменить язык в Zoom Conferencing
Zoom — одно из самых оптимизированных и простых в использовании приложений для встреч. Он работает на разных платформах и позволяет выполнять несколько настроек. Естественно, первое, что вы захотите сделать, — это изменить язык, чтобы он соответствовал вашему бизнесу.
Это можно сделать всего за несколько щелчков мышью, а Zoom также позволяет переключаться между разными языками. Если есть загвоздка — вы не можете изменить язык в мобильном приложении Zoom из самого приложения. Но не волнуйтесь, в этой статье показано, как обойти это ограничение.
Прежде чем ты начнешь
Предположим, вы уже установили приложение и вошли в сервис. Если нет, вы можете изменить язык, как только активируете свой профиль, отправив письмо с подтверждением Zoom.
Вы получаете приложение на свой смартфон или настольный компьютер, предоставляете свои учетные данные и переходите по ссылке в электронном письме в свой профиль. Оказавшись на странице профиля, прокрутите или проведите пальцем вниз до пункта «Язык», нажмите «Изменить» и выберите предпочтительный язык.
Программы для Windows, мобильные приложения, игры — ВСЁ БЕСПЛАТНО, в нашем закрытом телеграмм канале — Подписывайтесь:)
Это также самый общий способ изменить язык в Zoom. И если вы предпочитаете использовать Zoom через настольное приложение, обязательно обновите свою систему перед установкой приложения.
Изменение языка в настольном приложении
Для целей этой статьи Альфр протестировал шаги на macOS, но аналогичные шаги применимы к Windows и другим операционным системам. Поэтому вам не составит труда изменить язык с помощью этого руководства.
Шаг 1
Перейдите к значку приложения Zoom на своем компьютере и щелкните приложение правой кнопкой мыши, чтобы открыть всплывающее окно.
Теперь наведите указатель мыши на «Переключить языки» и выберите один из списка, который появляется рядом с всплывающим окном.
Шаг 2
Когда вы нажимаете на язык, который хотите использовать, вы получаете еще одно всплывающее окно, подтверждающее ваш выбор. Выберите «Переключиться на + (название языка)», и приложение перезапустится, чтобы обновить настройки с использованием данного языка.
Примечание. В настоящее время Zoom поддерживает следующие языки:
- Английский
- Японский
- Испанский
- Французский
- Китайский (традиционный и упрощенный)
- Корейский
- Португальский
- Русский
- Немецкий
Изменение языка масштабирования через браузер
Метод браузера прост и не требует большего количества действий, чем предыдущий. Кроме того, это удобный трюк, позволяющий преодолеть тот факт, что вы не можете изменить язык через мобильное приложение. Вот что вам нужно сделать:
Шаг 1
Если вы вошли в систему через браузер, нажмите «Моя учетная запись» в правом верхнем углу экрана. В противном случае выберите «Войти» при поиске zoom.us, введите свои учетные данные и перейдите в свой профиль.
Кстати, Zoom позволяет быстро создать профиль и войти в систему через Google или Facebook. Этот метод не требует активации через электронное письмо с подтверждением.
Шаг 2
Зайдя в свой профиль, прокрутите немного вниз и нажмите «Редактировать» справа от параметра «Язык». Здесь также можно предварительно просмотреть свой текущий язык.
Выберите предпочтительный язык из раскрывающегося списка и подтвердите свой выбор.
Примечание . Изменения должны автоматически синхронизироваться на всех ваших устройствах. Если нет, перезапустите приложение или выйдите и войдите снова. Это полезно, если вы не обновляли систему до установки Zoom.
Как изменить язык масштабирования в мобильном приложении
Приложение Zoom выбирает язык вашего смартфона и использует его по умолчанию. Чтобы изменить язык приложения без доступа к профилю Zoom, вам необходимо изменить язык смартфона.
iOS
Запустите «Настройки», смахните вниз до «Общие» и нажмите на него, чтобы увидеть дополнительные параметры. Выберите «Язык и регион», нажмите «Добавить язык» и выберите один из списка.
Вам нужно будет установить этот язык как верхний предпочтительный в списке «Предпочтительный порядок языков». Теперь перезапустите приложение Zoom и убедитесь, что изменения вступили в силу.
Android
Откройте «Настройки», выберите «Система» и коснитесь значка земного шара, чтобы выбрать «Язык и ввод». Затем выберите «Языки» и нажмите «Добавить язык».
Пока вы на нем, также выберите регион и удерживайте две горизонтальные линии, чтобы переместить выбранный язык наверх. В зависимости от используемого вами устройства Android набор слов и расположение меню могут отличаться.
Но языковые настройки такие же, поэтому вам не придется пытаться переключиться с помощью этого руководства. Если недостаток в том, что вся ваша система теперь на другом языке.
Интерпретация языка Zoom
Что действительно круто, так это то, что Zoom позволяет вам привлечь переводчика для помощи во время встреч и вебинаров. Опция доступна в следующих планах Zoom:
Чтобы включить интерпретацию, вам необходимо войти в Zoom через портал и выбрать указанный путь:
Настройки> Язык (в разделе In Meeting Advanced)> Встречи> Запланировать новую встречу
Теперь вы выбираете «Создавать автоматически» и кликаете поле перед «Разрешить интерпретацию языка». Введите учетные данные переводчика и по завершении нажмите «Сохранить».
Программы для Windows, мобильные приложения, игры — ВСЁ БЕСПЛАТНО, в нашем закрытом телеграмм канале — Подписывайтесь:)
How to Change your language on Zoom for Windows, macOS, Linux, Web, iOS, Android
On the Zoom desktop client and the Zoom website, you have the option of changing the language displayed by Zoom. Currently, the Zoom client and the Zoom website support the following languages:
- Chinese (Simplified and Traditional)
- English
- French
- German
- Italian
- Japanese
- Korean
- Polish*
- Portuguese
- Russian
- Spanish
- Turkish*
- Vietnamese
The language used by Zoom’s iOS and Android clients is determined based on the default language associated with the operating system.
During a meeting or a webinar, hosts are able to designate interpreters to translate between different languages.
Prerequisites for changing your language on Zoom
- Desktop client for Zoom
- On Windows: version 3.5.53922.0613 or later
- On Mac: version 3.5.53922.0613
- On Linux: version 3.5.53922.0613
How to change your language on Zoom
Windows
- You will find the Windows Start button in the bottom left corner of your desktop.
- Then you can launch Zoom by locating and clicking on the Zoom folder.
- You can open the notification tray * by clicking the icon at the bottom right of the taskbar on your PC.
See also What happens to cloud recording files when (1) a user deletes their cloud recordings, or (2) an account admin deletes a user in Zoom
- You can select a language by hovering over it.
- Once you have selected a language, click on it.
Note: If you were already signed in then you will have to launch Zoom again or sign in again if the application was restarted.
macOS
- The Zoom application can be found by going to your Finder, then clicking on Applications.
- Once zoom.us has been clicked, the application will launch.
- To launch, you must right-click the Zoom icon in the dock or choose options from the menu.
- Choose a language by hovering over it.
- Depending on your language preference, Zoom will launch in that language as well.
- To change the language, click on the “Change language” button.
Note: You will need to restart Zoom to make the application appear in the desired language.
Linux
- Search for Zoom in the list of Show Applications.
- After clicking the Zoom icon, the application will be launched.
- You will find the Switch Languages icon on the top right hand side of the Activities screen. By right clicking it, you will be able to switch languages.
- Select the language you wish to use.
Note: You will need to restart the Zoom application and sign in again if you were previously logged in so that it restarts from scratch.
Web
If you are signed in to your Zoom account, you can change the language of your Zoom web page.
Unless you are logged into your account:
- You can reach Zoom’s contact page by scrolling down any page on the website.
- Select Language from the drop-down menu in the lower right corner of the page.
- Visit your profile.
- To the far right of Language, click Edit.
- Click your language of choice.
- Save your changes.
iOS
The language of Zoom depends on the default language of the iOS operating system. Changing the language of Zoom requires changing the language of your operating system.
- Tap General from the left-hand side.
- Choose Language and Region.
- Choose the language of your iPhone or iPad.
- Tap the language you would like to use.
- Click Done.
Note: Your device’s language has now been changed. The new language will now be used by Zoom.
Android
When Zoom is installed on Android, Zoom uses the language of the default operating system. You will need to change the operating system language before you can change the language in Zoom.
- The first thing you should do is open your Android device’s settings.
- Scroll down to Language and Input and select your language.
- Tap on the language you want to use.
Note: The new language will be automatically used in Zoom.
Related posts:
- Zoom Webinar votes Function
- How to delete a webinar participant in Zoom App
- Zoom Hotkeys and Keyboard Shortcuts
- How to chat during a Zoom meeting
- Is there a whiteboard function in Zoom App?
- Zoom Recording format
- About the possibility of single sign-on linked with ActiveDirectory or AzureAD in Zoom App
- How many monitors (displays) can I connect to Zoom Rooms?
- Calling H.323/SIP Devices from the Zoom Room (Callout)
- Save a chat during a meeting in Zoom App
- How can I prevent screen sharing within a zoom meeting, and download of content shared by chats inside and outside of the meeting to the device?
- How to easily call out to H.323 / SIP device in zoom app
- Error: occurred during zoom installation (Error 0, 3000, 10002, 10006)
- Messages that require encryption when joining a zoom meeting
- Procedure entry point not found after installing Zoom App
Similar Posts
Adding questions to a Zoom Events survey
If you click the Advanced Options tab when creating a conference, you can add questions to a survey. This article covers: How to add questions to a Zoom Events survey Available question formats Multiple Choice Single Choice Short Answer Long Answer Rating Scale Additional customization options Prerequisites for adding questions to a Zoom Events survey…
About notes in the zoom meeting
Notepad is realistic. In the summer of 2018, the character recognition function will be implemented. When using the recording function, let us know in advance that you are recording to the other party as well. See also What happens to cloud recording files when (1) a user deletes their cloud recordings, or (2)…
Using SMS In Zoom App
Zoom Phone SMS lets you send and receive SMS (text messages) from your desktop or mobile device. SMS can also be used along with an auto-receptionist or call queue. Prerequisites for using SMS Your administrator has enabled SMS to be sent to your mobile phone In case you are using the Zoom Phone service With…
Starting or joining meetings using Zoom Rooms for Touch
There is a list of all meetings scheduled in the room that can be found on the Home screen in Zoom Rooms for Touch. There is a START button next to each Zoom meeting on the meeting list if the meeting list includes Zoom meetings, so that you can start a Zoom meeting right away….
Batch exporting and assigning phone numbers in Zoom App
https://support.zoom.us/hc/en-us/articles/4402416087437-Batch-exporting-and-assigning-phone-numbers Related posts: Zoom Room System Requirements (updated) Zoom Audio Watermark Feature- Administrator How to Check or Use operation log in Zoom App Adding Existing Pro or Licensed Users to Zoom Business Account Configure Zoom on iOS using MDM Why Video/Camera not working in Zoom App How to stop or to restrict the file transmission…
In the event of an increase in active users during an Active Host License contract in Zoom
If you want to register the number of accounts that exceeds the number of licenses purchased with Active Host License, Users can be added as basic users (basic). For example, if you purchase 8,000 users, the 8,001st user can not be licensed as a paid license user (Pro user). Users can be added as a…