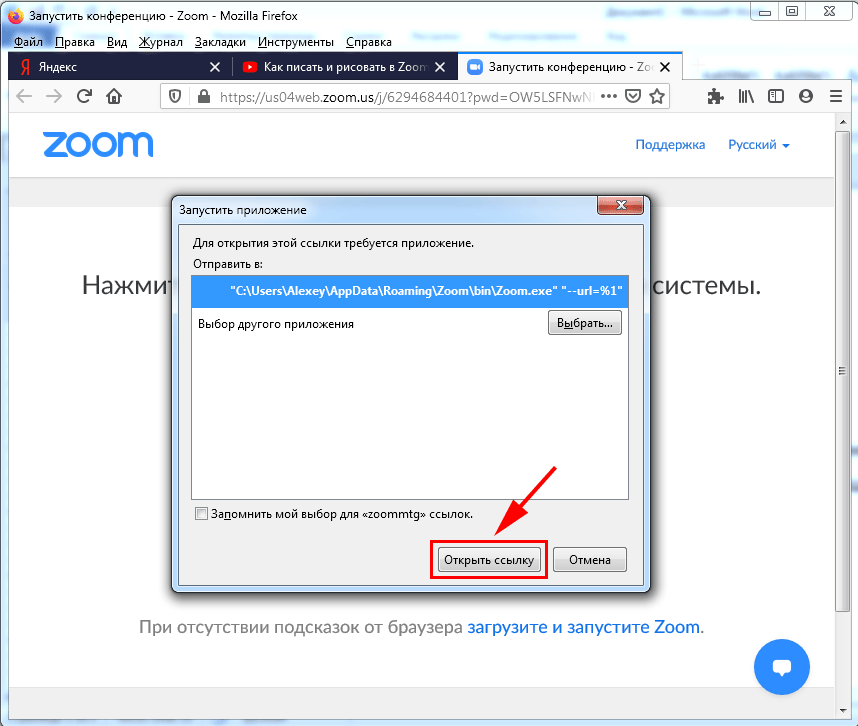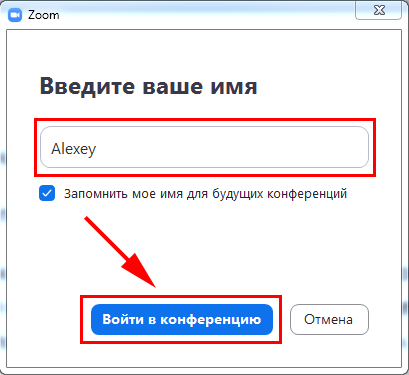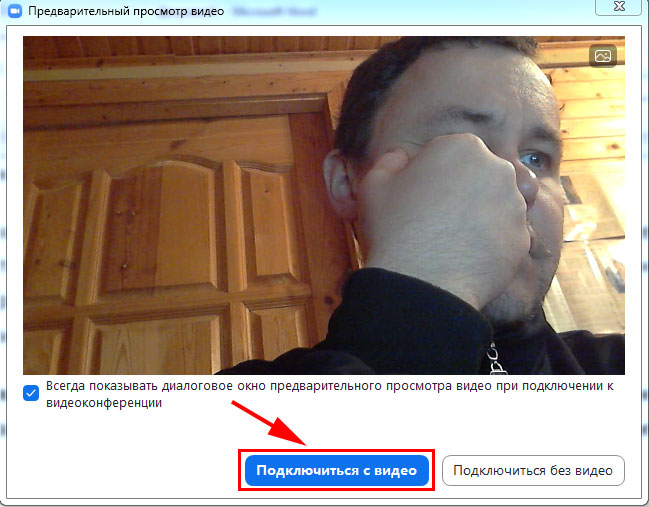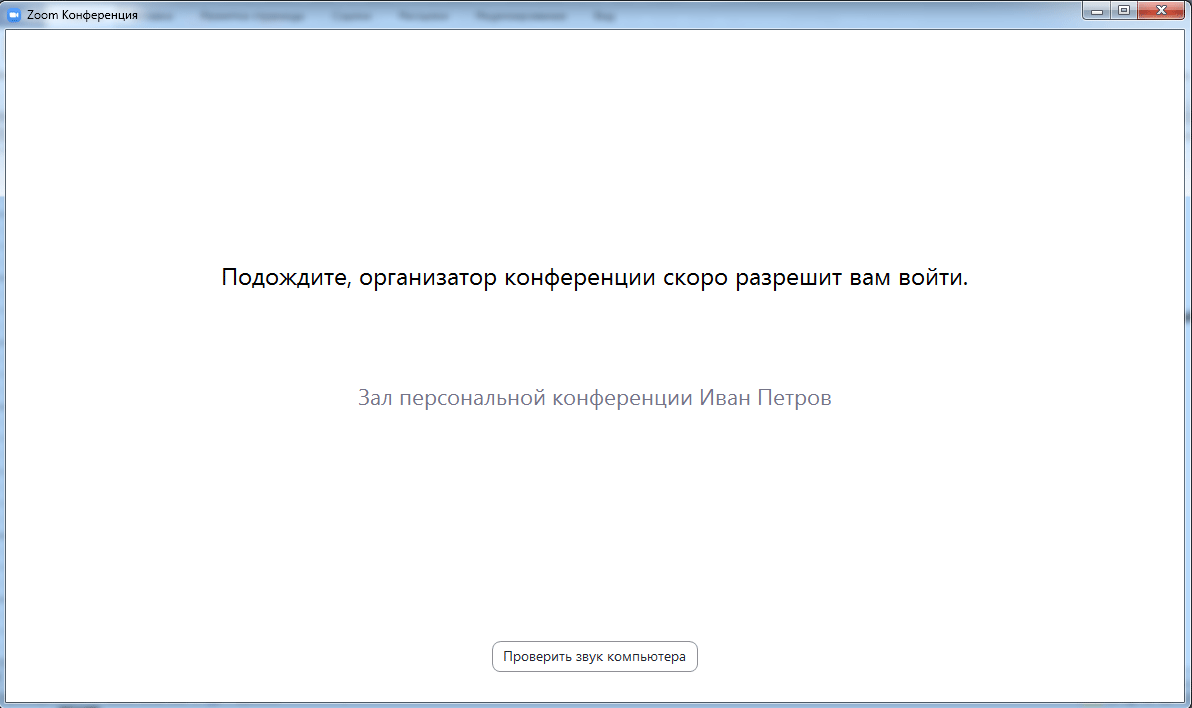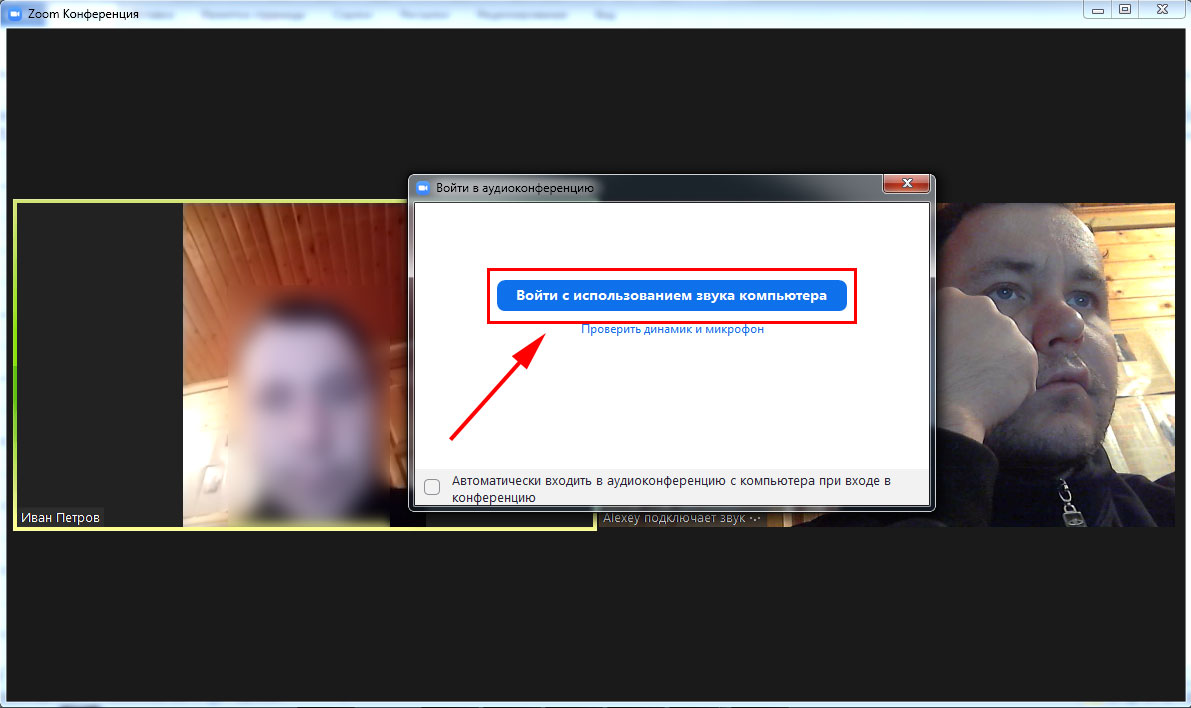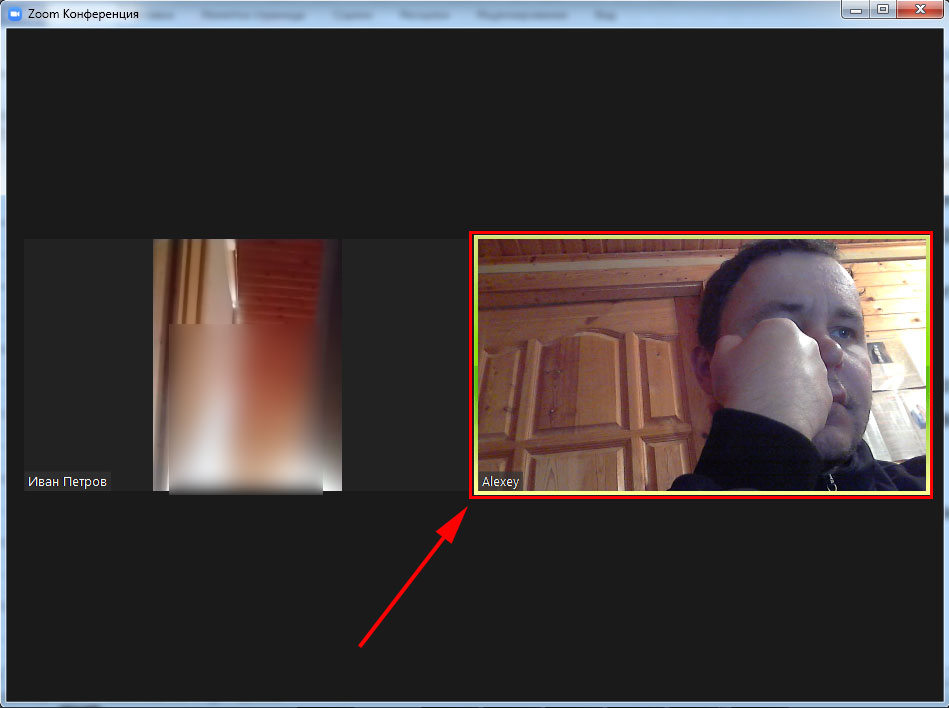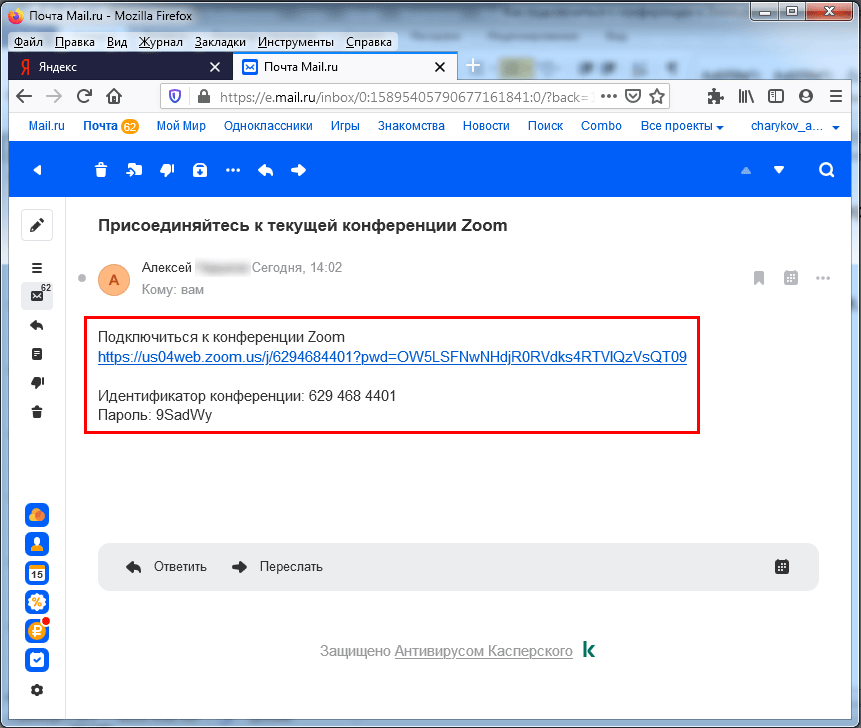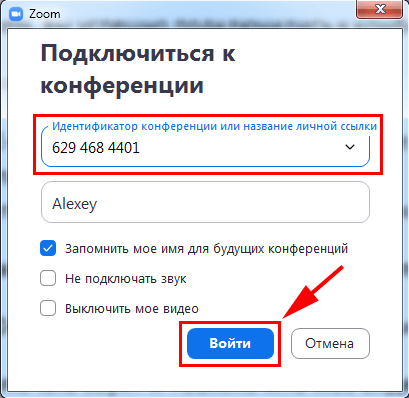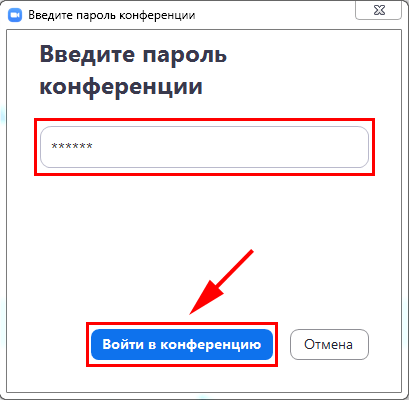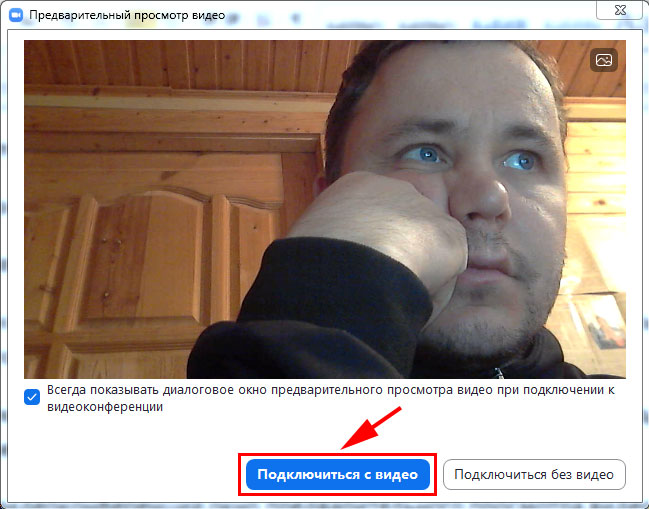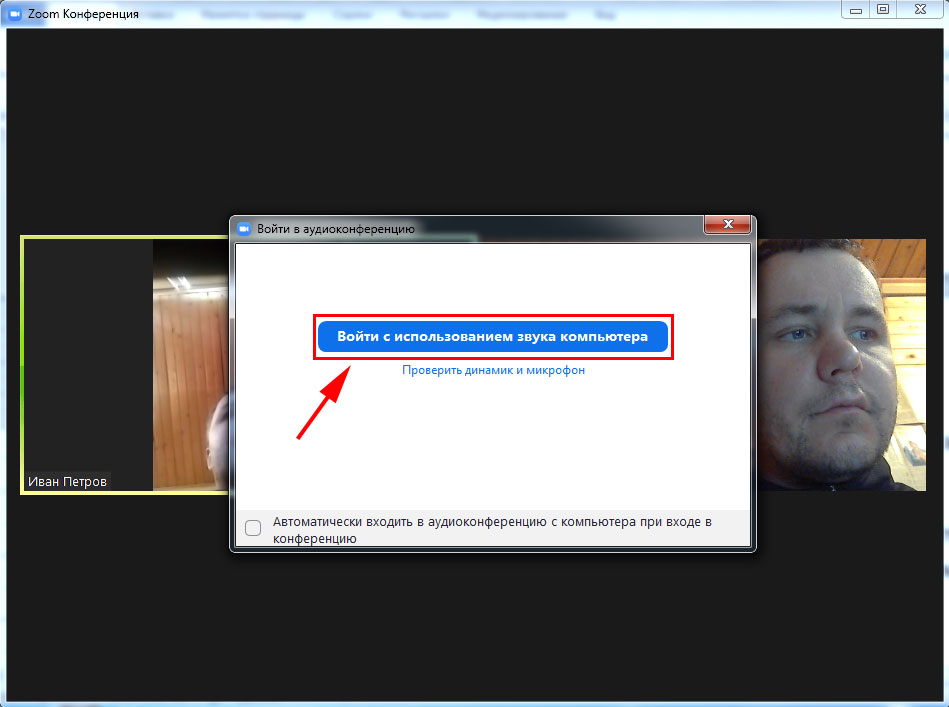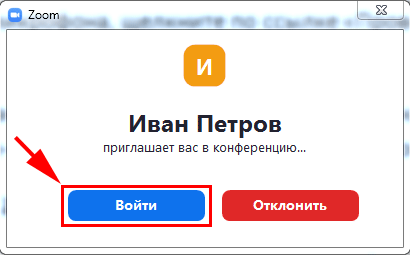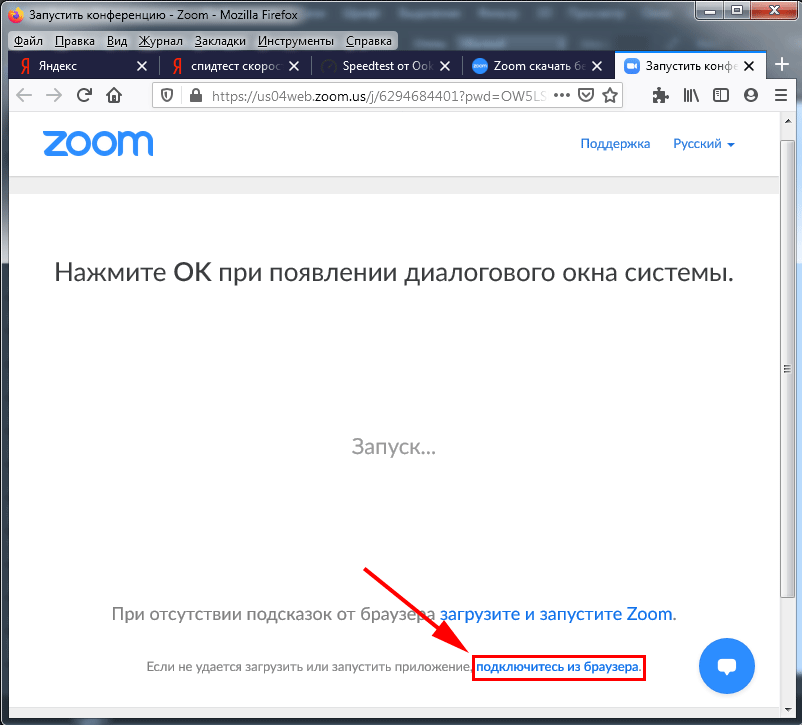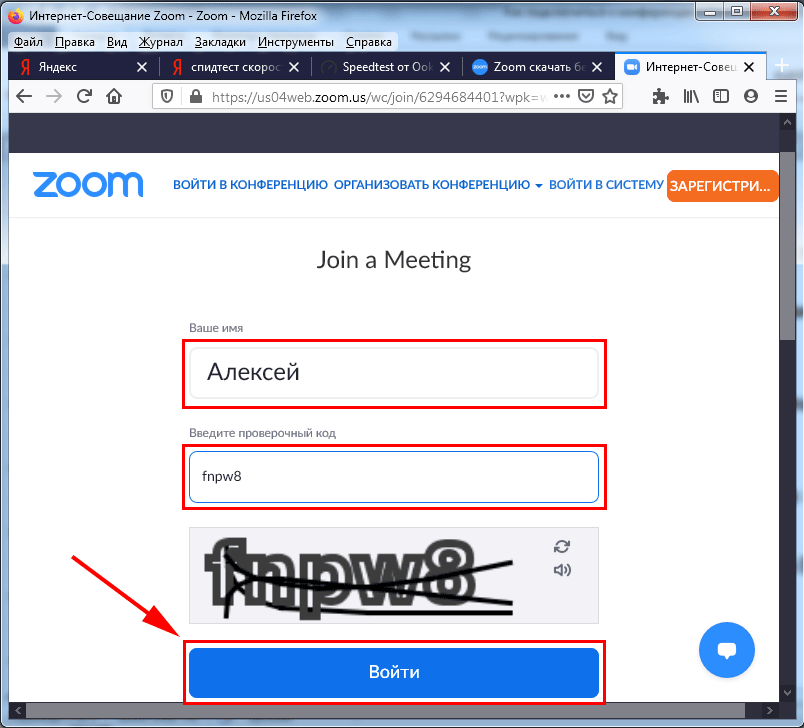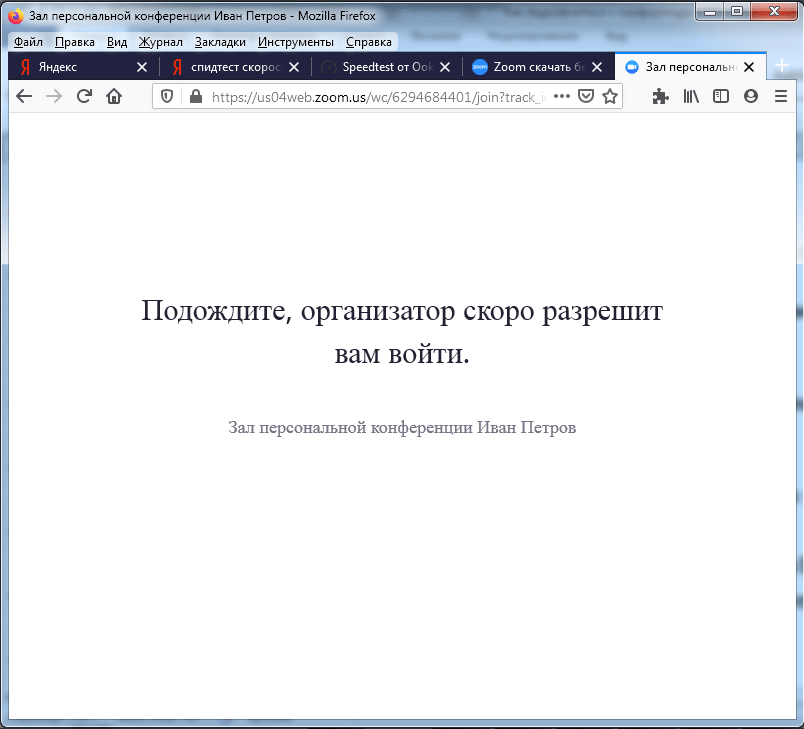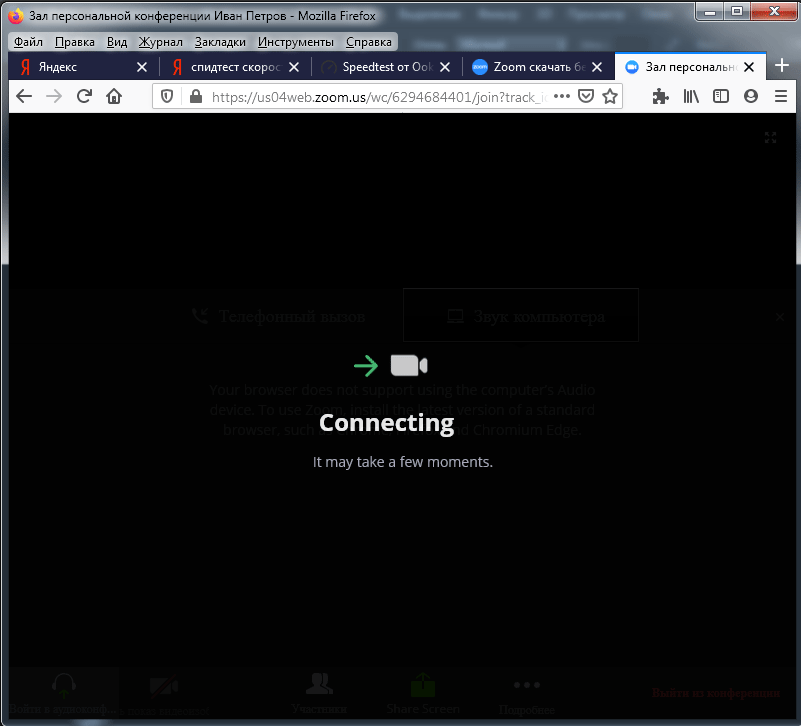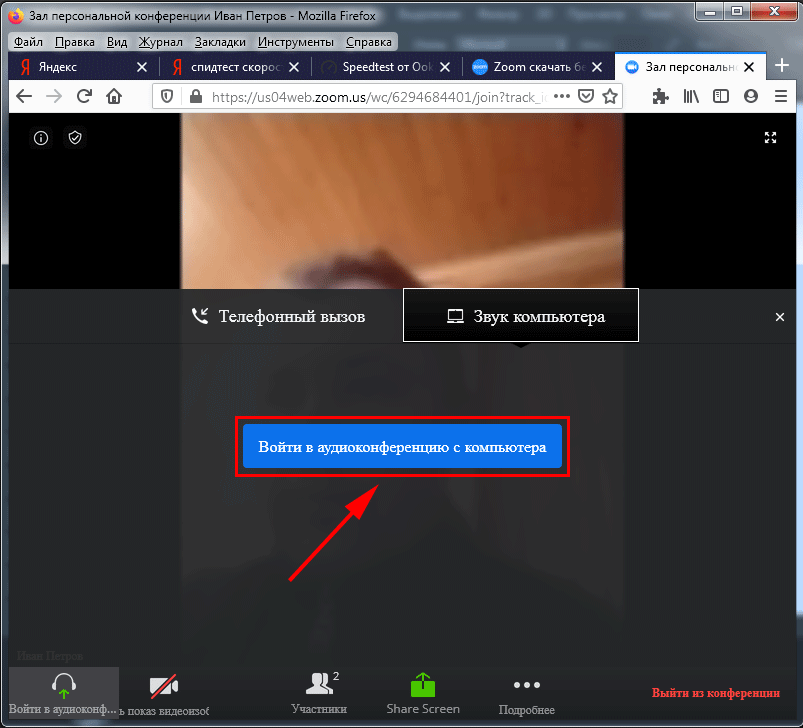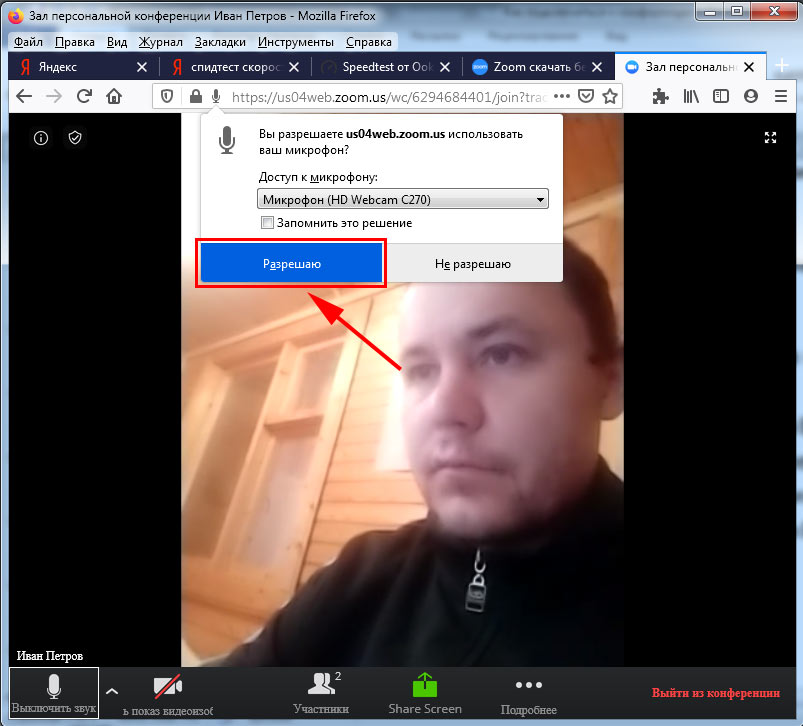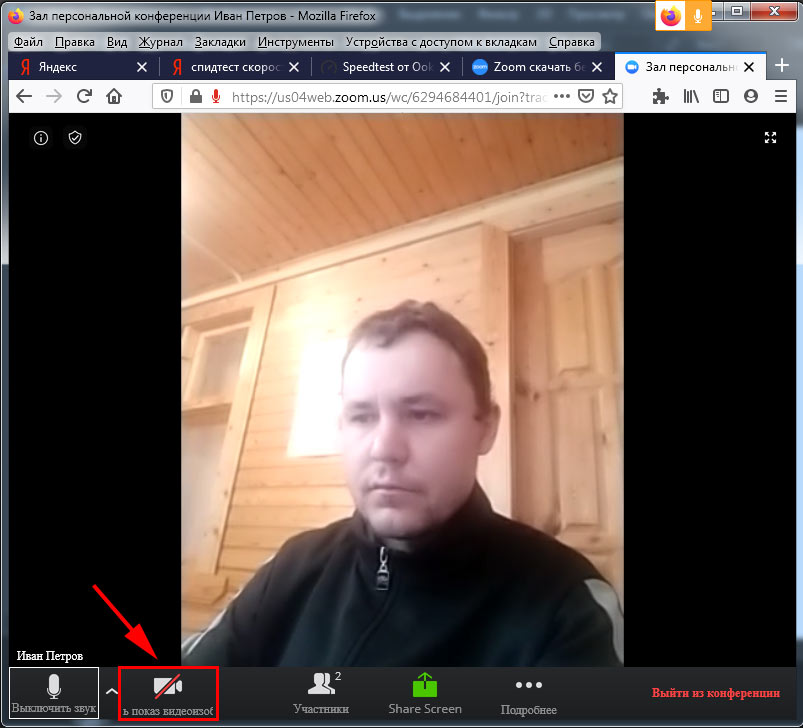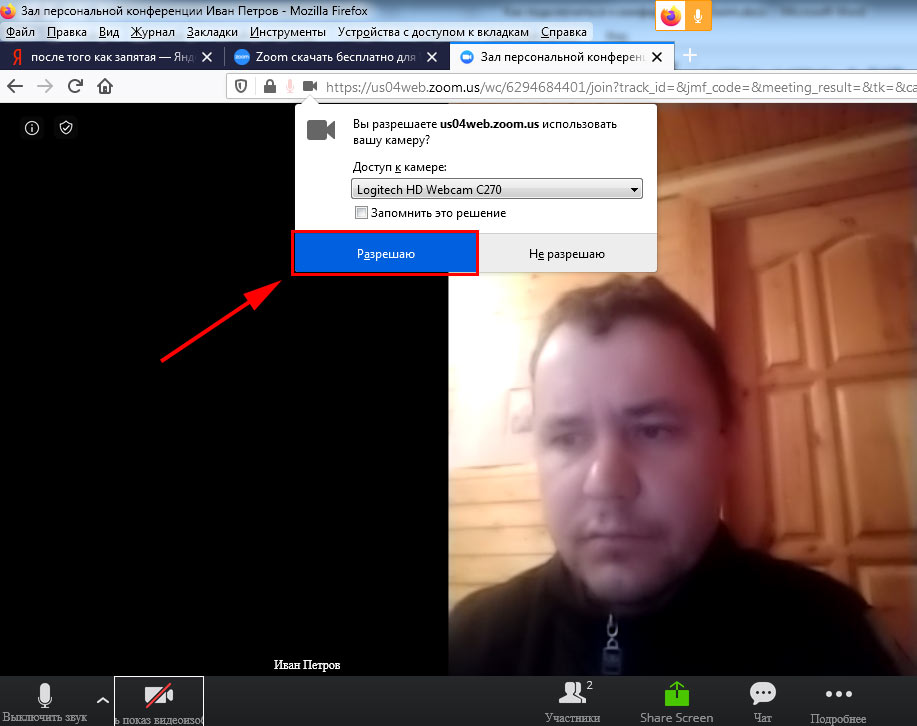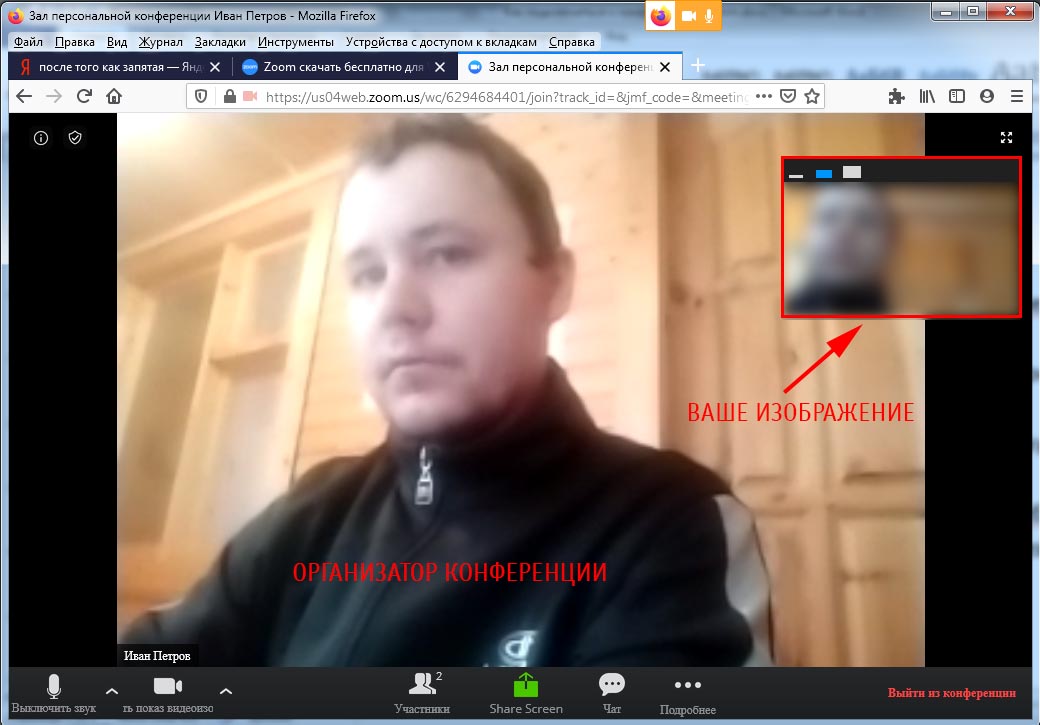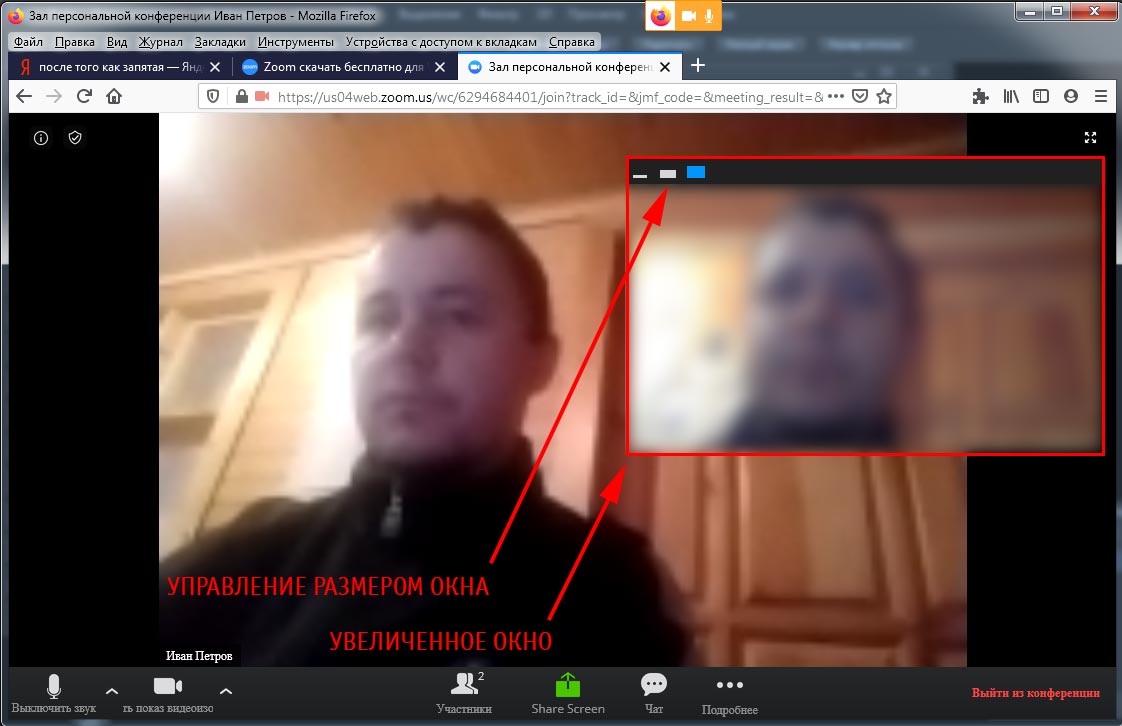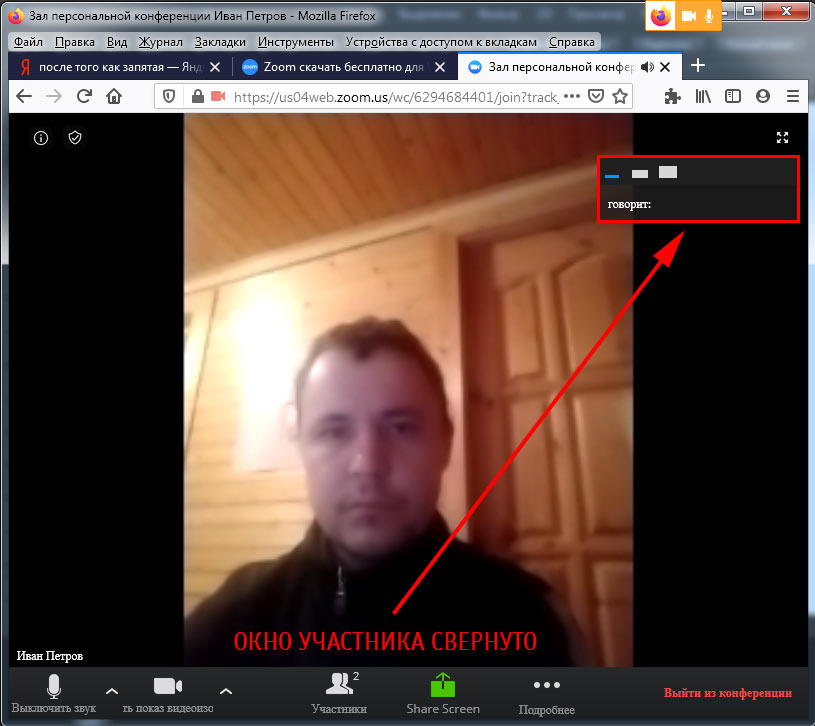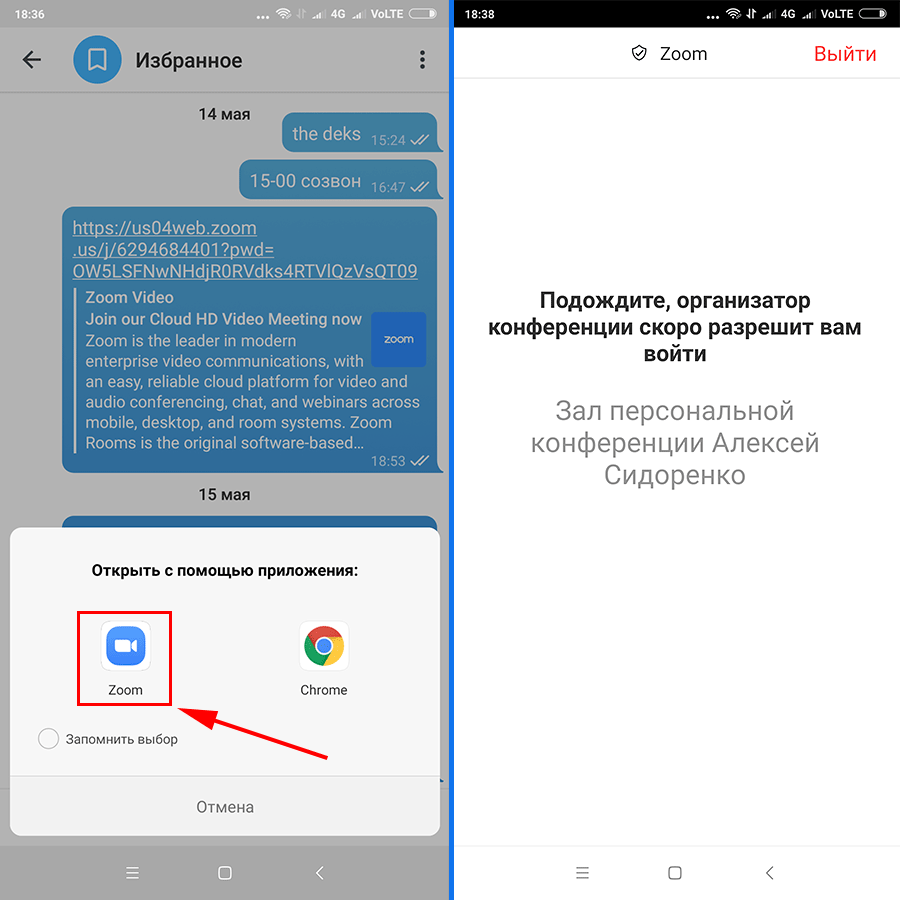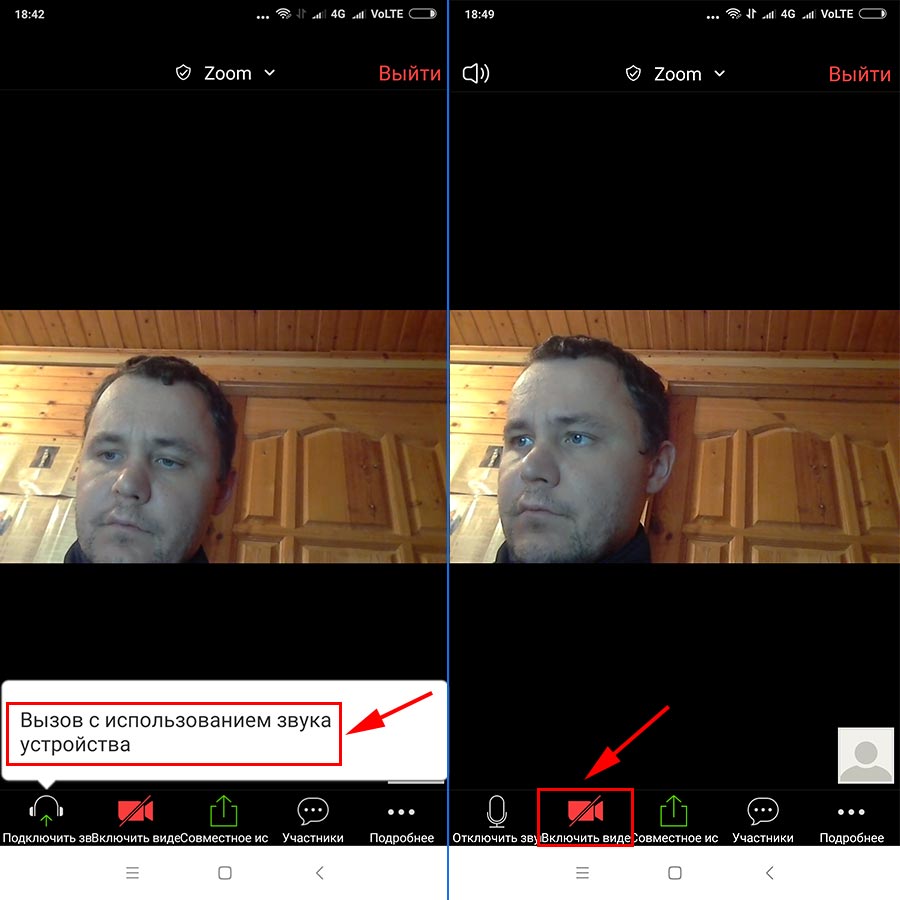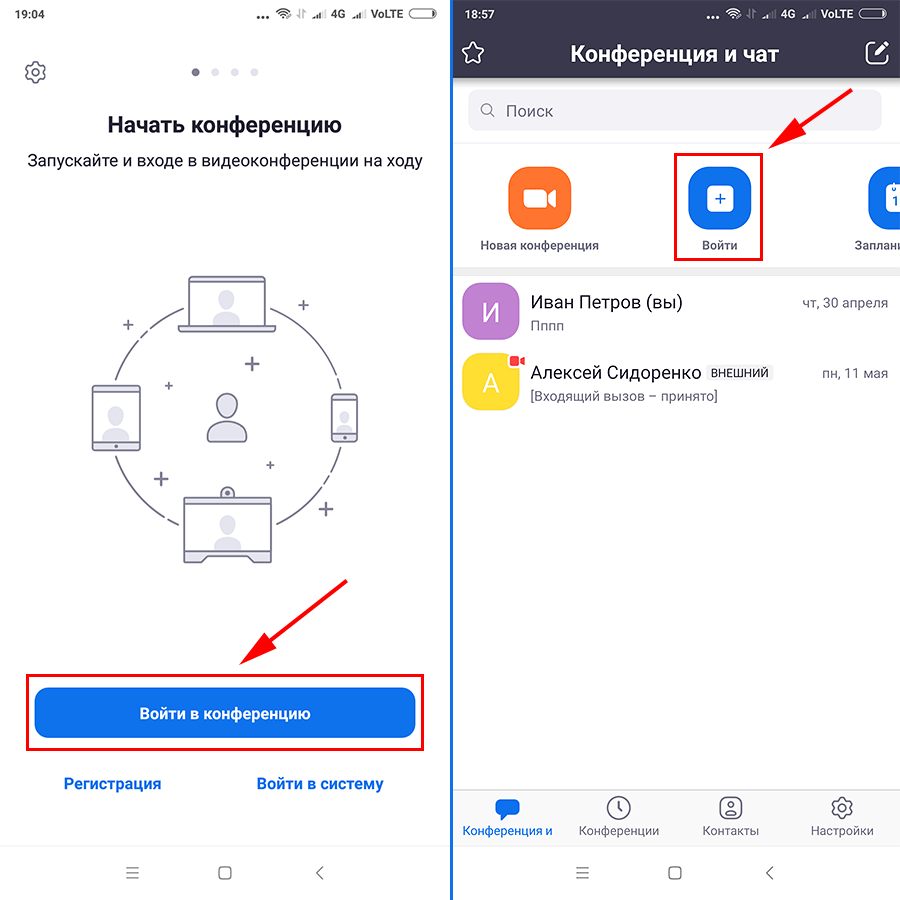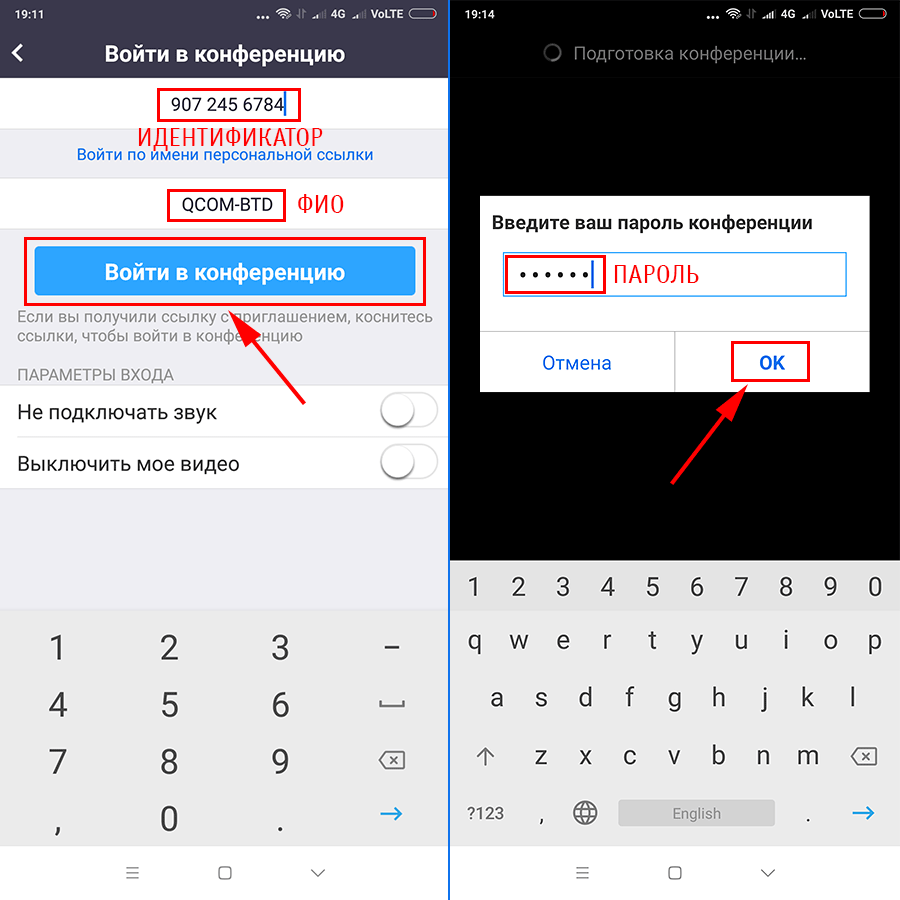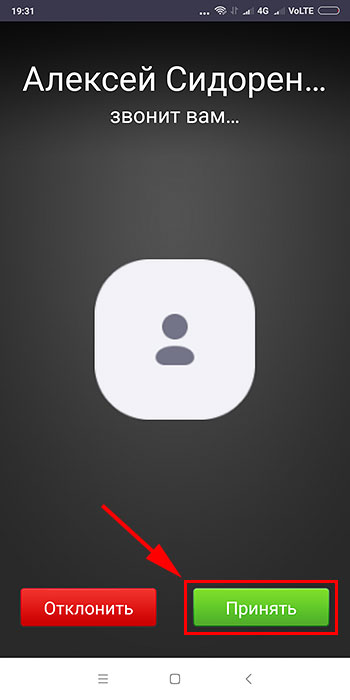- Как работать в Zoom: пошаговая настройка видеоконференции
- Как войти в конференцию Zoom
- Как подключиться к конференции Zoom по ссылке на компьютере
- Как войти в конференцию Зум по идентификатору без регистрации аккаунта на ПК
- Как подключиться по звонку в Зум на компьютере
- Как войти в конференцию Zoom без скачивания программы на ПК
- Сколько человек может подключиться к встрече в Zoom
- Как войти в конференцию Зум по ссылке на смартфоне
- Как войти в Zoom по идентификатору конференции с телефона
- Как подключиться по звонку в Зум на телефоне
Как работать в Zoom: пошаговая настройка видеоконференции
Вы уже в Zoom? Вам удобно и легко? На случай, если вдруг нет (а интерфейс там не самый прозрачный), мы собрали большой гайд, советы, лайфхаки и просто пошаговые действия для создания и ведения конференций. Посмотрите, может быть, вы упускаете что-то или делаете сложно то, что делать просто.
Обучение, тренинги, вебинары, совещания, конференции — все это успешно проводится в онлайн–режиме. Как обеспечить качественную видеосвязь со своими клиентами, слушателями или коллегами? Как запланировать видеоконференцию на несколько десятков участников и дистанционно управлять процессом? Все это возможно с Zoom.
Мы расскажем, как работать с этим сервисом — пройдем весь путь от установки программы до проведения вашей первой видеоконференции. Также поделимся полезными фишками и секретами.
Zoom — это сервис беспроводного взаимодействия для организации видеоконференций, вебинаров, групповых чатов. Платформа позволяет общаться посредством видео- и/или аудиосвязи. Устанавливается на компьютер, планшет или смартфон.
Zoom используется в финансовых организациях, IT-компаниях, органах здравоохранения, образовательных учреждениях — везде, где нужна связь с удаленными сотрудниками, клиентами, слушателями.
- Видео- и/или аудиосвязь. Реализуется посредством конференций или вебинаров.
- Общий доступ к экрану. Поддержка общего доступа к рабочему столу для удаленной работы исполнителей над совместными проектами.
- Коллективные чаты в группах. Обмен текстом, аудио и изображениями, сохранение данных на протяжении 10 лет.
- Комнаты для совместной работы. Zoom Rooms — программное обеспечение для конференц–зала, обеспечивающее более высокое качество связи.
- Рассылка приглашений по почте или по телефонным номерам.
- Интеграция с ОС (Windows, Mac, IOS, Android, Linux, Blackberry) и конференц-системой H.323/SIP.
С помощью Zoom можно проводить конференции и вебинары.
Это совместные интерактивные мероприятия, в которых все участники могут просматривать экран, включать свою камеру/звук, а также просматривать список участников.
Конференции в Zoom бывают двух типов:
- Мгновенные. Подходят, когда нужно провести совещание на работе, обговорить проект с исполнителями или решить другие неотложные дела. Организатор входит в режим конференции, рассылает приглашения участникам, и они по ссылке получают доступ к мероприятию.
- Запланированные. Подходят для проведения онлайн–уроков, мастер-классов, конференций. В этом случае организатор назначает дату и время конференции, указывает тему, проводит предварительные настройки видео и аудио, рассылает приглашения участникам по почте или в Zoom.
Это мероприятия, на которых выступает один или несколько докладчиков. На вебинарах участники могут только смотреть и слушать, а общение и обмен информацией происходит в чате.
Отличия вебинаров от конференций:
- На вебинаре слушатель не может в визуальном режиме общаться с организатором.
- В формате конференции максимальное количество участников — 1 000, в формате вебинара — 10 000.
- Провести конференцию позволяет бесплатная подписка (до 100 участников + ограничение по времени), а вебинар доступен только в платном пакете.
Далее расскажем о том, как скачать и установить Zoom, как настроить программу, научиться создавать и планировать конференции.
Попробуйте инструменты Click.ru для планирования, быстрого запуска и оптимизации контекстной и таргетированной рекламы. Вам доступен автоподборщик ключевых слов, кластеризатор, планировщик бюджета, генератор объявлений, автоматический биддер и другие инструменты. Также действует партнерская программа — получайте до 35% от оборота ваших клиентов “под управлением” и 6% от оборота привлеченных рефералов.
Как войти в конференцию Zoom
Войти в конференцию Zoom на компьютере, смартфоне и планшете можно тремя способами: по ссылке, идентификатору с паролем и звонку в приложении. Чтобы подключиться по URL, щелкните по ссылке, представьтесь, разрешите использовать видеокамеру и микрофон и ждите одобрения организатора в зале ожидания. При входе по идентификатору нажмите на голубую кнопку «Войти в конференцию», введите 10-значный код и пароль и ждите подтверждения организатора. В обоих случаях предварительная авторизация в программе не требуется. Если пользователь авторизован в приложении, и организатор приглашает участника из списка контактов Зум, щелчком по кнопке «Войти» примите звонок и направляйтесь в зал ожидания.
Если установка приложений на компьютере запрещена, пользователь может войти в конференцию Zoom из браузера без скачивания программы. Откажитесь от загрузки дистрибутива, кликните по ссылке «Подключитесь из браузера», укажите имя и разрешите сайту zoom.us использовать микрофон и видеокамеру.
Как подключиться к конференции Zoom по ссылке на компьютере
1. Чтобы войти в конференцию Zoom по ссылке, щелкните по адресу-приглашению, который вам отправили по электронной почте или в мессенджере.
2. В браузере загрузится сайт zoom.us, и появится всплывающее окно с предложением открыть ссылку в приложении. Нажмите «Открыть ссылку».
3. Представьтесь и кликните по голубой кнопке «Войти в конференцию».
Клиент конференций автоматически укажет имя пользователя в соответствии с учетной записью Windows. Оставьте предложенное по умолчанию значение без изменений или введите альтернативный вариант.
Пользователи, которые перед переходом по ссылке авторизовались в клиенте конференций, отобразятся с указанным в аккаунте Zoom именем.
4. Программа загрузит диалоговое окно предварительного просмотра видео и предложит войти в конференцию Zoom с видео или без. Если видеокамера в порядке, и интернет-трафик не ограничен, щелкайте по голубой кнопке «Подключиться с видео».
5. Заявка на подключение к семинару уйдет организатору. Ждите подтверждения.
Если сомневаетесь в работоспособности звукового оборудования, щелкните «Проверить звук компьютера».
6. После подтверждения организатором вы попадете в конференцию из зала ожидания.
7. Подключите звук. В модальном окне щелкните «Войти с использованием звука компьютера».
Система в очередной раз предложит проверить динамик и микрофон. Если сомневаетесь в работе устройств, кликайте по голубой ссылке под кнопкой.
8. Поздравляем, вы успешно вошли в конференцию Зум.
Как войти в конференцию Зум по идентификатору без регистрации аккаунта на ПК
1. Откройте E-mail с приглашением или сообщение в мессенджере.
2. Запустите приложение конференций.
3. Щелкните по верхней голубой ссылке «Войти в конференцию».
Предварительно авторизоваться под учетной записью не обязательно, вы можете войти без регистрации аккаунта Зум.
4. Укажите 10-значный идентификатор конференции и кликните «Войти».
Флажки «Не подключать звук» и «Выключить мое видео» не устанавливайте.
5. Программа запросит пароль. Чтобы подключиться к конференции в Зум, введите отправленный в письме секретный код и кликните по голубой кнопке.
При подключении по ссылке указывать пароль не требуется. Зашифрованный код неявно прописан в URL.
6. Клиент загрузит окно предварительного просмотра видео и предложит войти в конференцию с видео или без. Щелкайте по расположенной слева голубой кнопке.
7. Приложение для проведения видеоконференций попросит подождать одобрения в зале ожидания.
Если сомневаетесь в работе микрофона, щелкните по ссылке «Проверить звук компьютера» в нижней части окна.
8. После одобрения организатором вы войдете в конференцию. Чтобы общаться голосом с участниками онлайн-встречи, щелкните «Войти с использованием звука компьютера».
Как подключиться по звонку в Зум на компьютере
Нижеописанный способ работает, если пользователь авторизован в клиенте конференций, и организатор приглашает участника через список контактов Зум.
1. Платформа конференций выведет модальное окно и предложит присоединиться к online-встрече.
2. Щелкните по голубой кнопке «Войти».
3. Ждите подтверждения от организатора семинара в зале ожидания.
Дальнейшие действия пользователя идентичны шагам при подключении по ссылке-приглашению и по идентификатору конференции.
Как войти в конференцию Zoom без скачивания программы на ПК
1. Щелкните по полученной от организатора ссылке.
2. Кликните по строчке «Подключитесь из браузера» в нижней части окна. Дистрибутив клиента конференций по ссылке выше не скачивайте.
3. Введите имя и проверочный код формы, нажмите «Войти».
4. Ожидайте приглашения организатора встречи в зале ожидания.
5. Платформа конференций подключит нового участника к онлайн-встрече.
6. Для включения звука щелкните по голубой кнопке «Войти в аудиоконференцию с компьютера».
7. Кликните «Разрешаю», чтобы обеспечить сайту zoom us доступ к микрофону после входа в конференцию.
8. Чтобы транслировать потоковое видео, нажмите на перечеркнутую иконку с видеокамерой.
9. Щелкните по голубой кнопке, чтобы разрешить сайту доступ к вебкамере.
10. Вы благополучно вошли в конференцию через сайт zoom us в браузере без скачивания программы.
11. Новый участник семинара, подключившийся через браузер, отображается в окне в правом верхнем углу экрана. Чтобы увеличить размер окна, щелкните по правому столбику над изображением. Чтобы свернуть окно, кликните по полоске слева.
Войти в конференцию в системе Зум на телефоне и планшете без скачивания программы не получится. Браузерная версия предусмотрена только для персональных компьютеров и ноутбуков.
Сколько человек может подключиться к встрече в Zoom
Установите программу, зарегистрируйте бесплатный аккаунт и собирайте семинары до 100 участников. Нужно провести встречу с большим числом человек? Переходите на тариф «Бизнес» за $19,99 в месяц и приглашайте до 300 человек. Проводите более масштабные конференции? Оформляйте подписку «Предприятие» за те же $19,99 в месяц и собирайте до 1000 участников.
Чем отличаются подписки «Бизнес» и «Предприятие»? Почему в тарифе «Предприятие» допускается больше участников за ту же цену? Zoom Video Communications, Inc. приводит стоимость лицензии на одного организатора и лимитирует их минимальное количество. Тариф «Бизнес» начинается с 10 организаторов, минимальная цена подписки составляет $199,9 в месяц. Тариф «Предприятие» для крупных компаний продается для 100 организаторов и более.
Как войти в конференцию Зум по ссылке на смартфоне
1. Перейдите по полученной от организатора ссылке.
2. Чтобы запустить приложение, щелкните по иконке Zoom.
На старых смартфонах с версией ОС Android ниже 5.0 клиент конференций Зум не работает.
3. Клиент видеоконференций попросит подождать подтверждения в зале ожидания.
После подтверждения организатором на экране смартфона начинают отображаться участники online-встречи.
4. Чтобы подключить микрофон, кликните по ссылке «Вызов с использованием звука устройства» на белом фоне над иконкой с наушниками.
5. Для трансляции потокового видео нажмите на красную перечеркнутую пиктограмму с видеокамерой.
Звук и видео в Зум на телефоне настроены, желаем плодотворного общения с коллегами.
Как войти в Zoom по идентификатору конференции с телефона
1. Запустите программу и щелкните по большой голубой кнопке «Войти в конференцию».
Если вы авторизованы в приложении на телефоне, кликните по голубой иконке «Войти» с плюсом, введите идентификатор конференции и пароль. Положение ползунков не меняйте.
2. Укажите идентификатор конференции, имя пользователя и нажмите «Войти в конференцию». Параметры входа не меняйте.
3. Введите пароль конференции и кликните «Ok».
Обратите внимание, пароль чувствителен к регистру! Не путайте заглавные и строчные буквы.
4. Ожидайте разрешения войти в конференцию в зале ожидания.
Включение звука и видео осуществляется так же, как при подключении к семинару по ссылке.
Как подключиться по звонку в Зум на телефоне
1. Запустите приложение на смартфоне и авторизуйтесь в программе.
2. Нажмите на зеленую кнопку «Принять» на черном фоне.
3. Ожидайте подтверждения на стороне организатора.
Все последующие действия выполняйте по полной аналогии с подключением по ссылке и по идентификатору конференции.