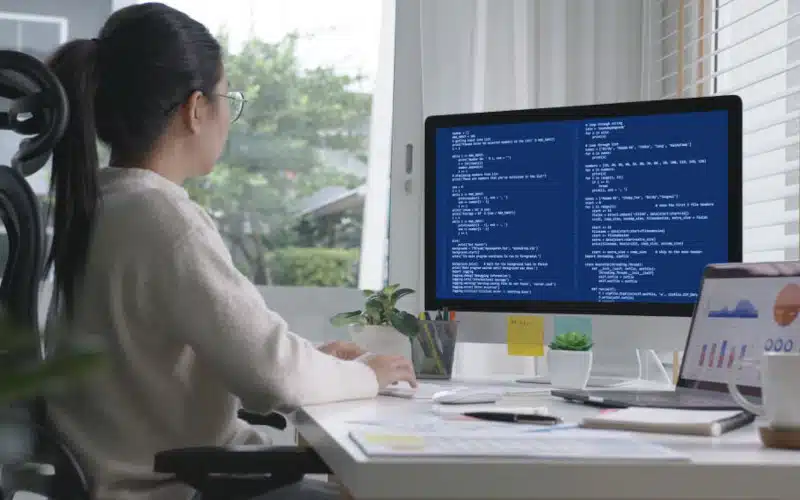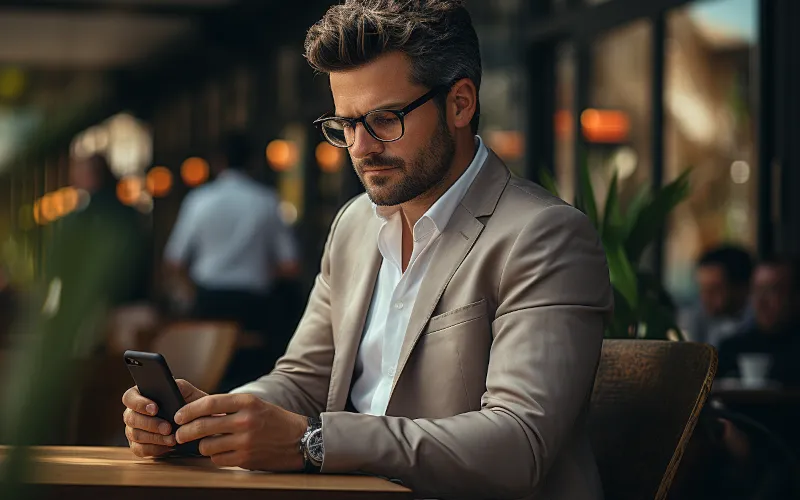- Fix zsh: permission denied: script.sh
- Почему Kali Linux говорит Permission denied в 2023
- Как использовать команду chmod в Linux
- Как исправить отказ в разрешении SSH
- Что делать, если отказано в разрешении в Linux
- Как разблокировать отказ в доступе
- Как включить права доступа в Kali Linux
- Как дать разрешение chmod 777
- Как исправить отказ в разрешении zsh на Mac
- Как использовать chmod 755 на Mac
- How to Fix Zsh Permission Denied
- What Causes the “Permission Denied” Error on Zsh?
- How to Fix Zsh Permission Denied?
- Fixing Incorrect File Permissions
- Fixing Incorrect Ownership of Files or Directories
- Fixing Incorrectly Configured User Groups
- Fixing Incorrectly Configured System-Wide Permissions
- Fixing Incorrectly Configured SELinux Policies
- Fixing Incorrectly Configured System-Wide Permissions
- Conclusion
- Related Posts
- 9 Best Laptops for Sims 4 in 2023
- Vizio vs Samsung: Which is Better?
- How to Fix Reddit Comments Not Loading
- How To Know If Someone Has Their Phone On Airplane Mode
- What Is ELK-BLEDOM On My Bluetooth List?
- VoLTE vs WiFi Calling: What’s the Difference?
Fix zsh: permission denied: script.sh
Use the chmod command to add execute (x) permissions to the script.
Now if I try to run the script again it works!
Have Questions? Post them here!
- Add Syntax Highlighting in Zsh Shell
- Fix — zsh: command not found: pip
- zsh: exec format error eclipse M1 Mac
- Fix — zsh: command not found: conda [macOS]
- Fix for zsh: command not found: brew
- Resolve — zsh: command not found: code
- [fix] zsh: illegal hardware instruction python TensorFlow M1/M2 Mac
- How to make zsh as the default shell on Ubuntu
- How to reload Zsh .zshrc Profile
- Fix: zsh: command not found: mysql (Mac XAMPP)
- Ubuntu zsh: command not found: nano
- How to clear ZSH history of commands executed on Mac Terminal
- How to reload zsh shell profile file?
- zsh: command not found [fix] macOS
- Setting up Zsh Syntax Highlighting
- macOS Ventura 13: The default interactive shell is now zsh
- Fix zsh: permission denied: script.sh
Know the Author: With a Masters Degree in Computer Science, Rakesh is a highly experienced professional in the field. With over 18 years of practical expertise, he specializes in programming languages such as Java, Python, Sharepoint, PHP, and Rust. He has a proven track record in various industries, including Banking, Finance, and Insurance. His proficiency extends to a wide range of operating systems, including macOS, Ubuntu, Windows, CentOS, Fedora, and Arch Linux. Additionally, he is well-versed in cloud-native, web technologies such as HTML, CSS, and JavaScript, as well as popular frameworks like Spring Boot, Vue, React, and Angular. With a focus on Cybersecurity, DevOps, and AI & ML, Rakesh brings a wealth of knowledge and practical experience to his work. He is dedicated to delivering high-quality solutions and providing valuable insights to meet the unique challenges of the digital landscape. Feel free to reach out to him at rakesh@code2care.org.
We are celebrating the 10th years of Code2care! Thank you for all your support!
We strongly support Gender Equality & Diversity — #BlackLivesMatters
Почему Kali Linux говорит Permission denied в 2023
Как исправить zsh permission denied в kali linux «При использовании Linux вы можете столкнуться с ошибкой «permission denied». Эта ошибка возникает, когда у пользователя нет права доступа к системе.
Как использовать команду chmod в Linux
Как исправить zsh permission denied на Mac «Мы можем установить разрешение сразу для нескольких файлов с помощью команды chmod. Чтобы изменить разрешение нескольких файлов, укажите шаблон файла с помощью команды chmod. Например, если мы хотим установить разрешение на чтение и запись для всех текстовых файлов, укажите шаблон *. Txt с помощью команды chmod. «.
Как исправить отказ в разрешении SSH
Почему Kali Linux говорит Permission denied «Эта ошибка возникает при использовании неправильного закрытого ключа или вообще без ключа при попытке подключения по SSH. Для решения проблемы необходимо сгенерировать новую пару ключей и подключиться, используя новый набор ключей. «.
Что делать, если отказано в разрешении в Linux
Как исправить zsh permission denied в kali linux Выполните команду chmod +x Имя файла, чтобы предоставить права на файл в среде выполнения Linux в Function Compute.
Как разблокировать отказ в доступе
Что делать, если отказано в доступе в Linux Ошибка «Access Denied» появляется, когда ваш браузер использует другие настройки прокси или VPN вместо тех, что действительно установлены на вашем ПК с Windows 10. Вы можете попробовать: Очистить куки и историю браузера. Отключить VPN и VPN-расширения. Отключить прокси-сервер. Переключиться на премиум-сервис VPN. Сбросить данные браузера. .
Как включить права доступа в Kali Linux
Как исправить отказ в разрешениях в Kali Linux РАЗРЕШЕНИЕ ПЕРМИССИИ ИНДИВИДУАЛЬНОМУ ПОЛЬЗОВАТЕЛЮ sudo- Это дает нам привилегии root. Chown — Эта команда также известна как (сменить владельца). Это команда, которая помогает нам изменить/передать права собственности новому пользователю. Safety — Новый пользователь, которому мы передаем права собственности. /home/kali/ — Каталог, в котором находится файл. Я.
Как дать разрешение chmod 777
Почему Kali Linux говорит Permission denied «Команда chmod -R 777 / делает каждый файл в системе под / (root) имеющим права rwxrwxrwx. Это эквивалентно разрешению ВСЕМ пользователям на чтение/запись/исполнение. Если другие каталоги, такие как home media и т.д., находятся под root, то они также будут затронуты.
Как исправить отказ в разрешении zsh на Mac
Как исправить zsh permission denied в kali linux «Unlock the File or Folder Ошибка терминала «»zsh: permission denied»» также может появиться при попытке интереса к заблокированному файлу или папке в macOS. Чтобы разблокировать файл или папку, щелкните элемент Control-click, выберите Get Info и снимите флажок Locked.
Как использовать chmod 755 на Mac
Как исправить zsh permission denied на Mac «Сделать файл исполняемым в Terminal на Mac В приложении Terminal на Mac используйте команду cd, чтобы перейти в каталог, содержащий файл, который вы хотите сделать исполняемым. Например: % cd YourScriptDirectory. Введите команду chmod. Например: % chmod 755 YourScriptName. Sh. «.

Все права защищены. Несанкционированное копирование, полностью или частично, строго запрещено.
How to Fix Zsh Permission Denied
As a frequent user of the Z shell (zsh), I know firsthand how frustrating it can be when encountering a “permission denied” error. Various factors can cause this error, but fortunately, there are simple solutions you can use to fix it in no time.
In this article, I’ll go through the most common causes of the “permission denied” error in zsh and how to troubleshoot and fix each one.
What Causes the “Permission Denied” Error on Zsh?
- Incorrect file permissions: If you don’t have the correct permissions to access a file or directory, you’ll see a “permission denied” error when accessing it.
- Incorrect ownership of files or directories: If you don’t own a file or directory, you may see a “permission denied” error when accessing it.
- Incorrectly configured user groups: If you’re a member of a group that doesn’t have permission to access a file or directory, you’ll see a “permission denied” error when trying to access it.
- Incorrectly configured SELinux policies: SELinux (Security-Enhanced Linux) is a security feature that can restrict access to specific files and directories. If an SELinux policy is incorrectly configured, you may see a “permission denied” error when accessing a file or directory.
- Incorrectly configured system-wide permissions: If the system-wide permissions for a file or directory are incorrectly set, you may see a “permission denied” error when accessing it.
How to Fix Zsh Permission Denied?
Now that we’ve covered some potential causes of the “permission denied” error in zsh, let’s look at how to fix it.
Fixing Incorrect File Permissions
If you see a “permission denied” error when accessing a file, the first thing to check is the file’s permissions. You can use the ls -l command to view the permissions for a file or directory.
This will output something like this:
-rw-r--r-- 1 user group 1234 Jan 1 12:00 myfile.txtThe first part of this output ( -rw-r—r— ) shows the permissions for the file. The first character ( — ) indicates the file type (in this case, a regular file). The following three characters ( rw- ) show the permissions for the file’s owner. The next three characters ( r— ) show the permissions for the owner’s group. And the final three characters ( r— ) show the permissions for everyone else.
Each of these sets of three characters can be either rwx (read, write, and execute permissions), rw- (read and write permissions), r-x (read and execute permissions), or r— (read-only permissions).
If you don’t possess the appropriate authorization for a file, utilize the chmod command to adjust your permissions.
For example, to give yourself read and write permissions for a file, you would use the following command:
Fixing Incorrect Ownership of Files or Directories
If you don’t own a file or directory, you’ll see a “permission denied” error when accessing it. To fix this, you’ll need to change the ownership of the file or directory.
You can use the chown command to change the ownership of a file or directory. To change the ownership of a file to your user account, you would use the following command:
You can also specify a group as the file or directory owner. To change the ownership of a file to the admin group, you would use the following command:
Fixing Incorrectly Configured User Groups
If you’re a group member that doesn’t have permission to access a file or directory, you’ll see a “permission denied” error when trying to access it. To fix this, you’ll need to either add yourself to a group with the necessary permissions or change the group ownership of the file or directory.
To add yourself to a group, you can use the usermod command. For example, to add yourself to the admin group, you would use the following command:
You can use the command to change a file or directory group ownership. To change the group ownership of a file to the admin group, you would use the following command:
Fixing Incorrectly Configured System-Wide Permissions
If the system-wide permissions for a file or directory are incorrectly set, you may see a “permission denied” error when trying to access it. To fix this, you’ll need to either change the permissions of the file or directory or change the default system-wide permissions.
To change the permissions of a file or directory, you can use the chmod command as described above.
To change the default system-wide permissions, you can edit the umask value in the /etc/bashrc or /etc/zshrc file. The umask value determines the default permissions for new files and directories. For example, a umask value of 022 would give new files and directories read and execute permissions for everyone and write permissions only for the owner.
Fixing Incorrectly Configured SELinux Policies
If SELinux is causing the “permission denied” error, you’ll need to modify the SELinux policy to allow access to the file or directory.
You can use the ls- Z command to view the SELinux context of a file or directory. For example:
This will output something like this:
-rw-r--r-- user group unconfined_u:object_r:user_home_t:s0 myfile.txtThe SELinux context is the part at the end (unconfined_u:object_r:user_home_t:s0 in this example).
To change the SELinux context of a file or directory, you can use the chcon command. For example, to change the SELinux context of a file to allow access by all users, you would use the following command:
chcon -t user_home_t myfile.txtRemember that modifying SELinux policies can have serious security implications, so it’s important to understand what you’re doing before making any changes.
Fixing Incorrectly Configured System-Wide Permissions
If the system-wide permissions for a file or directory are causing the “permission denied” error, you’ll need to change the permissions at the system level. This is usually done by modifying the /etc/fstab file, which controls the mount points for file systems.
To change the system-wide permissions for a file or directory, you’ll need to add an entry to the /etc/fstab file. The entry should include the file system type, the mount point, the options, and the dump and pass values.
For example, to change the system-wide permissions for a file to allow read and write access by all users, you would add the following entry to the /etc/fstab file:
/myfile.txt ext4 rw,user 0 0Remember that modifying system-wide permissions can have serious implications, so it’s essential to understand what you’re doing before making any changes.
Conclusion
The “permission denied” error in zsh can be frustrating, but it’s usually relatively easy to fix once you understand the cause. By following the steps outlined in this article, you should be able to troubleshoot and fix the “permission denied” error in zsh and get back to using your system without any issues.
Related Posts
9 Best Laptops for Sims 4 in 2023
Vizio vs Samsung: Which is Better?
How to Fix Reddit Comments Not Loading
How To Know If Someone Has Their Phone On Airplane Mode
What Is ELK-BLEDOM On My Bluetooth List?
VoLTE vs WiFi Calling: What’s the Difference?
Tim Miller
Tim has always been obsessed with computers his whole life. After working for 25 years in the computer and electronics field, he now enjoys writing about computers to help others. Most of his time is spent in front of his computer or other technology to continue to learn more. He likes to try new things and keep up with the latest industry trends so he can share them with others.