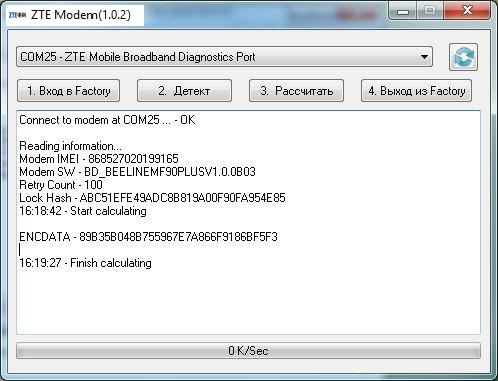4g wifi роутер билайн zte mf90 забыл пароль
2. Открываем «Диспетчер устройств» и проверяем наличие вот такого устройства в разделе «Сетевые адаптеры». 3. Настраиваем WiFi-подключение к роутеру и подключаемся к нему. 4. Заходим в веб интерфейс роутера по адресу «
http://m.home
или
http://192.168.0.1
(пароль по умолчанию, если вы его не меняли — admin).
Если всё прошло удачно, то в браузере появится пустая страница с текстом 6. Опять открываем «Диспетчер устройств» и находим там три неизвестных устройства «ZTE LTE Technologies MSM» 7. Устанавливаем на каждое из этих устройств драйвер из этого архива: Драйвера находятся в папке «Drivers». 8. Теперь бывшие неизвестные устройства получили нормальные имена.
Находим среди них «ZTE Mobile Broadband Diagnostics Port» (в секции «Порты (COM и LPT)»)
и запоминаем присвоенный ему номер COM-порта (например, COM2 или COM37) 9. Из этого-же архива извлекаем файл «diag1F40_F0AA.bin» и помещаем его в корень диска «C:» 10. Запускаем клавишами WIN+R вводим cmd (командная строка Windows).
11. В консоль вводим следующие команды нажимая «Enter» после каждой строки: При удачном выполнении этого шага, вы увидите вот это: 12. Далее переводим роутер в режим RNDIS+. Для этого переходим по адресу 13. В Диспетчере устройств должны появиться 4 (четыре) неизвестных устройства с одинаковыми именами
«ZTE Technologies MSM» (если сразу не появились, то передергиваем USB-кабель).
Поочередно открываем для каждого из них «Свойства», переходим на закладку «Сведения»,
выбираем в выпадающем списке «ИД оборудования» и запоминаем то из них,
у кого будет указано «USB\VID_19D2&PID_1404&REV_5099&MI_06». 14. Устанавливаем на это устройство драйвер ADB из архива (папка «ADB Driver»).
После этого устройство станет называться
«Android ADB Interface» или «Android Composite ADB Interface». 15. Теперь копируем папку «adb» из архива в корень диска «C:» и в командной строке выполняем следующее:
Окно после выполнения операций не закрываем! Оно нам еще пригодится. 16. Теперь в любом ftp клиенте открываем «ftp://m.home или «ftp://192.168.0.1». 17. Далее переходим по папкам в «/usr/zte_web/web/auto_apn/» и заменяем файл «auto_apn.db» на «auto_apn.db» из нашего архива. 18. Теперь в том окне командной строки просто нажимаем Ctrl+C и выполняем вот эту команду: 19. Далее устанавливаем и запускаем из архива программу «teraterm». 20. После запуска программы, в окне выбираем «безымянный» COM-порт
(он должен соответствовать ZTE-модему, если есть сомнения, то открываем
в Диспетчере устройств свойства «ZTE Mobile Broadmand Modem» и смотрим, какой там COM-порт)


и перезагружаем роутер. Если все получилось, то в Диспетчере устройств снова появится RNDIS-адаптер. 
В связи с наложением АП на видео по качественному формату записи, видео ролик был перезаписан и найден выход со сложившейся ситуации!
Теперь есть возможность включить аудио запись первого ролика с нормальных звуком и понятным текстом!
Для этого просто включите аудио запись прошлого видео и включите видео, a на 2м видео выключите звук!
ZTE MF90 разлочка
ZTE MF90 4G Wi-Fi роутер от «Билайн» создан для тех ситуаций, когда необходим интернет за пределами квартиры и офиса. На даче или базе отдыха, в походе или на пикнике, в командировке или на разъездной работе, в путешествии на автомобиле или поезде вы сможете оставаться на связи в соц. сетях, работать, находить интересующую информацию и делиться впечатлениями с друзьями. Это современное практичное устройство, обеспечивающее высокоскоростной доступ в интернет в зоне покрытия «Билайн». Модель способна «раздавать 4G-интернет» по Wi-Fi на 10 устройств одновременно. Главные преимущества этой модели, особенно актуальные для мобильного устройства, — надежное соединение в изменяющихся условиях и аккумулятор высокой емкости для автономной работы в течение дня. Позволяет подключаться к интернету в сетях 4G, 3G и 2G со скоростью до 150 Мбит в сетях 4G и до 100 Мбит в 3G. Данная модель оснащена слотом для карт формата microSD, благодаря чему его можно использовать в качестве переносного накопителя емкостью до 32 Гб. Модель MF90+ отличается от MF90 отсутствием антенных разъемов, что удешевило ее производство и, как результат, розничную цену. Эта модель хороша для тех, кто пользуется мобильными устройствами передачи данных в местах уверенного приема — в городской черте, на известных курортах и туристических маршрутах, обильно оснащенных базовыми станциями операторов 4G LTE и 3G. Таких мест с каждым годом становится все большек и больше как у нас, так и за границей.
Сброс настроек на ZTE MF90 можно сделать через web интерфейс. 1. Заходим на web интерфейс роутера по адрес http://192.168.0.1/ или нажимаем на ярлык программы. Вводим пароль по умолчанию admin и мы попадаем в меню нашего роутера. Далее переходим в Настройки 

4. Затем нажимаем на Сброс настроек 
2. Далее выбираем Сеть 





Настройка роутера полностью осуществляется через web интерфейс, то есть в любом браузере можно настроить роутер, с условием что вы подключены к нему. Набираем в браузере адрес http://192.168.0.1/ и затем переходи по нему. Как на любом подобном девайсе, доступ к web интерфейсу закрыт паролем (стандартным «admin»). 1. Подключите модем и дождитесь, когда он обнаружится как дисковод. Далее необходимо установить программу от роутера. 2. После установки. Качаем программу zte mf90. 3. Необходимо установить драйвера ZTE LTE Drivers 4. Запускаем программу из пункта 2. 5. Далее выбираем нужную модель и нажать кнопку 1. Вход в Factory.
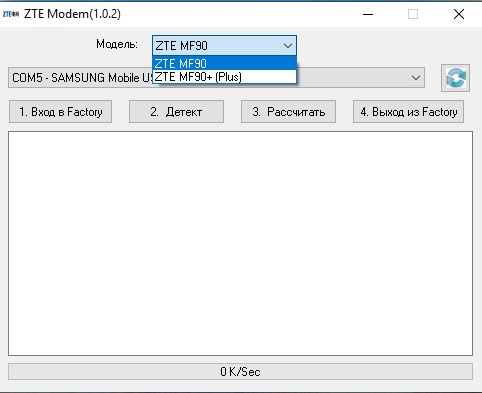
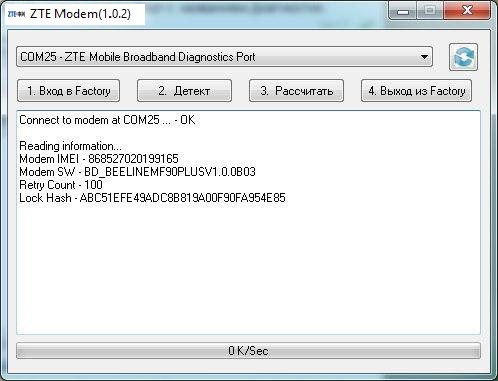
10. Сохраняем IMEI и ENCDATA для ввода их в специальную форму. 11. Оплатите товар (если вы осуществляете оплату через внешнюю платежную систему (торговую площадку) и по завершении оплаты у вас появиться кнопка «Вернуться на сайт продавца» — не забудьте нажать ее), после совершения оплаты у вас появиться форма для ввода данных ( IMEI и ENCDATA), внимательно введите их или можете оставить заявку по контактам на данной странице Разблокировка 4G LTE Wi-Fi-роутера ZTE MF90. 12. После всего этого — нажать 4. Выход из Factory, чтобы модем вернулся в исходное состояние.