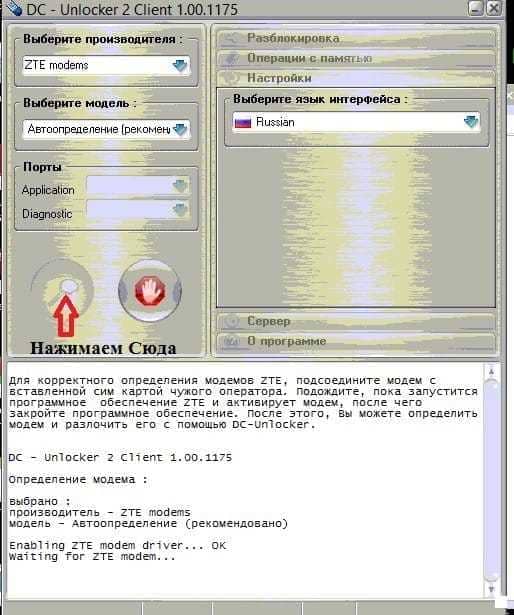ZTE MF910 разлочка
ZTE MF910 — 4G (LTE)/Wi-Fi компактный мобильный роутер. Также продается как МегаФон MR150-2
Удобный и компактный роутер автоматически переключается между доступными сетями 4G/3G/2G, обеспечивая комфортный беспроводной доступ в интернет в любом месте, где есть сеть МегаФон, и даже в роуминге.
* Скорость приёма данных роутером до 150 Мбит/с, передачи — до 50 Мбит/с
* Автономный режим работы от встроенной батареи
* Доступ в Интернет через сотовую сеть Оператора для пользователей, подключенных к роутеру по Wi-Fi
* Быстрое создание локальной сети
* Подключение по Wi-Fi до 14 устройств
* Индикация уровня сети и имени оператора, соединения с интернетом, состояния Wi-Fi, уровня заряда аккумулятора, количества подключенных пользователей
* Поддержка работы с SMS, запрос баланса
* Работа без подзарядки — до 6 часов
Стандарты 2G: GSM 1800 / GSM 1900 / GSM 850 / GSM 900
Стандарты 3G: UMTS 2100 / UMTS 900
Стандарты 4G (LTE): LTE 1800 / LTE 2600 / LTE 800
Аккумуляторная батарея: 2300 мАч
Операционная система: Mac OS / Windows
Мониторинг и управление устройством: Веб-интерфейс
Количество портов LAN: Показать описание 0
Стандарты Wi-Fi: 802.11a/b/g/n
Максимальная скорость загрузки: 150 Мбит/Сек
Максимальная скорость передачи: 50 Мбит/Сек
Максимальная скорость передачи данных Wi-Fi: 600 Мбит/с
Тип разъема: Micro USB
Разъем для внешней антенны: TS9
Размеры: 104x65x15 мм
Вес: 110 г
Краткая история восстановления если он не грузится вообще и ничего кроме «Диагностического порта СОМ» компьютер не видит.
Включаем роутер и чуток подождав замыкаем контакты показанные на фото, сим карту лучше вынуть перед такой процедурой.
Роутер перейдет в режим «Диагностический СОМ порт» и будет обнаружен компьютером. Экран при этом у роутера просто черный.
2) Переводим режим роутера в режим fastboot, для этого, нужно скачать (собрать под линукс) пакет утилит qtools
— Скачать отсюда Qtools download
— Создать в папке с утилитами командный файл go.cmd с таким содержанием:
если нужно под линукс — то создается шелл скрипт тоже самое тока синтаксис подправить.
После запуска скрипта go.cmd устройство перейдет в режим fastboot. На экране устройства появится приветствие.
3) Устанавливаете fastboot (где его взять под винду ищите в гугле. под линукс есть в репах) Качаете прошивку (поиск в данной ветке форума). В прошивке telia fastboot уже есть в архиве.
распаковываете прошивку telia и правите там cmd файл fwfbflash.cmd. В данном файле надо оставить все что ниже строки pause.
т.к. роутер и так уже в режиме fastboot.
Запускаете fwfbflash.cmd немного ждете и устройство по окончании само перезагрузится.
PS: софт и прошивки можно скачать отсюда Софт для zte910
Если бы в свое время была такая инструкция то свой модем я бы восстановил намного быстрее, но бородатые дядьки программеры в данном форуме неспешно отвечали на вопросы и конечно несомненно помогли мне немного разобраться в устройствах современных роутеров
Для того чтобы у нас ловила сеть нужного нам оператора необходимо добавить профиль данного оператора в настройки.
1. Заходим на web интерфейс роутера по адрес http://192.168.0.1/ или http://status.megafon.ru. Вводим пароль по умолчанию admin и мы попадаем в меню нашего роутера. Далее переходим в Настройки затем выбираем APN и потом нажимаем на Добавить
2. Затем у нас откроется страница APN для ввода данных. Имя профиля пишем название нашего оператора английскими буква, а в строке Имя точки доступа (APN) пишем APN нужного нам оператора. Рассмотрим на примере Yota
3. После чего, где Имя профиля вводим Yota, а где Имя точки доступа (APN) пишем APN Yota internet.yota или yota.ru и нажимаем По умолчанию
4. После чего нажимаем, где Профиль и выбираем нужный на профиль.
Все настройка нужного профиля завершена. При необходимости вы можете добавить профили других операторов связи. Вот Настройки интернета для различных операторов.
Пароль от WI-FI на ZTE MF910 (Мегафон МR150-2) вы можете посмотреть через веб-интерфейс в настройках роутера. Заходим на домашнюю страницу 192.168.0.1 или http://status.megafon.ru. Пароль на вход по умолчанию admin. Далее Настройки => WI-FI в стройке Пароль вы увидите звездочки, чтобы был виден пароль надо будет просто поставить галочку на Показать пароль и вы увидите пароль. Вот и все. Стандартный пароль от WI-FI вы можете найти на корпусе устройства.
Для сброса настроек на заводские вам не обходимо зайти на веб-интерфейс роутера. Заходите на домашнюю страницу 192.168.0.1 или http://status.megafon.ru или запускаем на ярлык программы. Пароль на вход по умолчанию admin. Далее переходим в Настройки => Основные настройки => Сброс настроек и нажимаем на Сброс настроек. произойдет сброс настроек и вы потом попадете на домашнюю страницу.
Если вы по каким либо причинам хотите сменить стандартный пароль на вход admin. Вы можете сделать это очень просто. Достаточно зайти на веб-интерфейс роутера далее переходим в Настройки => Основные настройки => Пароль доступа и в окне Текущий пароль вводим ваш текущий пароль т. е. admin, а в окне Новый пароль ваш новый пароль и в окне Подтверждение пароля повторяем ваш новый пароль и нажимаем Применить. Вот и все ваш пароль смениться на новый.
Как же перевести роутер в диагностический режим. Для начала вам необходимо установить родную программу от роутера. Далее устанавливаем программу DC-Unlocker client ее можно скачать здесь . После чего запускаем ее. При первом запуске она будет на английском языке. Меняем язык. Нажимаем Options затем как указанно на картинке и выбираем Russian.
Вставляем в комп наше устройство без симкарты. Устанавливаем вот эти драйвера ZTEDrvSetup Windows (При установки может показаться, что программа зависла это не так, ждем когда все установиться.). После их установки. В программе DC-Unlocker client как показано на фото выбираем ZTE modems.
Далее нажимаем на Лупу у нас пойдет поиск устройства, но при этой драйвера слетят от устройства.
Через некоторое время у вас пойдет поиск драйверов. После их автоматической установки у вас в диспетчере появиться три устройства.
После установки драйверов, программа DC-Unlocker client прочтет информацию о модеме.
Если у вас случайно слители драйвера или вы решили прочитать информацию с помощью программу DC-Unlocker client, но у вас ничего не вышло. После чего у вас в диспетчере устройств появились три неизвестных устройства ZTE LTE Technologies MSM
То вам сперва необходимо установить драйвера, а после этого только можно будет вернуть устройство в нормальное состояние. Устанавливаем вот эти драйвера ZTEDrvSetup Windows (При установки может показаться, что программа зависла это не так, ждем когда все установиться.)
После установки драйвера в диспетчере устройств необходимо сперва выбрать Admin-PC (У вас может называется по другому) и потом правой кнопкой мыши щелкнуть и потом нажать на Обновить конфигурацию оборудования. После этого у вас пойдет поиск драйверов. После их установки у вас появиться в диспетчере устройств три устройства.
Далее запускаем программу DC-Unlocker client и выбираем Производителя — ZTE modems и нажимаем на Лупу пойдет поиск устройства.
Затем для перевода модема в нормальный режим необходимо отправить на него команду. Вот эту команду AT+ZCDRUN=F
После чего программа даст такой ответ.
Вытаскиваем устройство и затем уже можно закрыть DC-Unlocker client. Подключаем устройство заново к компьютеру. Оно уже будет в нормальном состоянии. Вот и все.
1. Подключите роутер и дождитесь, когда он обнаружится как дисковод. Далее необходимо установить программу от него.
2. Скачиваем программу ZTE Modem.
3. Установите необходимые драйвера ZTEDrvSetup
4. Запускаем программу из пункта 2.
5. После запуска выбираем ZTE MF90+ (Plus) и нажать кнопку 1. Вход в Factory.
6. Он переключится и появятся новые устройства в диспетчере устройств.
7. Выбрать из списка портов Порт с названием ZTE Mobile Broadband Diagnostics Port
8. Нажимаем 2. Детект. Если порт выбран правильно — прочитает информацию о модеме.
9. После этого нажимаем 3. Рассчитать и ждать окончания процесса. Когда рассчитает — покажет вот такое окно:
Пример данных:
Connect to modem at COM8 . — OK
Reading information.
Modem IMEI — 867508***584656
Modem SW — BD_MR150-2V1.0.0B01
Retry Count — 5
Lock Hash — 10A5DDBF08C22430D79561AD7A5EA6CF
21:42:21 — Start calculating
ENCDATA — 89B36C3DBA456757DB9D66F9186BF5FB
21:42:51 — Finish calculating
10. Копируем IMEI и ENCDATA для ввода их в специальную форму.
11. После всего этого — нажать 4. Выход из Factory, чтобы модем вернулся в исходное состояние.
12. Заходим на web интерфейс роутера по адрес http://192.168.0.1/ или http://status.megafon.ru. Вводим пароль по умолчанию admin и мы попадаем в меню нашего роутера.
13. Затем у вас появиться запрос «Введите код разблокировки» и можно смело идти к покупки nck-кода.
14. Введите данные IMEI и ENCDATA в форму ниже и оплатите товар (если вы осуществляете оплату, через внешнюю платежную систему (торговую площадку) и по завершении оплаты у вас появиться кнопка «Вернуться на сайт продавца» — не забудьте нажать ее) ( Товар высылается на указанный Вами адрес электронной почты (e-mail) )
или оставьте заявку на форуме в теме разлочка ZTE MF910
15. После получения кода-nck вводим его без ошибок.
16. Не забудьте оставить отзыв о приобретенном товаре!
Если у вас возникли проблемы с оплатой, через Plati.Market, свяжитесь с нами по Контактам на нашем сайте
ГЛАВНОЕ МЕНЮ
Популярное
МТС 81332FT разблокировка
СВЯЗЬ С АДМИНИСТРАЦИЕЙ
- Николаев Вадим С.
- 141497
- UnCteam
- vadim-06051985
- vadim-06051985@mail.ru
- Тех. поддержка с 09:00 до 23:00
ZTE MF910+ 3G/4G LTE мобильный роутер Wi-Fi
Мобильный роутер от компании производителя мобильных девайсов ZTE Corporation, модель ZTE MF 910+. Мобильный роутер оснащен светодиодными индикатораи, на которых отображается актуальная информация о качестве сети, уровне заряда АКБ, полученных СМС и работе Wi-Fi модуля.
Мобильный роутер работает со всеми операторами сотовой связи . При этом поддерживает все свежие и доступные сети 2G GSM, 3G UMTS, 4G LTE Cat.4. Скорости интернет-соединения достигают до 150Мбит/сек на прием данных и до 50 Мбит/сек на передачу данных. Способен подключить к себе по беспроводной сети Wi-Fi на частоте 2.4 ГГц до десяти девайсов одновременно по технологиям WiFi 802.11b/g/n с пропускной скоростью Wi-Fi до 300Mbps. Емкий встроенный аккумулятор на 2300 мАч способен поддерживать заряд и работать в автономном режиме до 8 часов, а небольшие габариты мобильного роутера позволяют его носить с собой и пользоваться им при долгих поездках или на пикнике.
В зависимости от поставки, оборудование может иметь логотип как российских, так и зарубежных сотовых операторов.
Представленное описание и внешний вид (изображение) товара носят справочный характер, производитель вправе менять внешний вид, комплектацию и цвет.
2G GSM 1800 / GSM 1900 / GSM 850 / GSM 900
3G UMTS 2100 / UMTS 900
4G LTE 1800 / LTE 2600 / LTE 800
Стандарт беспроводной связи
WiFi 802.11b/g/n 2,4ГГц до 300Mbps
64/128-bit WEP, WPA-PSK, WPA-PSK2, TKIP, AES
в прямом канале: до 150 Mбит/c
в обратном канале: до 50 Мбит/c
использования: 0 °C ~+40 °C
хранения: -20 °C ~+60 °C
Windows (XP/ Vista 32bit,64bit/ 7 32bit,64bit/ 8)
MacOS (10.5/10.6/10.7)
Режим работы от аккумулятора