- How do I use my ZTE mobile hotspot?
- How do I connect my ZTE to WiFi?
- How do I reset my password on my ZTE mifi?
- What is the default password for Attwifimanager?
- How do I connect my ZTE pocket WiFi?
- What is the IP address of ZTE pocket WiFi?
- Is the ZTE MF60 a good WiFi hotspot?
- Zte mobile wifi hotspot
- Как раздавать интернет по Wi-Fi с ZTE Blade на другие телефоны или компьютеры
- Как активировать точку доступа Wi-Fi на смартфонах ZTE Blade – пошаговая инструкция
- Настройка точки доступа Wi-Fi на смартфоне ZTE Blade
- Видео: Как раздавать через Wi-Fi интернет GSM,3G,4G со смартфона ZTE Blade
- Review: ZTE Unite IV Amazing Mobile WiFi hotspot for all your tech!
- Device Spec
- What can you do?
- How much does it cost?
- What’s the verdict?
- ZTE MF79 Mobile WiFi Hotspot Features, Specs, Reviews, Prices
- ZTE MF79 Technical Specifications:
How do I use my ZTE mobile hotspot?
ZTE Blade™ Vantage – Turn Mobile / Wi-Fi Hotspot On / Off > Settings. Tap Tethering & Mobile Hotspot. Tap Mobile Hotspot. If prompted, review the info then tap OK to continue.
What is the password of ZTE pocket WIFI?
admin
Open a browser and access the web management page via http://192.168.0.1 the default password is “admin”.
Is Hotspot free with unlimited data?
This plan gives unlimited data on 4G LTE / 5G Nationwide1 network . Plus HD video and Mobile Hotspot are included at no extra charge. No data limits. No more overages.
How do I connect my ZTE to WiFi?
- From any Home screen, tap the All apps icon.
- Tap Settings.
- Tap Wi-Fi.
- If necessary, tap the Wi-Fi slider in the top-right to turn on and view Wi-Fi networks.
- Press the Menu key.
- Tap Scan.
- Scroll to and tap the Wi-Fi network to which you want to connect.
How do I reset my password on my ZTE mifi?
You’ll find the Reset button beside the power key: Using a pin, press and hold the Reset button for five seconds. The Mobile Wi-Fi will automatically restart. Your default settings will now be restored.
What is the default password for Attwifimanager?
attadmin
On a device connected to your Hotspot’s network, open a web browser and enter the following in the search bar: http://attwifimanager or http://192.168.1.1. When prompted, enter the login information and click “Login”. The default login is attadmin.
Is hotspot free if you have unlimited data?
No separate charge, you are just using your unlimited data. If you are hotspotting from your phone, there is a 10GB monthly limit.
Is a mobile hotspot free?
Here’s the best part: Depending on your wireless carrier and current plan, you may be able to use your phone’s mobile hotspot feature at no extra charge. And even if you have to pay, you’ll likely save over $100 per year by using mobile hotspot instead of a separate tablet data plan.
How do I connect my ZTE pocket WiFi?
How to Setup ZTE MF91D 4G LTE Mobile Hotspot
- Insert the SIM card.
- Turn on the router by holding the On / Off button for several seconds.
- Click the wireless network icon on your computer.
- Select Connect to a network / List available networks.
- Click on your network (SSID), select Connect.
What is the IP address of ZTE pocket WiFi?
Click here (192.168. 0.1) for ZTE, here (192.168. 1.1) or here (192.168. 8.1) for Huawei, or here (192.168.
Is the ZTE MF60 a good WiFi hotspot?
Which is the best 3G mobile WiFi hotspot?
Where is the MicroUSB slot on the ZTE me60?
Zte mobile wifi hotspot
Порой бывает необходимо поделиться мобильным интернетом с другом, подключить планшет, ноутбук или любое другое устройство к сети используя возможности своего смартфона. Сделать это можно благодаря функции “точка доступа”, которая ретранслирует сигнал на другие устройства и тем самым делиться с ними интернетом. Как же раздать интернет с телефона ZTE и при этом оградить его использование посторонними людьми находящимися поблизости?
Опускаем шторку уведомлений и зайдя в настройки смартфона нажав на соответствующую иконку переходим к категории “Сеть и интернет”.
В открывшемся окне нажимаем на раздел “Точка доступа и режим модема”, где выбираем пункт “Точка доступа Wi-Fi” (тут же присутствует возможность активировать USB-модем, если телефон подключен к компьютеру или же открыть доступ к интернет соединению посредством модуля Bluetooth).
Открыв настройки точки доступа Wi-Fi необходимо в первую очередь развернуть пункт “Дополнительно” и настроить “Ключ сети”, который является паролем необходим для подключения к новосозданной точке доступа.
Также, если поддерживает смартфон, можно установить частоту вещания (2.4 или 5 ГГц) и максимальное число одновременных подключений.
Уровень защиты необходимо оставить “WPA2 PSK”, если же его отключить – то при подключению к сети пароль вводить не придется и к нему смогут подключиться любые желающие.
После того, как все настройки установлены и сохранены – активируем переключатель возле пункта “Отключено” и ждем включения точи доступа.
Теперь мобильным интернетом можно пользоваться всем, кто знает пароль к вашей персональной Wi-Fi сети.
Другие инструкции:
/rating_half.png)
/rating_off.png)
Как раздавать интернет по Wi-Fi с ZTE Blade на другие телефоны или компьютеры
Хорошо, когда у вас оформлен тариф сотового оператора с большим объёмом трафика, который вы не успеваете потратить за месяц на ZTE Blade. Но как быть тем, у кого нет столь внушительного объёма, или тем, кто приехал к вам в гости из другой страны и тариф не подразумевает использование объёмного интернет трафика?
В сегодняшней статье мы с вами поговорим как активировать и настроить «Точку доступа Wi-Fi», которая доступна в смартфонах ZTE.
Как активировать точку доступа Wi-Fi на смартфонах ZTE Blade – пошаговая инструкция
Для того, чтобы активировать точку доступа Wi-Fi на смартфонах ZTE Blade выполните следующие действия:
- Зайдите в общие настройки и найдите там пункт «Точка доступа Wi-Fi».
- Чтобы включить режим, нажмите на кнопку «Точка доступа Wi-Fi», чтобы переключатель стал активным. Как только он активирован, смартфон отключиться от Wi-Fi сети, если был к ней подключен и начнёт использовать сотовую сеть в качестве источника интернета.
- Ниже пункт «Настройка», ничего сложного в настройке нет, не бойтесь.
- SSID – это название сети, которую вы создали, название может быть любым в рамках разумного.
- WPA2 PSK – это метод шифрования трафика, не рекомендую менять это значение, оставьте так.
- Пароль – для Wi-Fi сети, чтобы подключиться могли только те люди, которых вы знаете и кому дали пароль. Это важно для безопасности, никогда не отключайте пароль.
- Идентификация устройства – оставьте значение «Точка доступа», иначе другие устройства не увидят вашу сеть.
- Диапазон частот Wi-Fi – в зависимости от модели телефона ZTE Blade можно выбрать 2,4 Гц или 5 Гц. Теоретически, сеть на частоте 5 Гц будет работать быстрее, однако, радиус её действия заметно уменьшиться, рекомендую установить частоту на значение 2,4 Гц.
Настройка точки доступа Wi-Fi на смартфоне ZTE Blade
Для мгновенной передачи логина и пароля для подключения на другой телефон возможно использовать QR-код, за это отвечает функция “Код для подключения к точке”. Достаточно нажать на это меню, на экране появится QR-код, который нужно считать с другого смартфона, если это получится, он подключится к ZTE Blade.
С настройками разобрались, теперь посмотрим на другие пункты меню. Следующим по списку значится «Однократный лимит трафика». Это значение позволит установить объём трафика для каждого из подключенных к вам устройств для одной сессии, чтобы они не наглели. Ведь вы используете интернет из мобильной сети, где, хоть лимит по трафику и может быть большим, в 20 Гб или, даже, 30 Гб, но он конечный. Если к вам подключатся друзья, которые начнут смотреть видео на YouTube в разрешении 4к, то даже столь внушительный лимит исчерпается. Чтобы этого не допустить и существует эта настройка, по умолчанию она отключена, я рекомендую установить лимит не более 1 Гб, чтобы не наглели.
Автоотключение – полезная функция, которая отключает раздачу интернета через ZTE, если за последние 10 минут к ней не было подключения. Люди забывают отключать раздачу, в результате разряжается аккумулятор. Эта настройка поможет его сэкономить, оставьте активной.
Подключенные устройства – в этом разделе отображаются все подключенные к Wi-Fi ZTE Blade устройства. Для примера я подключил старый Windows Phone телефон, вместо название которого отобразился его адрес. Если подключить современный смартфон или ноутбук, тут будет его нормальное название. Так возможно отслеживать кто подключен к вашей сети, сколько он трафика потратил и у вас есть возможность принудительного отключение конкретного устройства.
Настроив один раз нет необходимости возвращаться в глубины меню снова и снова, когда потребуется включить раздачу интернета повторно. Для этого есть специальная иконка в меню быстрого доступа в шторке уведомлений. Чтобы вытащить её разблокируйте телефон, вызовите меню быстрого доступа и найдите иконку «Сортировка».
Теперь вам открыты не только активные команды, но и скрытые, среди которых нужно отыскать иконку «Точка доступа», после чего перетащить её на открытую зону и нажать на кнопку «Готово». Теперь можно начать раздавать интернет с ZTE одним кликом.
Видео: Как раздавать через Wi-Fi интернет GSM,3G,4G со смартфона ZTE Blade

Review: ZTE Unite IV Amazing Mobile WiFi hotspot for all your tech!
No matter where you are, you can connect all your gadgets to WiFi. Of course, you’ll need a data plan for the hotspot. In this latest review, I’ll touch on my experiences with such a device while travelling, camping and being mobile.
We take for granted that WiFi is available everywhere we go, and this might be true if you’re in a large metro area, but if you travel, you might end up in spots where WiFi isn’t readily available. Places outside metro areas in the country, camping, the beach, or parked on the side of the road in your trailer are likely places where WiFi is nonexistent.
Of course, you could use your smartphone as a hotspot, and that may get you out of a pickle in the short term, but for more extensive use, this isn’t the best option. Let take a look at what the ZTE Unite IV Mobile WiFi hotspot delivers.
Device Spec
You get blazing LTE speeds, the connectivity that even a small-sized creator will enjoy while being on the go nearing 800 Mbps in download speeds, provided the data carrier in question can deliver. The 3000 mAh battery will ensure that you get that blazing connectivity for an extended period and a 12-days standby charge. You, your family and friends can connect up to 16 devices to the hotspot.
What can you do?
I took the device camping with friends recently, and we shared the WiFi data connection among us four. I pulled out the projector, connected a mini portable projection device, loaded Netflix, and watch some movies while enjoying the campfire; This also allowed some of us to continue our weekly work even this meant being remote at a campsite.
What’s the distance for the WiFi connectivity? Considering it provides WiFi a/b/g/n/ac, it can reach pretty far. The average distance is about 70 meters. We had WiFi by the beachside.
Who’s going to need something like this? Anyone who requires more than one device to be connected online at any given time.
How much does it cost?
How much will this cost the average consumer? The ZTE Unite IV is $300 without a data plan. In my opinion, it’s overpriced for a mobile hotspot. You do need to have a decent mobile data plan pour the hotspot. Canada doesn’t have great choices for data-only plans, and it can be costly.
Get it here at Bell. You can get more information via the ZTE Canada website.
What’s the verdict?
Yes, I do recommend getting yourself something like this if you have several people who will require WiFi access while you’re on the go. It’s a great way to get everyone that needs to stay connected to the world to enjoy online life even when you’re in the middle of the forest.
Check out all the other current reviews.
ZTE MF79 Mobile WiFi Hotspot Features, Specs, Reviews, Prices
Z TE MF79 is a new 4G LTE USB Stick that can work like a mobile WiFi hotspot. It can achieve peak download speed to 150Mbps and upload speed to 50Mbps. Up to 10 wireless devices could access internet through Unlock ZTE MF79.
ZTE MF79 Technical Specifications:
- LTE Category 4 Stick
- Technology LTE-FDD/UMTS/GSM
- LTE Band 3(1800 MHz)/Band 7(2600 MHz)/Band 28(700MHz)
- LTE Download speed to 150Mbps/Upload speed to 50Mbps
- 3G UMTS Download speed to 43.2Mbps/Upload speed to 5.76Mbps
- MIMO Support: Yes
- SIM card: standard SIM
- Connector for external antenna: no
- Hotspot function: for up to 10 devices
- Memory card expansion: MicroSD up to 32 GB
- Chipset: unknown
- Dimensions: 101 x 30.5 x 13.5 mm
- Weight: 32g
- Supported operating systems: WindowsXP, Vista, Windows 7/8, MAC, Linux
You May Like More :-
- Download Huawei Firmware E5577s-321 Update 21.316.01.00.00.zip
- Download Firmware Update Huawei E5577s-321_21.180.99.03.00 (General).zip
- Download Huawei E5577s Usbloader (Used for unlocking and repair the device).zip
- Download Huawei Unlocking Router Balong tool.zip
- Download HUAWEI Stick UTPS-V200R003B015D11SP01C983 (for win10).zip
- How to Unlock Huawei E5577Cs MiFi Router using Boot Shot Method?
- How to Unlock Optimus Portugal Huawei E5577Cs-321 Router?
- Unlock Airtel Huawei E5172Bs-925 4G LTE Router Gateway
- Unlock Huawei E1550 Viettel Vietnam customized version 11.608.14.17.439
- Unlock Huawei E177 Zain Sudan with Customized Firmware 11.126.29.00.221
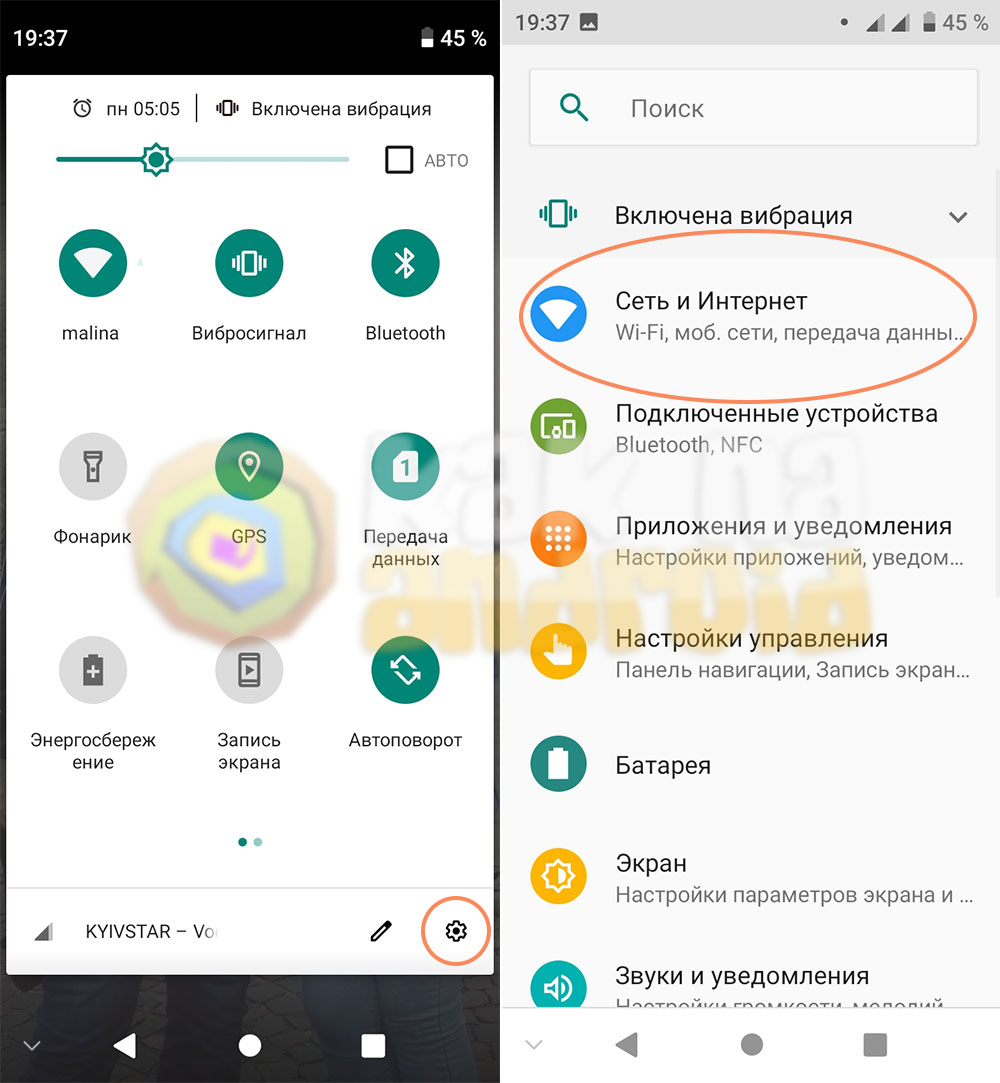
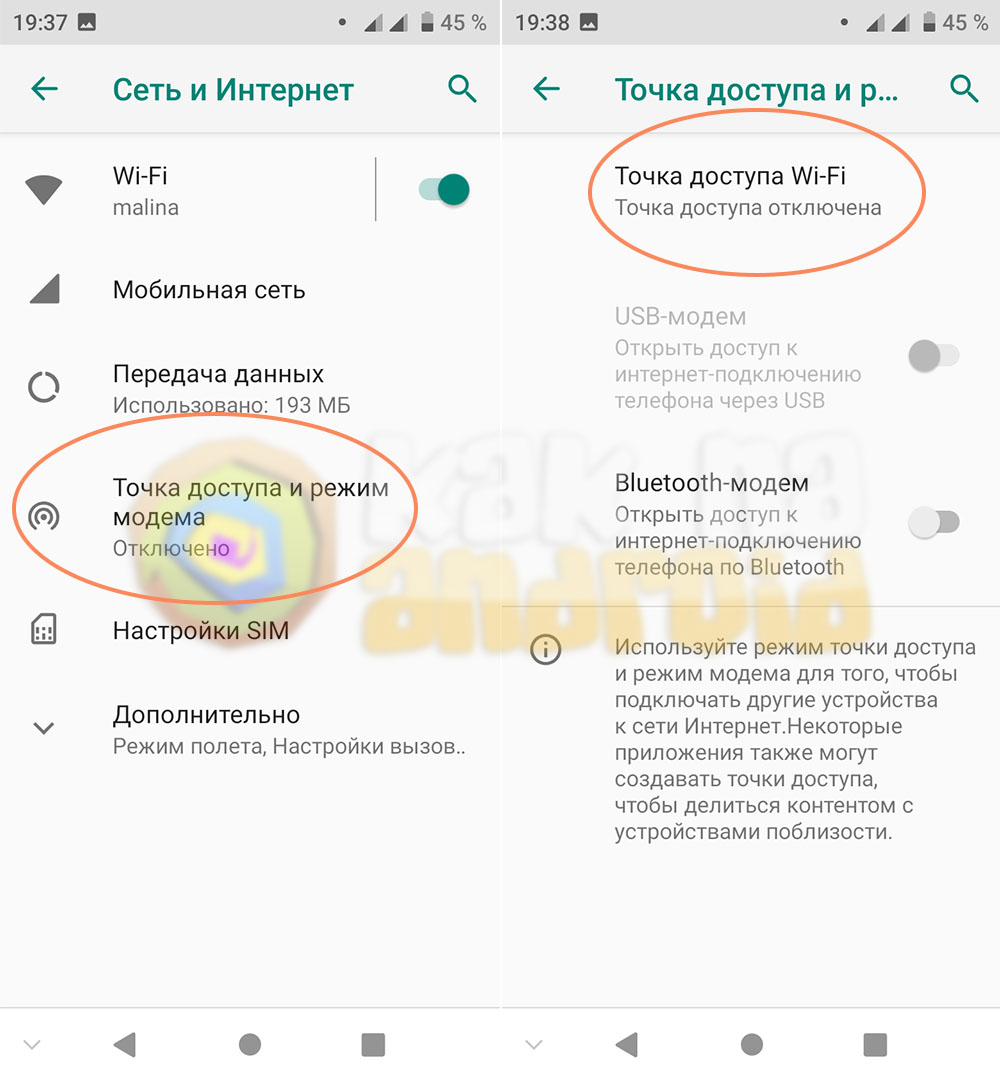
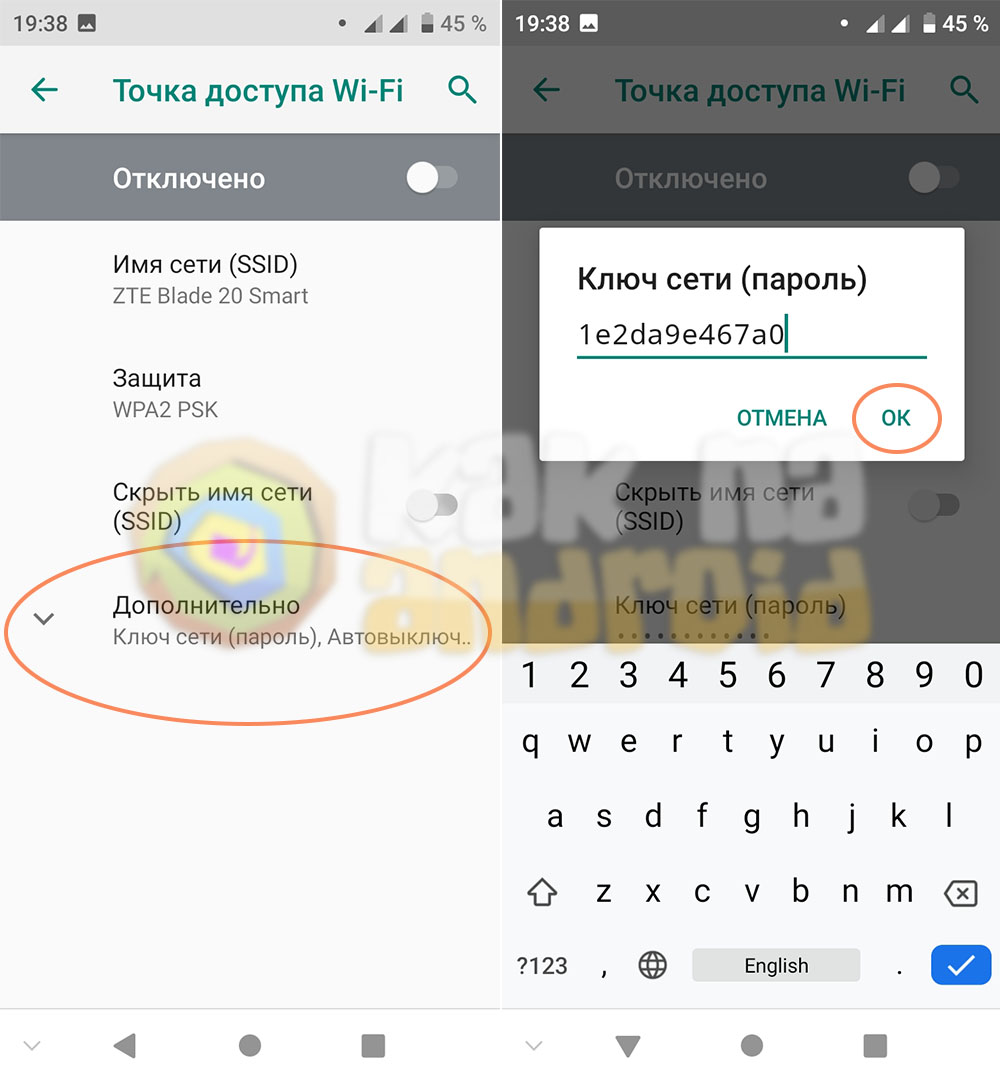
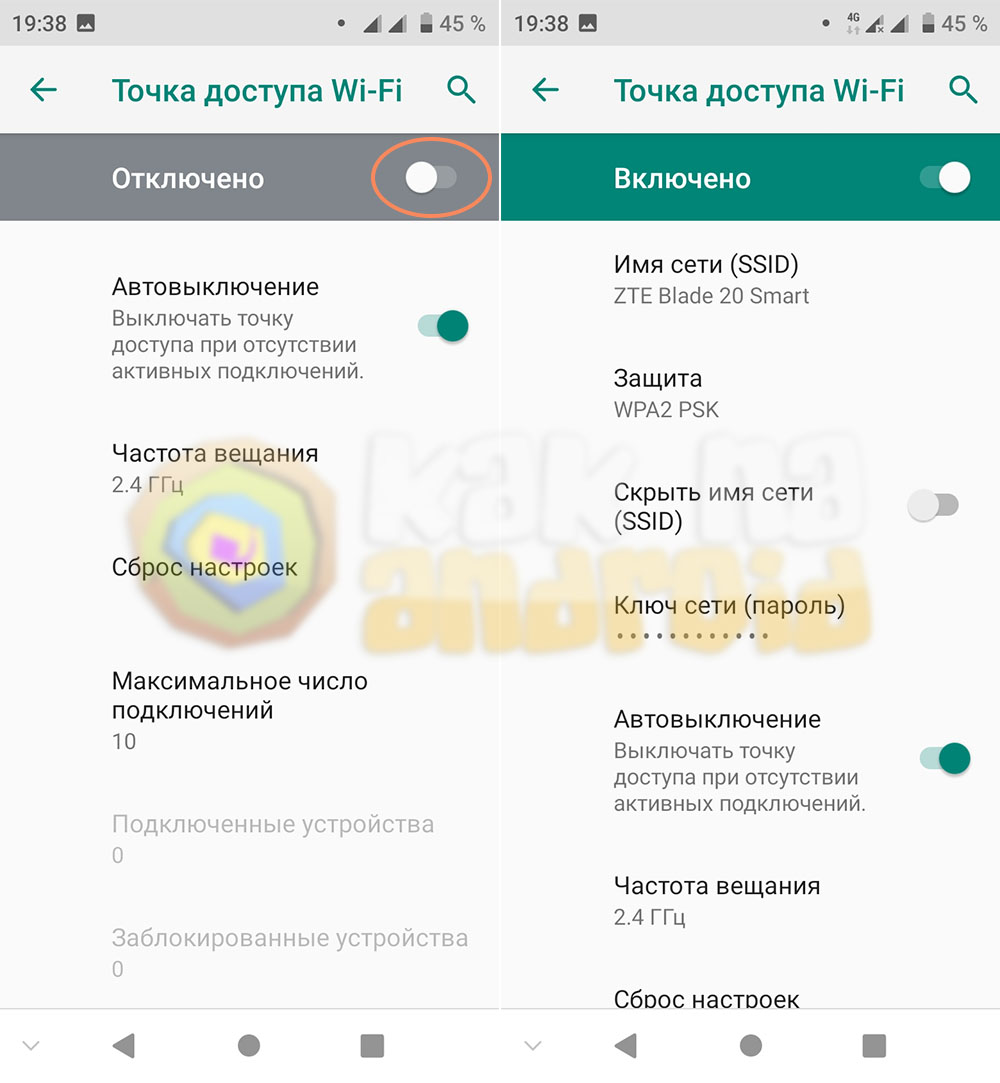
/rating_on.png)











