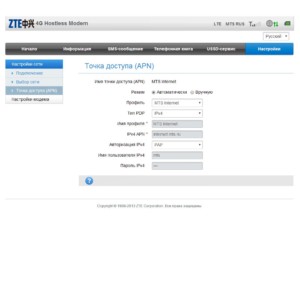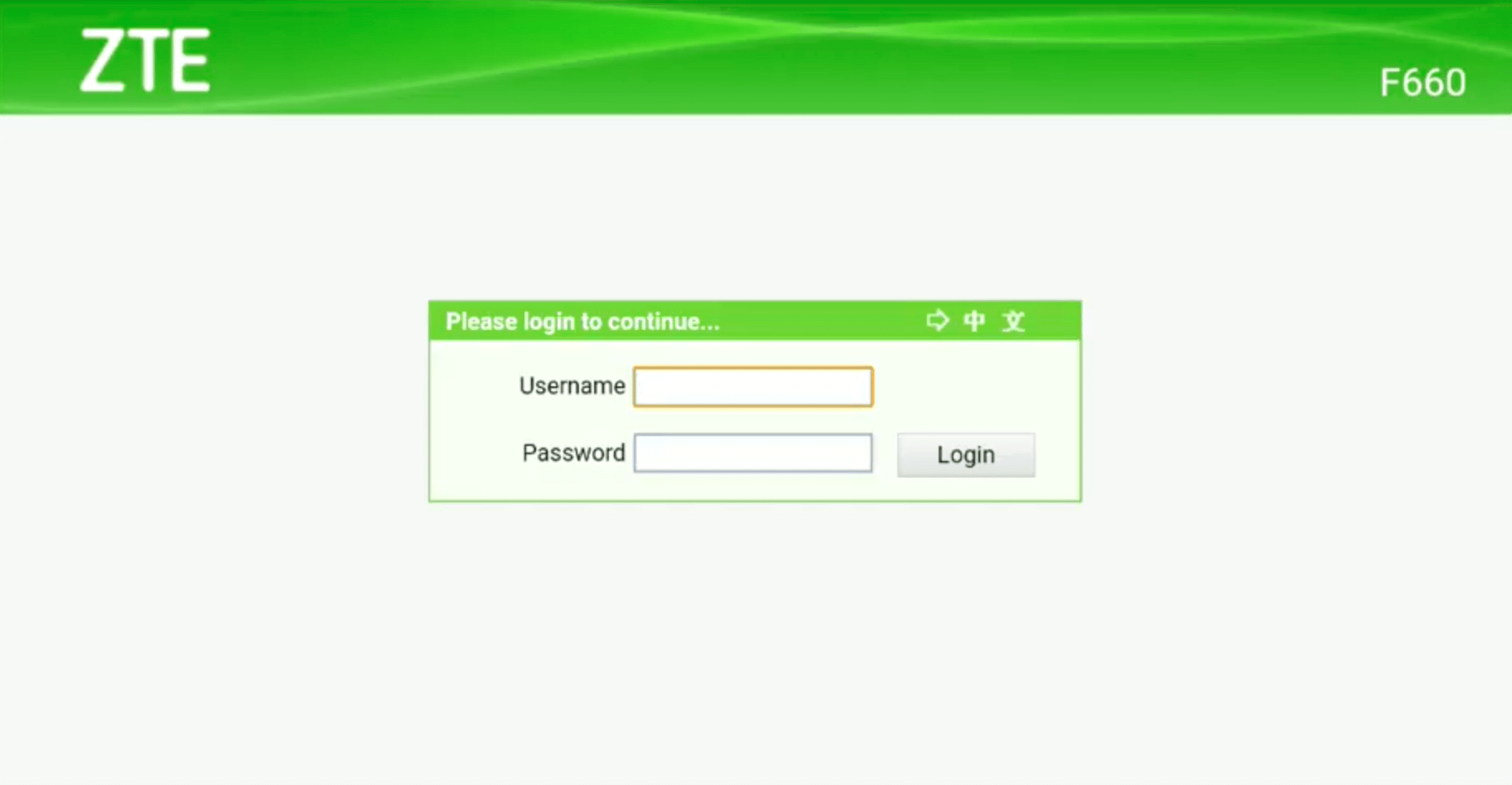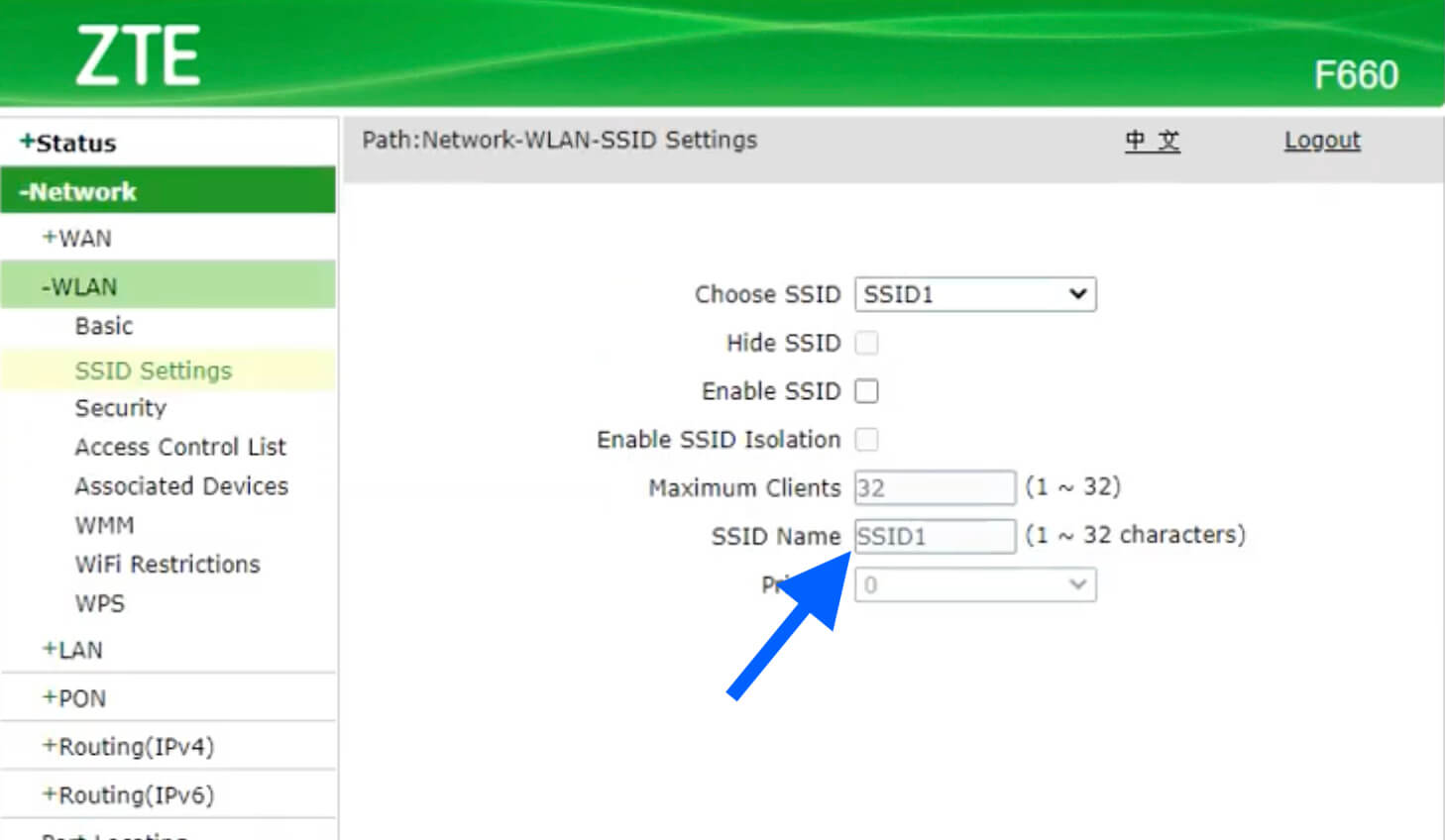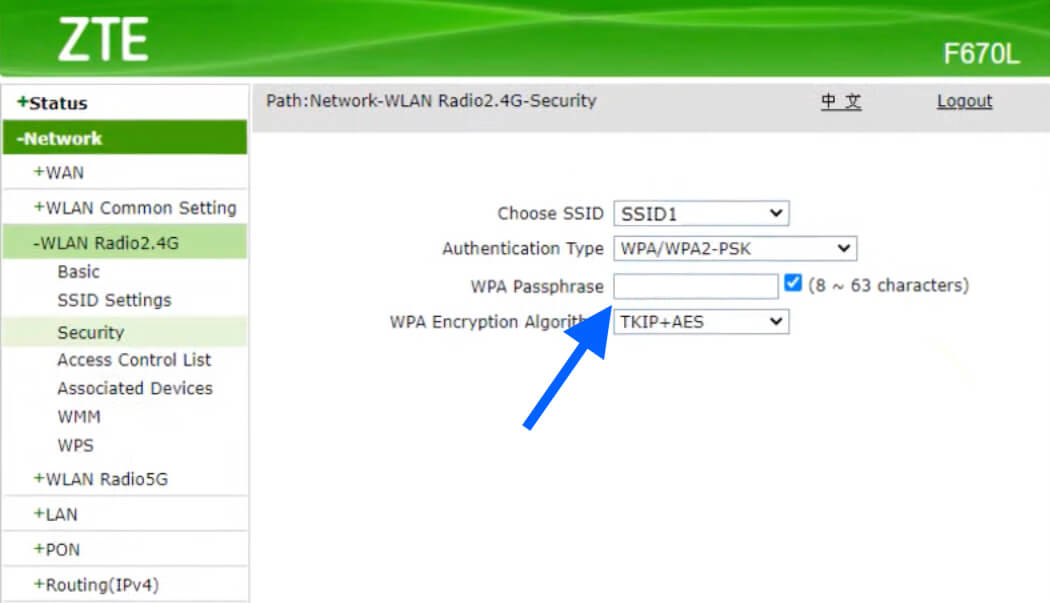- Как установить и настроить 4G модем от ZTE
- Характеристики и особенности устройства
- Совместимость и функциональность
- Подключение к ПК и настройка подключения к интернету
- Настройка на Windows XP
- Настройка на Windows Vista
- Настройка на Windows 7
- Настройка подключения на Windows 8
- Вход в настройки модема
- ZTE Router Login
- How to login to ZTE Router?
- How to Change WiFi Network Name (SSID) on ZTE Routers?
- How to Change WiFi Password on ZTE Routers?
Как установить и настроить 4G модем от ZTE
Возможность подключения ноутбука или стационарного компьютера к интернету через ZTE модем 4G по PCI и USB — это еще один важный шаг в развитии технологии беспроводной инфраструктуры. Характерная особенность стандарта сети 4G-LTE — существенное уменьшение задержек по времени при передаче данных, в сравнении с сетью 3G, более высокий коэффициент емкости, эффективное использование частотного диапазона. Короче говоря, пользователь будет обеспечен более скоростным и качественным интернетом (на прием скорость до 320 Мбит, на передачу — до 170 МБит).
Характеристики и особенности устройства
На отечественном рынке удаленные точки доступа от компании ZTE пользуются большим спросом, обусловлено это следующими особенностями устройств:
- все устройства высокоскоростные, поддерживают 3G и 4G в любой точке мира;
- устройства легкие, компактные, следовательно, и транспортабельные;
- возможность подключения ко многим ОС: IOS, Android, Linux, MAC OS, Windows XP, Vista, 7, 8 и 10;
- наличие разъема под внешнюю антенну, несмотря на то, что устройства оснащены мощной внутренней антенной.
Корпуса имеют слоты под карту памяти microSD, sim-карту. Внешне устройства имеют достаточно лаконичный дизайн, характеризующийся надежностью и практичностью. Корпус имеет матовую поверхность, благодаря чему компактный роутер не скользит в руках. Средний вес составляет всего 35 грамм, размеры весьма компактные — 93,8*28,6*13,5 мм. Защитный колпачок дополнительно оснащен шнурком, на который модем можно подвешивать.
Совместимость и функциональность
Компактные роутеры от компании ZTE совместимы практически со всеми российскими операторами, чем, собственно, и обусловлена востребованность этих удаленных точек доступа.
| Оператор | Модель оператора | Модель модема |
| MegaFon | M100-3 | MF823 |
| MegaFon | MR150-2 | MF910 |
| MegaFon | MR150-5 | MF920 |
| MTS | 830FT | MF825A |
| MTS | 832FT | MF832M |
| MTS | 835F | MF920 |
| MTS | 835FT | MF920T |
| MTS | 836F | MF833T |
| MTS | 837F | MF79 |
| Beeline | Modem | MF821D |
| Beeline | Modem | MF823 |
| Beeline | Modem | MF823D |
| Beeline | Modem | MF831 |
| Beeline | Modem | MF833T |
| TELE2 | Modem | MF823D |
| TELE2 | Modem | MF920V |
| Rostelecom | Modem | MF825 |
Функционал у ZTE довольно богат. Практически все модели оснащены 4 LAN-портами, которые предназначены для подключения устройств к интернету с помощью сетевого кабеля. Еще корпус оснащен двумя портами типа RJ11, которые позволяют к модему подключать аналоговые телефоны.
Все модели оснащены специальным разъемом для подключения блока питания, это обеспечивает бесперебойную работу устройства. Дополнительное преимущество в том, что все разъемы и порты расположены на задней панели устройства, благодаря чему устройство имеет привлекательный внешний вид и весьма функционально. Имеется кнопка включения/выключения устройства. Дополнительные разъемы под антенны позволяют оснастить модем мощными антеннами для усиления сигнала.
Обратите внимание: нельзя приобретать любую из понравившихся съемных антенн, при покупке важно учитывать качество покрытия, дальность расположения станции оператора и плотность построек вокруг.
Подключение к ПК и настройка подключения к интернету
Существует четкая инструкция, как настроить модем, например, ZTE MF79, поэтому сложностей у пользователя возникнуть не должно.
Обратите внимание: за основу может быть взят ZTE ZXHN h298n 3G модем, настройка других модемов не имеет принципиальных отличий. Проще говоря, прилагаемая в комплекте инструкция по эксплуатации универсальна в использовании.
Настройка на Windows XP
Инструкция, как подключить модем ЗТЕ к компьютеру на операционной системе Windows XP, выглядит следующим образом:
- В комплекте к удаленной точке доступа прилагается диск с драйверами (программные компоненты), установить их на ПК.
- Перезагрузить ноутбук или стационарный компьютер.
- После перезагрузки непосредственно сам модем нужно установить в USB-порт.
- Далее нужно пройти следующий путь «Пуск» — «Подключение». Кликнуть на последнее правой клавишей мышки и из выпадающего списка выбрать «Создать новое подключение».
- Мастер новых подключений.
- Подключить к интернету.
- Установить подключение вручную.
- Через обычный модем.
- Из списка доступных подключений нужно выбрать устанавливаемое в данных момент, если он единственный, то система автоматически его выберет.
- Указать имя поставщика услуг (можно указать любое слово, на работоспособности интернета это никак не отразится).
- Указать имя пользователя и пароль (информация должна содержаться на коробке и/или прилагаемой инструкции по применению модема).
- Чтобы в будущем каждый раз не искать ярлык сетевого окружения, его нужно добавить на рабочий стол.
Непосредственно в самом подключении нужно зайти в раздел «Свойства» и убедиться, что компактный роутер включен, если нет, то напротив него нужно поставить галочку. Далее нужно перейти в раздел «Настроить» и указать наибольшую скорость. В завершении нажать «Ок», «Ок» и «Вызов».
Устройство подключено к интернету.
Настройка на Windows Vista
Настройка интернета с модема на Windows Vista осуществляется согласно следующему алгоритму:
- С прилагаемого в комплекте диска с прошивкой установить все драйвера на ПК.
- Перезагрузить компьютер и установить устройство в USB-порт.
- Далее нужно пройти следующий путь: «Пуск» — «Панель управления» — «Сети и интернет» — «Подключиться к интернету».
- Поставить галочку напротив «Создать новое подключение».
- Приступить к его настройке, активировав функцию коммутирование, выбрать настраиваемый роутер.
- Всю необходимую информацию заполнить, взять ее можно с прилагаемой инструкции по применению к модему.
- Нажать «Подключить».
В самом подключении нужно перейти во вкладку «Свойства» и проверить, активен ли настраиваемый модем. Если нет, то поставить галочку напротив его названия. В завершении нажатием на кнопку «ОК» сохранить изменения и кликнуть на «Вызов» для подключения устройства к интернету.
Настройка на Windows 7
Недостаточно 4G/3G модем ZTE zxhn h298n включить, необходимо еще и правильно настроить подключение на Виндовс 7.
Алгоритм действий следующий:
- С прилагаемого в комплекте диска на ПК установить программные компоненты (драйвера).
- Перезагрузить ноутбук или стационарный компьютер. После этого модем ZTE вставляют в USB-порт.
- Далее нужно пройти следующий путь: «Пуск» — «Панель управления» — «Центр управления сетями и общим доступом» — «Настройка нового подключения».
- Настройка телефонного подключения.
- Из списка доступных подключений нужно выбрать настраиваемый модем, если же иных подключений нет, система автоматически с ним сопряжется.
- Заполнить всю необходимую информацию, взятую в прилагаемой инструкции по применению, и кликнуть «Подключить».
Обратите внимание! Непосредственно в самом подключении необходимо перейти в раздел «Свойства» и убедиться, что выбранное устройство активно, если же нет, напротив его названия нужно поставить галочку. Для подключения устройства нужно сохранить все изменения и нажать на «Вызов».
Настройка подключения на Windows 8
Алгоритм действий мало чем отличается от предыдущих способов настройки. Последовательность действий следующая:
- Установить на ПК драйвера, хранящиеся на диске, который продавался в комплекте с модемом ZTE.
- После этого перезагрузить устройство и вставить модем в USB-порт.
- Пройти следующий путь: «Пуск» — «Панель управления» — «Центр управления сетями и общим доступом» — «Создание и настройка нового подключения или сети».
- Кликнуть на «Коммутированное подключение».
- Из предложенного списка необходимо выбрать настраиваемый модем.
- Заполнить о нем всю необходимую информацию, найти ее можно в прилагаемой документации к модему.
- Нажать «Подключить».
В самом подключении нужно перейти во вкладку «Свойства» и проверить, активен ли настраиваемый модем. Если же нет, напротив его названия нужно поставить галочку. Для подключения устройства нужно сохранить все изменения и нажать на «Вызов».
Вход в настройки модема
Войти в веб-интерфейс не составляет труда, но такая надобность возникает достаточно редко, поскольку по умолчанию установлены годные настройки.
Чтобы зайти в настройки, необходимо открыть любой браузер, установленный на ПК, и ввести в адресную строку комбинацию и нажать на клавиатуре Enter. Если данные введены верно, то на экране отобразится окно приветствия, где для идентификации потребуется ввести пароль. По умолчанию установлен пароль — admin.
Сложностей в настройке беспроводного соединения WiFi с помощью модема, подключенного к разным операторам, возникнуть не должно. Главная задача — строго следовать алгоритму настроек.

Подгорнов Илья Владимирович Всё статьи нашего сайта проходят аудит технического консультанта. Если у Вас остались вопросы, Вы всегда их можете задать на его странице.
Как усилить сигнал 4G-модема своими руками. Увеличение сигнала 4G—модема без разъема для подключения антенны. Как узнать свою базовую станцию? . В представленной статье рассматриваются эффективные способы. как усилить сигнал 4G—модема своими руками при помощи пассивных и активных компонентов. Содержание. От чего зависит скорость передачи.
Как сделать чтобы модем определялся как телефон для. Как узнать IMEI модема и версию прошивки с помощью AT-команд. Порядок изменения IMEI на 3G/4G USB-модеме. . Как сменить IMEI на 3G/4G модеме для определения его как смартфона. Многие операторы телефонной связи ограничивают раздачу интернета со смартфонов. Ситуация такова, что в.
4G модем: технические характеристики, преимущества. 4G модем: технические характеристики, преимущества и недостатки. Как выбрать универсальный 4G модем с USB. Основные и дополнительные функции модемов для мобильного 4G Интернета. Разновидности универсальных 4G модемов под.
ZTE Router Login
ZTE router web interface allows you to change WiFi password, SSID, and various default settings at http://192.168.1.1 or http://192.168.0.1.
How to login to ZTE Router?
- Open a browser and type 192.168.1.1 or 192.168.0.1 in the address bar.
- Enter admin for Username and Password and click Login. If admin doesn’t work, try [email protected] for password.
- You will be now logged into your ZTE Router interface.
The process is compatible with ZTE F609, F660, F680, F668, and other ZTE router models.
How to Change WiFi Network Name (SSID) on ZTE Routers?
- Open a browser and type 192.168.1.1 or 192.168.0.1 in the address bar.
- Login with the Username and Password you have set for your router.
- Click Network from the left menu and then select WLAN.
- Under the WLAN section, select SSID Settings.
- Choose SSID1 and enter the new WiFi name in the SSID Name field.
- Click on Submit button to save the changes.
How to Change WiFi Password on ZTE Routers?
- Open a browser and type 192.168.1.1 or 192.168.0.1 in the address bar.
- Login with the Username and Password you have set for your router.
- Click on Network from the left menu and then select WLAN.
- Under the WLAN section, select Security.
- Choose SSID1 and select Authentication Type as WPA/WPA2-PSK.
- Enter the new WiFi password in the WPA Passphrase field.
- Click on the Submit button to save the changes.