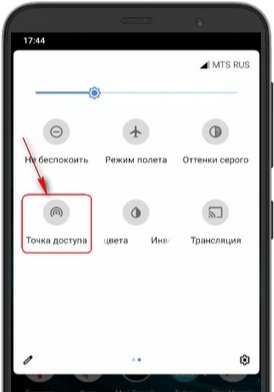- Как использовать zte blade в качестве модема
- Важные нюансы
- Способы раздачи интернета
- Через Wi-Fi
- Через Bluetooth
- Через USB
- Через приложение
- Как подключить Android в качестве интернет-модема
- Отзывы о точке доступа Wi-Fi на ZTE
- Как использовать смартфон в качестве модема
- Как подключить Android-смартфон как USB-модем
- Как использовать телефон Samsung в качестве модема
- Как раздать Wi-Fi со смартфона
Как использовать zte blade в качестве модема
Смартфон ZTE Blade A3 2019 обладает полным спектром функций, необходимых для комфортного использования гаджета. В частности, он поддерживает опцию раздачи интернета. Она позволяет настроить подключение к сети для тех устройств, где оно недоступно (например, если на смартфоне друга нет 4G, или на компьютере не работает Wi-Fi). Остается лишь разобраться, как раздать интернет с телефона ZTE Blade A3 2019.
Важные нюансы
Прежде чем обратиться к способам активации функции, необходимо заострить внимание на некоторых аспектах, благодаря которым удастся избежать недопониманий. Опция раздачи интернета доступна на всех устройствах, базирующихся на актуальной версии Андроид, включая ZTE Blade A3 2019. Принцип ее работы заключается в том, что телефон начинает использоваться в качестве точки доступа Wi-Fi, то есть становится своего рода маршрутизатором для других гаджетов.
Для функционирования опции на ZTE Blade A3 2019 должен быть активным мобильный интернет 3G или 4G, а Wi-Fi – отключен. Но даже этого мало, поскольку операторы сотовой связи могут выставить собственные ограничения. В частности, обладателям тарифов с безлимитным интернетом раздать трафик не удастся. В большинстве случаев опция работает только на тарифных планах с ограниченным пакетом гигабайт. Впрочем, эту информацию стоит уточнить у своего оператора.
Способы раздачи интернета
Функция ZTE Blade A3 2019, предоставляющая доступ к сети другим устройствам, работает совершенно бесплатно, если соответствующие ограничения не выставлены оператором сотовой связи. Воспользоваться ей можно самыми разными методами.
Через Wi-Fi
Самый популярный способ, которым владельцы ZTE Blade A3 2019 пользуются чаще всего. Для раздачи интернета через Wi-Fi понадобится:
- Открыть настройки устройства.
- Перейти в раздел «Сеть и интернет» (название пункта может отличаться в зависимости от версии прошивки), а затем – «Точка доступа Wi-Fi».
- Активировать опцию.
Через Bluetooth
Этот метод во многом копирует предыдущий вариант, но в данном случае обнаружение сети происходит не по Wi-Fi, а по блютуз. Однако сам интернет работает в беспроводном режиме. Для настройки соединения понадобится выполнить шаги 1-3 из предыдущей инструкции, а затем – активировать ползунок «Bluetooth-модем» или поставить напротив него галочку. Для подключения на устройстве, которое должно принимать трафик, следует активировать блютуз и соединиться с ZTE Blade A3 2019 через список доступных Bluetooth-сетей.
Через USB
- В настройках телефона активируйте USB-модем.
- Подключите гаджет к ПК.
- На экране смартфона подтвердите работу в режиме «Модем и точка доступа».
- Откройте список доступных сетей на компьютере, после чего активируйте новое соединение.
Теперь ZTE Blade A3 2019 раздавать гигабайты мобильного трафика на компьютер без использования беспроводной сети Wi-Fi. В любой момент подключение можно прервать, обратившись к настройкам гаджета, или путем отсоединения USB-кабеля.
Через приложение
Если встроенными средствами раздать трафик не удается, можно попробовать специальную программу вроде FoxFi. Она представлена в Google Play и работает по схожему алгоритму. Для активации точки доступа нужно просто открыть приложение, задать пароль и поставить галочку «Activate Wi-Fi Hotspot».
При необходимости можно воспользоваться любой другой подобной программой. В любом случае владельцу ZTE Blade A3 2019 будет доступен весь перечень функций, включая соединение по Bluetooth или USB.
Как подключить Android в качестве интернет-модема
Итак, сегодняшняя инструкция посвящена тому: как подключить устройство на Android в качестве модема. Если у вас не раз возникала ситуация, когда Интернет очень нужен, а под рукой только ноутбук или планшет без возможности выйти в Интернет через 3G, то данная инструкция будет полезна для вас.
Существует несколько способов, с помощью, которых каждый пользователь сможет подключить свой Android в качестве модема.
Как подключить Android в качестве модема: способ №1.
Данный способ подойдет для тех устройств (современные смартфоны и планшеты под управлением Android 4.0 и выше), которые имеют возможность включить раздачу Интернета по USB, без установки дополнительного программного обеспечения.

Заходим в «Настройки» -> Другие сети -> Модем и точка доступа -> Далее нам необходимо подключить свое устройство к компьютеру или ноутбуку по средствам USB. После подключения устройства к компьютеру пункт «USB-модем» будет активным и при его нажатии вы сможете использовать Интернет с Android’a у себя на компьютере или ноутбуке. Не забудьте включить мобильные данные у себя на устройстве, в противном же случае, пользоваться Интернетом вы не сможете.
Как подключить Android в качестве модема: способ №2.
- и устанавливаем его к себе на устройство.
- Включаем режим «Отладки по USB», для этого необходимо зайти в Настройки -> Приложения -> Разработка – Отладка по USB.
- После чего скачиваем специальный клиент для ОС Windows. После чего устанавливаем данный клиент к себе на компьютер (в трее отобразиться значок в виде телефона).
- Подключаем смартфон или планшет под управлением Android с помощью USB к компьютеру. Запускаем приложение PdaNet+ на мобильном устройстве и в главном меню выбираем «Enable USB Tether».
- Если система предложит установить драйвера, то обязательно их устанавливаем.
- В трее находим значок desktop-версии PdaNet+ и во всплывающем окне выбираем пункт «Connect Internet».
На этом процесс настройки Интернета через USB можно считать оконченным.
Как подключить Android в качестве модема: способ №3.
Третий способ, как и первый, подойдет для пользователей устройств на Android 4.0 и выше, но для этого нам не предстоит использовать USB, а лишь выбрать в настройках Wi-Fi.

Переходим в «Настройки» -> Другие сети -> Модем и точка доступа -> И активируем переносную точку доступа. Далее нажимаем на пункт Переносная точка доступа -> Настройка -> указываем имя сети, выбираем уровень защиты: открытый или же WPA2 PSK (с использованием пароля). После того, как все поля будут заполнены, нажимаем «Сохранить» и пользуемся Интернетом на планшете, смартфоне или другом устройстве, где используется Wi-Fi.
Хотите делиться интернетом со своего телефона с другими устройствами? В этой статье вы найдете информацию, как на ZTE раздать интернет через Wi-Fi без проводов по воздуху.
Раньше чтоб поделиться интернетом с телефона с другим телефоном, планшетом, ноутбуком или компьютером нужно было подключать USB провода, устанавливать программы, скачивать драйвера и выполнять множество настроек. Сейчас же вы можете раздать интернет с ЗТЕ через Wi-Fi, то есть по воздуху без проводов и даже можете с телефона подключить интернет на телевизоре. Есть два способа как это сделать, ничего сложного, ниже находится подробная пошаговая инструкция для смартфона ZTE на Android 10, надеюсь, инфа будет актуальна и для других версий.
1) Первый способ как раздать интернет с телефона ЗТЕ:
— Открываем «Настройки» .
— В настройках заходим в пункт «Сеть и интернет».
— Далее пункт «Точка доступа и модем».
— Далее открываем пункт «Точка доступа Wi-Fi».
— Теперь включаем точку доступа вай фай на зте сдвинув ползунок как показано на прикрепленном ниже скриншоте.
Здесь же вы можете изменить название точки доступа Wi-Fi, поменять пароль от вай фай на телефоне зте, установить защиту интернета, выбрать диапазон частот Wi-Fi и выполнить другие возможные настройки в зависимости от модели смартфона или планшета. Если вы хотите посмотреть, сколько устройств подключены к интернету через вай фай вашего телефона, то в пункте «Точка доступа и модем» возле пункта «Точка доступа Wi-Fi» будет информация об этом.
2) Второй способ как на ZTE раздать интернет через Wi-Fi:
— Тянем от верхнего края экрана вниз и открываем меню с быстрым доступом к самым полезным функциям телефона.
— В этом меню находим иконку «Точка доступа» как показано ниже на скриншоте и нажимаем на него после чего включиться точка доступа Wi-Fi и вы можете раздавать интернет со своего телефона.
Если там нет кнопки «Точка доступа» , то скорее всего вы не до конца вытянули это меню или кнопка находится на втором экране меню, сдвиньте меню вправо или влево. Возможно, что и на втором экране может не быть кнопки точки доступа, обычно при первом запуске с настроек указанным в первом способе она там и появляется. Так же эту кнопку жно добавить в это меню, внизу меню нажмите на карандашик и потяните иконку «Точка доступа» вверх. Если нажать на эту кнопку и немного удержать, то сразу попадете в настройки точки доступа вай фай на телефоне где пароль можно поменять или выполнить другие настройки.
Надеюсь, инструкция как делиться интернетом с телефона ЗТЕ оказалась полезной. Не забудьте оставить отзыв и указать модель устройства, к которому подошла или нет инфа из статьи, чтоб и другим осталась от вас полезная информация. Спасибо за отзывчивость!
Отзывы о точке доступа Wi-Fi на ZTE
Добавить отзыв или поделиться полезной информацией по теме страницы.
Huawei P40 Pro смартфон с самой лучшей камерой 2020 2021. В рейтинге камер телефонов новинка набрала рекордные 128 бала заняв первое место.
Бесплатно телефон по акции. Бесплатные телефоны, смартфоны сенсорные и кнопочные как брендовых производителей Samsung, iPhone так и малоизвестных.
Оставляя отзывы, Вы помогаете
другим сделать правильный выбор.
ВАШЕ МНЕНИЕ ИМЕЕТ ЗНАЧЕНИЕ.
Чтобы всегда иметь доступ к сети, достаточно научиться раздавать интернет с телефона. Рассказываем, как раздать со смартфона Wi-Fi и подключить телефон как USB-модем.
Приехали на дачу и хотите посмотреть кино на ноутбуке, а проводного интернета нет? Или, может, у вашего домашнего провайдера неполадки, а ПК все равно нужен доступ к сети? Есть очень простой выход — использовать смартфон как модем для компьютера через USB или Wi-Fi.
Как использовать смартфон в качестве модема
Любой современный смартфон, у которого есть доступ к интернету, может стать его источником и раздать сеть по Wi-Fi или же по проводу. Как правило, у гаджетов уже есть подходящие драйвера для превращения в точку доступа, а вам нужно только найти необходимые параметры в настройках своего телефона.
Важно: используя мобильный интернет, не забывайте о трафике. Если вы часто подключаете гаджет как модем, переходите на тариф, который предлагает большой пакет гигабайт. Качество и надежность связи также будет зависит от скорости интернета и расположения вышек вашего провайдера.
Как подключить Android-смартфон как USB-модем
Когда вы подключаете смартфон к компьютеру, на рабочем столе гаджета появляется меню, в котором можно выбрать режим подключения — зарядка или передача файлов. Параметры USB-модема прячутся в настройках телефона и не установлены по умолчанию, так что вам придется найти их вручную.
В качестве примера мы использовали смартфон на Android 9 в оболочке EMUI, но на всякий случай привели названия пунктов меню в других версиях Андроид.
- Подключите телефон к ПК через USB. Если это новое устройство, дождитесь завершения установки драйверов.
- Откройте настройки смартфона. В разделе «Беспроводные сети» («Сеть») найдите пункт «Режим модема» («Модем и точка доступа»).
- Активируйте USB-модем. На компьютере появится новая сеть с доступом к интернету.
Как использовать телефон Samsung в качестве модема
Для раздачи интернета гаджеты Самсунг могут использовать программу Smart Switch (Kies). Установите ее на свой смартфон и подключите его к ПК. На мониторе ПК в диспетчере устройств Windows появится новое оборудование от Samsung.
Далее в настройках смартфона выберите вкладку «Подключения» — «Модем и точка доступа» — «USB-модем».
После активации мобильного модема на компьютере появится уведомление, что Интернет доступен.
Как раздать Wi-Fi со смартфона
Еще один способ, как использовать телефон как модем — раздать интернет по Wi-Fi. В этой статье мы подробно рассказывали, как создать точку доступа на Android-смартфоне. Все очень просто — на большинстве моделей достаточно открыть шторку меню и выбрать пункт «Точка доступа».
- Чтобы настроить Wi-Fi, зайдите в параметры точки доступа — для этого тапните по иконке функции и удерживайте ее.
- Задайте имя и пароль сети, а при необходимости — тип шифрования.
- Также советуем установить лимит трафика, который можно будет использовать при подключении к сети вашего смартфона. Напоминаем, что это мобильный (и часто ограниченный и дорогой) интернет.
- Кроме того, следует задать максимальное количество возможных подключенных устройств, чтобы сеть не была перегружена.
Важно: в режиме модема или точки доступа смартфон быстрее разряжается. Поставьте гаджет на зарядку или подключите его к пауэрбанку во время раздачи интернета.