- Zte раздать вай фай
- Как раздавать интернет по Wi-Fi с ZTE Blade на другие телефоны или компьютеры
- Как активировать точку доступа Wi-Fi на смартфонах ZTE Blade – пошаговая инструкция
- Настройка точки доступа Wi-Fi на смартфоне ZTE Blade
- Видео: Как раздавать через Wi-Fi интернет GSM,3G,4G со смартфона ZTE Blade
- Как раздать интернет с телефона ZTE Blade A5 2019
- Важные нюансы
- Способы раздачи интернета
- Через Wi-Fi
- Через Bluetooth
- Через USB
- Через приложение
Zte раздать вай фай
Порой бывает необходимо поделиться мобильным интернетом с другом, подключить планшет, ноутбук или любое другое устройство к сети используя возможности своего смартфона. Сделать это можно благодаря функции “точка доступа”, которая ретранслирует сигнал на другие устройства и тем самым делиться с ними интернетом. Как же раздать интернет с телефона ZTE и при этом оградить его использование посторонними людьми находящимися поблизости?
Опускаем шторку уведомлений и зайдя в настройки смартфона нажав на соответствующую иконку переходим к категории “Сеть и интернет”.
В открывшемся окне нажимаем на раздел “Точка доступа и режим модема”, где выбираем пункт “Точка доступа Wi-Fi” (тут же присутствует возможность активировать USB-модем, если телефон подключен к компьютеру или же открыть доступ к интернет соединению посредством модуля Bluetooth).
Открыв настройки точки доступа Wi-Fi необходимо в первую очередь развернуть пункт “Дополнительно” и настроить “Ключ сети”, который является паролем необходим для подключения к новосозданной точке доступа.
Также, если поддерживает смартфон, можно установить частоту вещания (2.4 или 5 ГГц) и максимальное число одновременных подключений.
Уровень защиты необходимо оставить “WPA2 PSK”, если же его отключить – то при подключению к сети пароль вводить не придется и к нему смогут подключиться любые желающие.
После того, как все настройки установлены и сохранены – активируем переключатель возле пункта “Отключено” и ждем включения точи доступа.
Теперь мобильным интернетом можно пользоваться всем, кто знает пароль к вашей персональной Wi-Fi сети.
Другие инструкции:
/rating_half.png)
/rating_off.png)
Как раздавать интернет по Wi-Fi с ZTE Blade на другие телефоны или компьютеры
Хорошо, когда у вас оформлен тариф сотового оператора с большим объёмом трафика, который вы не успеваете потратить за месяц на ZTE Blade. Но как быть тем, у кого нет столь внушительного объёма, или тем, кто приехал к вам в гости из другой страны и тариф не подразумевает использование объёмного интернет трафика?
В сегодняшней статье мы с вами поговорим как активировать и настроить «Точку доступа Wi-Fi», которая доступна в смартфонах ZTE.
Как активировать точку доступа Wi-Fi на смартфонах ZTE Blade – пошаговая инструкция
Для того, чтобы активировать точку доступа Wi-Fi на смартфонах ZTE Blade выполните следующие действия:
- Зайдите в общие настройки и найдите там пункт «Точка доступа Wi-Fi».
- Чтобы включить режим, нажмите на кнопку «Точка доступа Wi-Fi», чтобы переключатель стал активным. Как только он активирован, смартфон отключиться от Wi-Fi сети, если был к ней подключен и начнёт использовать сотовую сеть в качестве источника интернета.
- Ниже пункт «Настройка», ничего сложного в настройке нет, не бойтесь.
- SSID – это название сети, которую вы создали, название может быть любым в рамках разумного.
- WPA2 PSK – это метод шифрования трафика, не рекомендую менять это значение, оставьте так.
- Пароль – для Wi-Fi сети, чтобы подключиться могли только те люди, которых вы знаете и кому дали пароль. Это важно для безопасности, никогда не отключайте пароль.
- Идентификация устройства – оставьте значение «Точка доступа», иначе другие устройства не увидят вашу сеть.
- Диапазон частот Wi-Fi – в зависимости от модели телефона ZTE Blade можно выбрать 2,4 Гц или 5 Гц. Теоретически, сеть на частоте 5 Гц будет работать быстрее, однако, радиус её действия заметно уменьшиться, рекомендую установить частоту на значение 2,4 Гц.
Настройка точки доступа Wi-Fi на смартфоне ZTE Blade
Для мгновенной передачи логина и пароля для подключения на другой телефон возможно использовать QR-код, за это отвечает функция “Код для подключения к точке”. Достаточно нажать на это меню, на экране появится QR-код, который нужно считать с другого смартфона, если это получится, он подключится к ZTE Blade.
С настройками разобрались, теперь посмотрим на другие пункты меню. Следующим по списку значится «Однократный лимит трафика». Это значение позволит установить объём трафика для каждого из подключенных к вам устройств для одной сессии, чтобы они не наглели. Ведь вы используете интернет из мобильной сети, где, хоть лимит по трафику и может быть большим, в 20 Гб или, даже, 30 Гб, но он конечный. Если к вам подключатся друзья, которые начнут смотреть видео на YouTube в разрешении 4к, то даже столь внушительный лимит исчерпается. Чтобы этого не допустить и существует эта настройка, по умолчанию она отключена, я рекомендую установить лимит не более 1 Гб, чтобы не наглели.
Автоотключение – полезная функция, которая отключает раздачу интернета через ZTE, если за последние 10 минут к ней не было подключения. Люди забывают отключать раздачу, в результате разряжается аккумулятор. Эта настройка поможет его сэкономить, оставьте активной.
Подключенные устройства – в этом разделе отображаются все подключенные к Wi-Fi ZTE Blade устройства. Для примера я подключил старый Windows Phone телефон, вместо название которого отобразился его адрес. Если подключить современный смартфон или ноутбук, тут будет его нормальное название. Так возможно отслеживать кто подключен к вашей сети, сколько он трафика потратил и у вас есть возможность принудительного отключение конкретного устройства.
Настроив один раз нет необходимости возвращаться в глубины меню снова и снова, когда потребуется включить раздачу интернета повторно. Для этого есть специальная иконка в меню быстрого доступа в шторке уведомлений. Чтобы вытащить её разблокируйте телефон, вызовите меню быстрого доступа и найдите иконку «Сортировка».
Теперь вам открыты не только активные команды, но и скрытые, среди которых нужно отыскать иконку «Точка доступа», после чего перетащить её на открытую зону и нажать на кнопку «Готово». Теперь можно начать раздавать интернет с ZTE одним кликом.
Видео: Как раздавать через Wi-Fi интернет GSM,3G,4G со смартфона ZTE Blade

Как раздать интернет с телефона ZTE Blade A5 2019
Смартфон ZTE Blade A5 2019 обладает полным спектром функций, необходимых для комфортного использования гаджета. В частности, он поддерживает опцию раздачи интернета. Она позволяет настроить подключение к сети для тех устройств, где оно недоступно (например, если на смартфоне друга нет 4G, или на компьютере не работает Wi-Fi). Остается лишь разобраться, как раздать интернет с телефона ZTE Blade A5 2019.
Важные нюансы
Прежде чем обратиться к способам активации функции, необходимо заострить внимание на некоторых аспектах, благодаря которым удастся избежать недопониманий. Опция раздачи интернета доступна на всех устройствах, базирующихся на актуальной версии Андроид, включая ZTE Blade A5 2019. Принцип ее работы заключается в том, что телефон начинает использоваться в качестве точки доступа Wi-Fi, то есть становится своего рода маршрутизатором для других гаджетов.
Для функционирования опции на ZTE Blade A5 2019 должен быть активным мобильный интернет 3G или 4G, а Wi-Fi – отключен. Но даже этого мало, поскольку операторы сотовой связи могут выставить собственные ограничения. В частности, обладателям тарифов с безлимитным интернетом раздать трафик не удастся. В большинстве случаев опция работает только на тарифных планах с ограниченным пакетом гигабайт. Впрочем, эту информацию стоит уточнить у своего оператора.
Способы раздачи интернета
Функция ZTE Blade A5 2019, предоставляющая доступ к сети другим устройствам, работает совершенно бесплатно, если соответствующие ограничения не выставлены оператором сотовой связи. Воспользоваться ей можно самыми разными методами.
Через Wi-Fi
Самый популярный способ, которым владельцы ZTE Blade A5 2019 пользуются чаще всего. Для раздачи интернета через Wi-Fi понадобится:
- Открыть настройки устройства.
- Перейти в раздел «Сеть и интернет» (название пункта может отличаться в зависимости от версии прошивки), а затем – «Точка доступа Wi-Fi».
- Активировать опцию.
Далее остается активировать Wi-Fi на устройстве, которое хочется подключить к точке доступа, и выбрать ZTE Blade A5 2019, используя список доступных сетей.
Через Bluetooth
Этот метод во многом копирует предыдущий вариант, но в данном случае обнаружение сети происходит не по Wi-Fi, а по блютуз. Однако сам интернет работает в беспроводном режиме. Для настройки соединения понадобится выполнить шаги 1-3 из предыдущей инструкции, а затем – активировать ползунок «Bluetooth-модем» или поставить напротив него галочку.
Для подключения на устройстве, которое должно принимать трафик, следует активировать блютуз и соединиться с ZTE Blade A5 2019 через список доступных Bluetooth-сетей.
Через USB
Отличный вариант для тех, кто хочет раздать интернет на компьютер, который не поддерживает беспроводное соединение Wi-Fi. В данном случае передача трафика осуществляется через USB, для чего используется комплектный кабель:
- В настройках телефона активируйте USB-модем.
- Подключите гаджет к ПК.
- На экране смартфона подтвердите работу в режиме «Модем и точка доступа».
- Откройте список доступных сетей на компьютере, после чего активируйте новое соединение.
Теперь ZTE Blade A5 2019 раздавать гигабайты мобильного трафика на компьютер без использования беспроводной сети Wi-Fi. В любой момент подключение можно прервать, обратившись к настройкам гаджета, или путем отсоединения USB-кабеля.
Через приложение
Если встроенными средствами раздать трафик не удается, можно попробовать специальную программу вроде FoxFi. Она представлена в Google Play и работает по схожему алгоритму. Для активации точки доступа нужно просто открыть приложение, задать пароль и поставить галочку «Activate Wi-Fi Hotspot».
При необходимости можно воспользоваться любой другой подобной программой. В любом случае владельцу ZTE Blade A5 2019 будет доступен весь перечень функций, включая соединение по Bluetooth или USB.
Поделитесь страницей с друзьями:
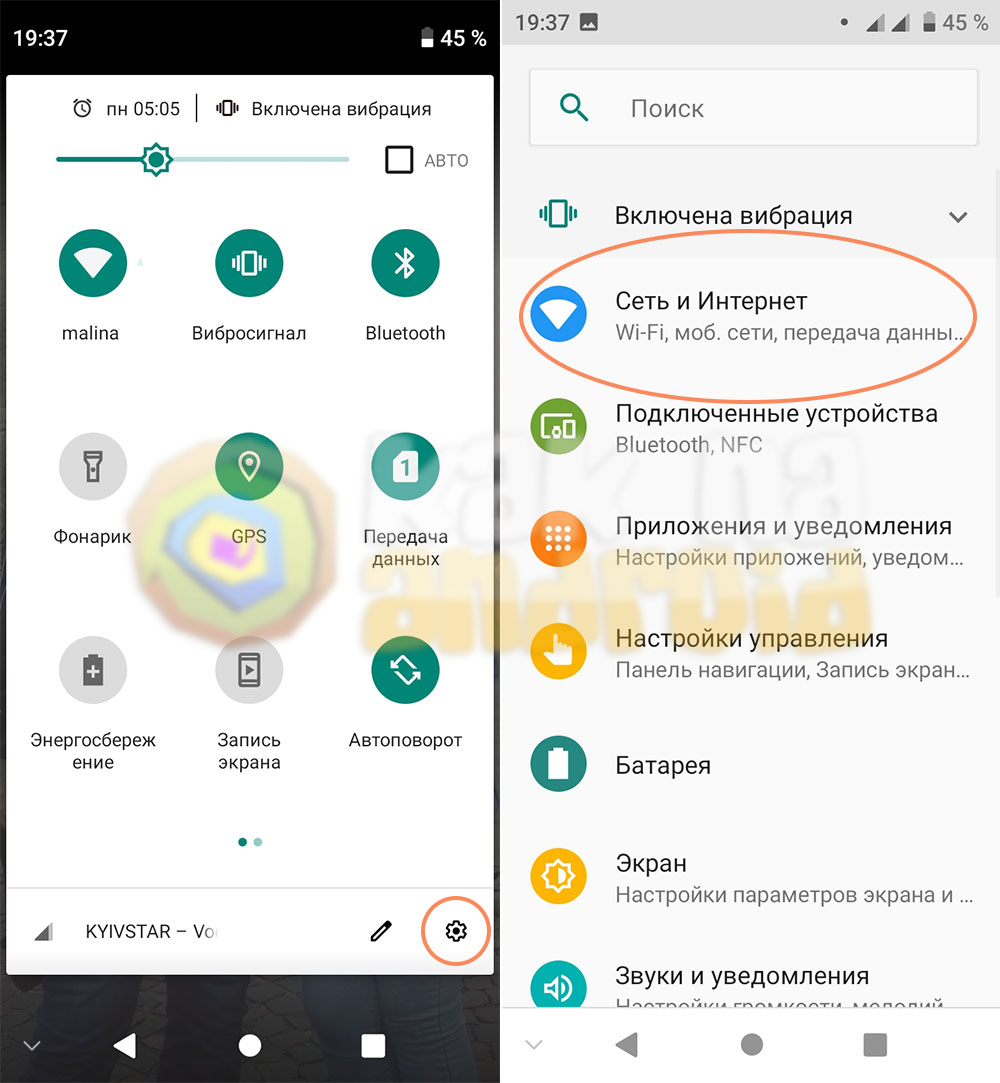
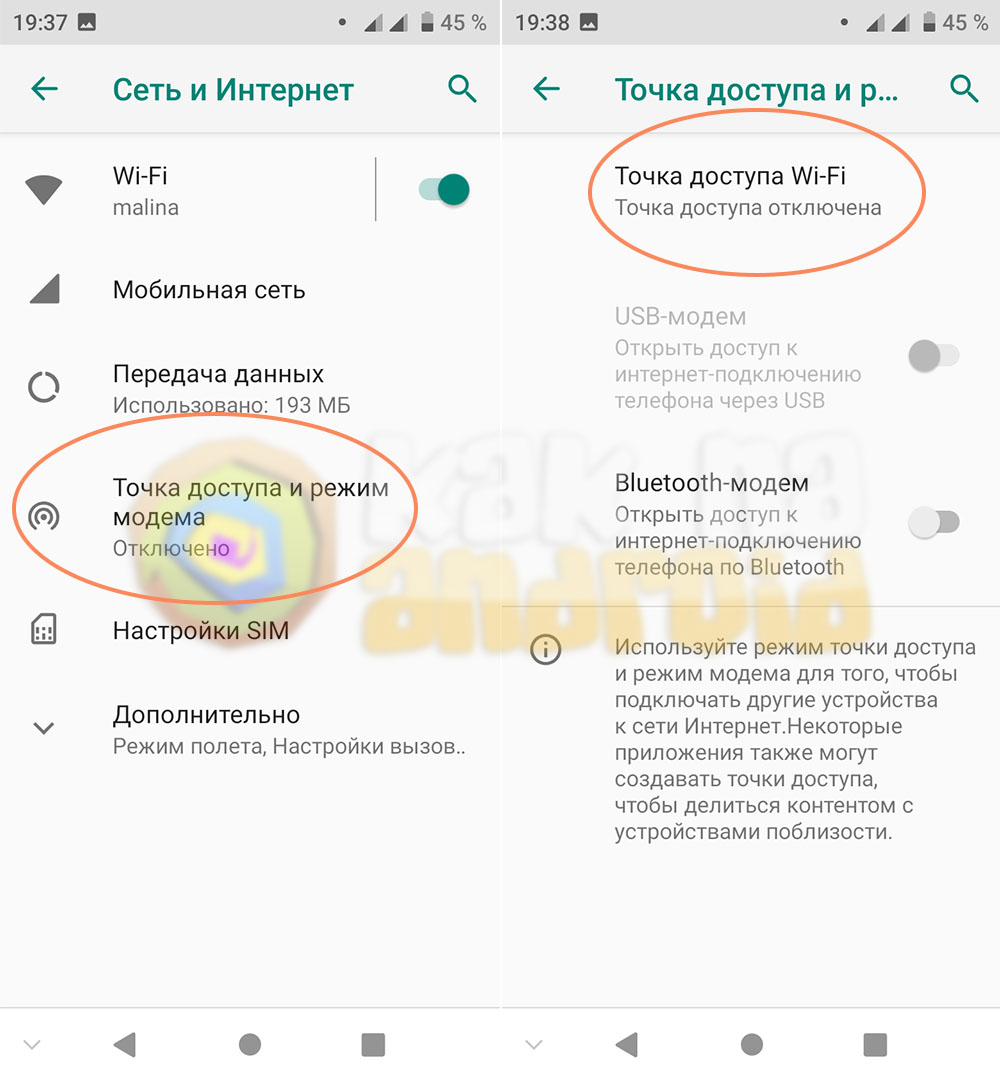
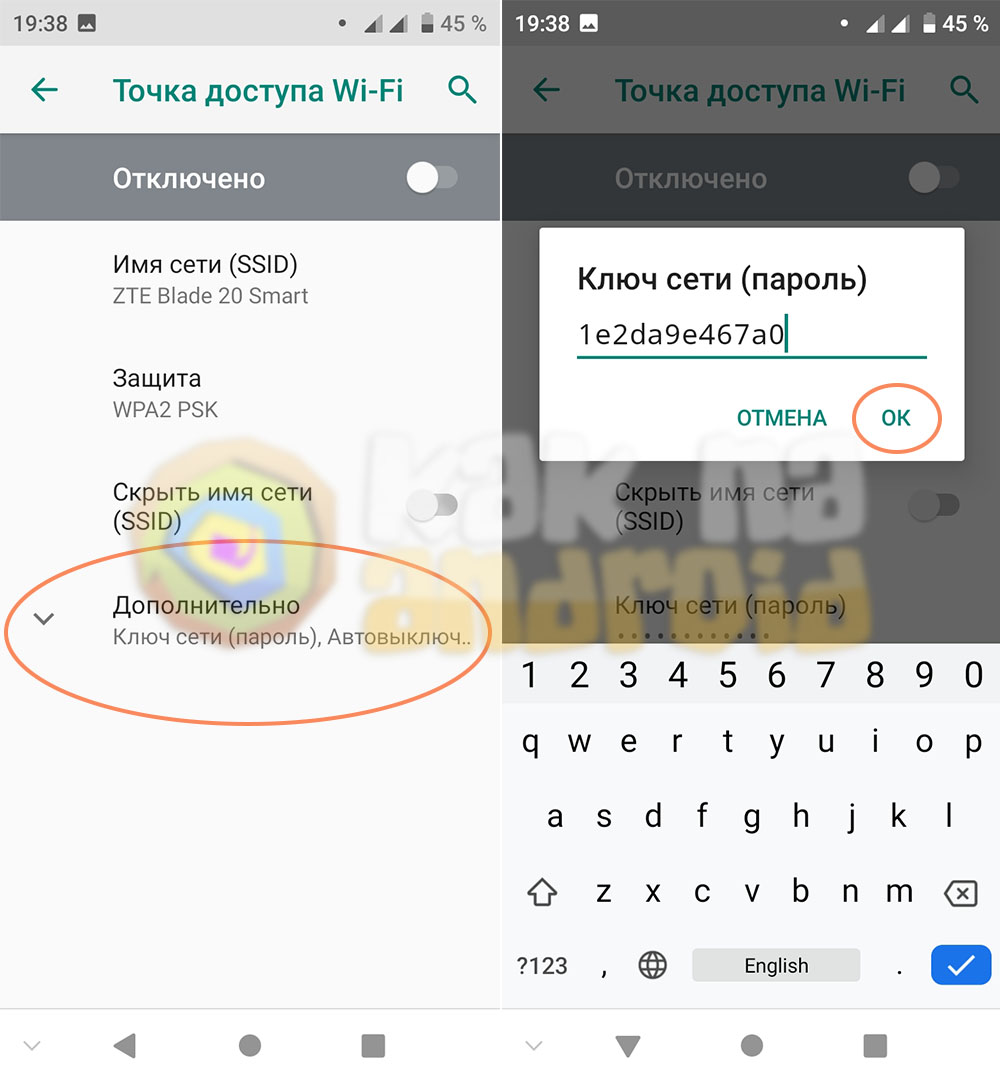
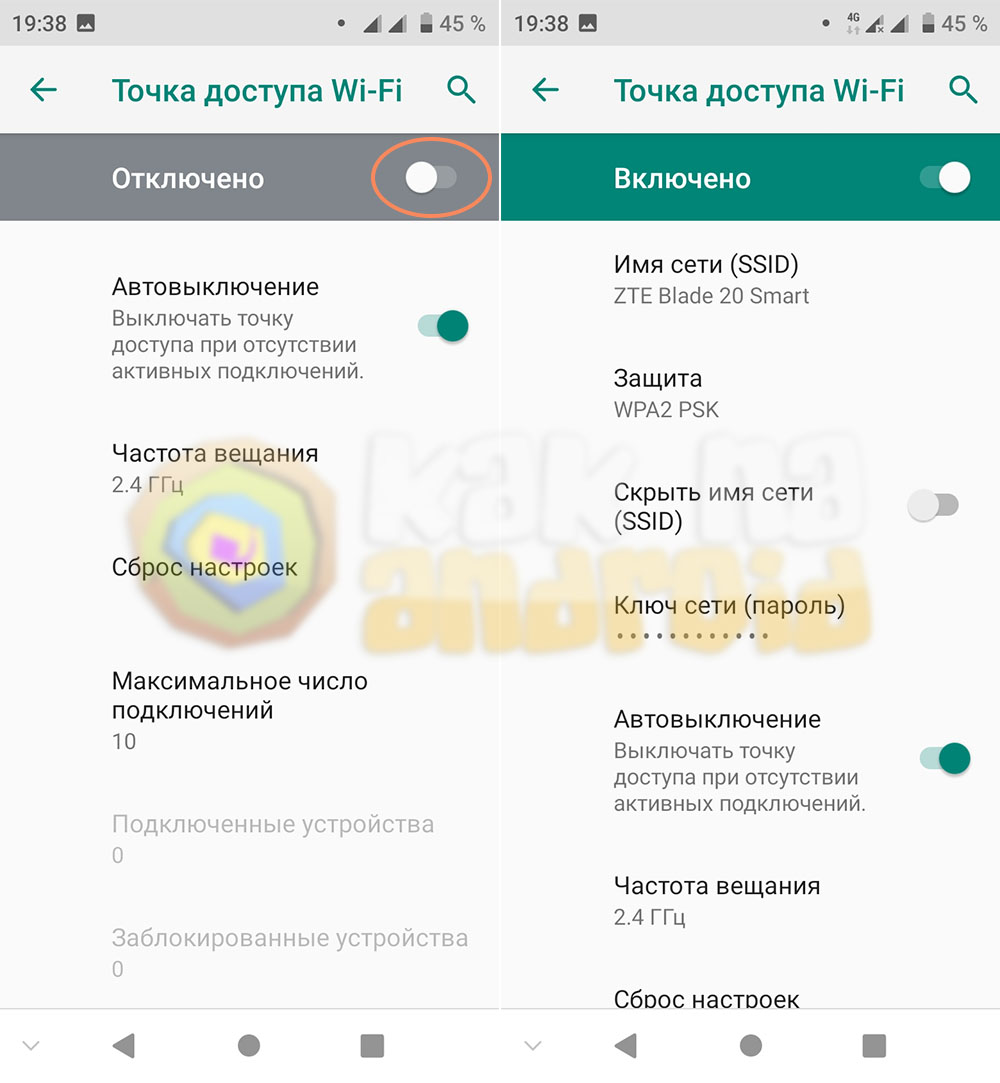
/rating_on.png)













