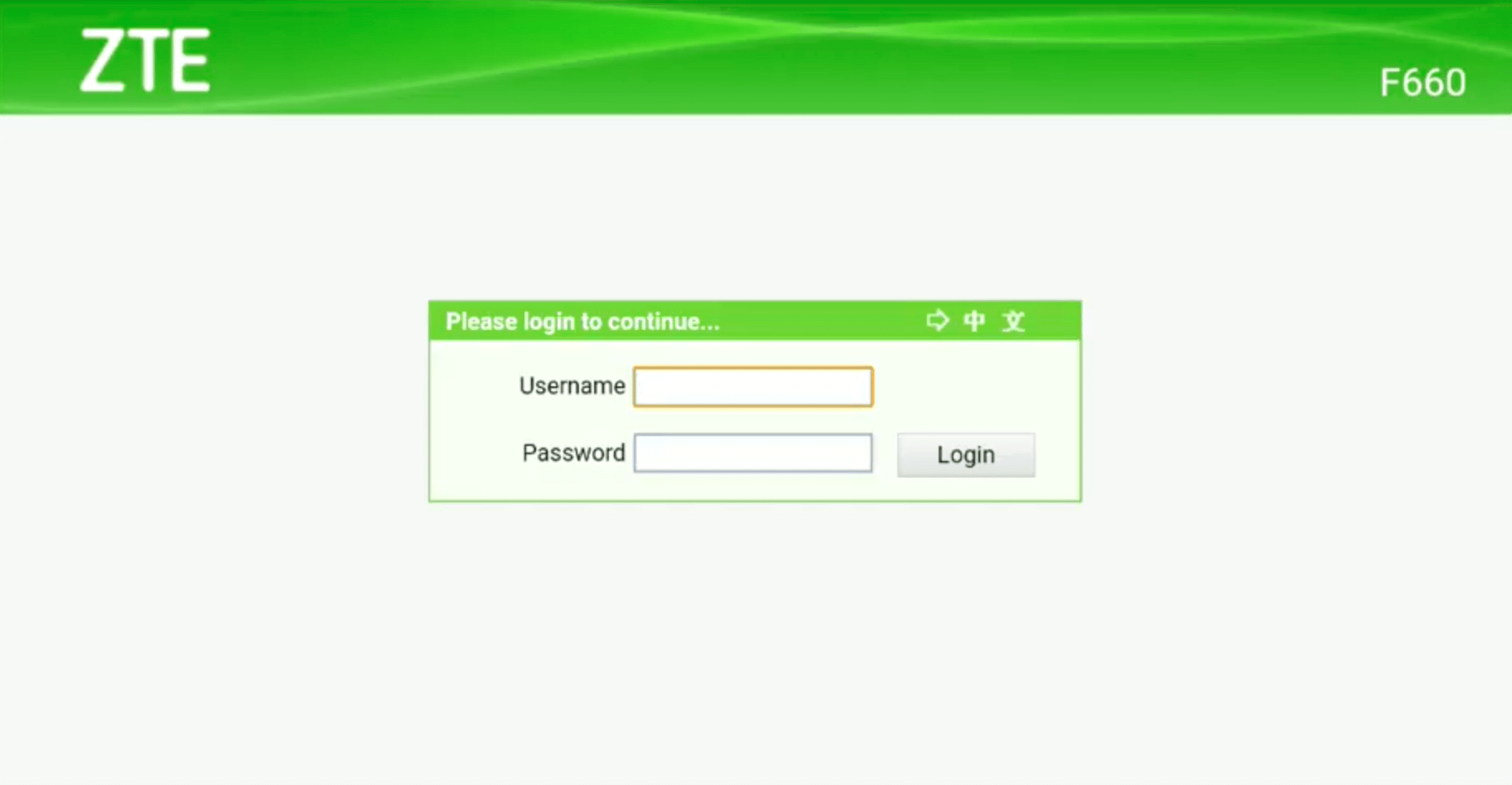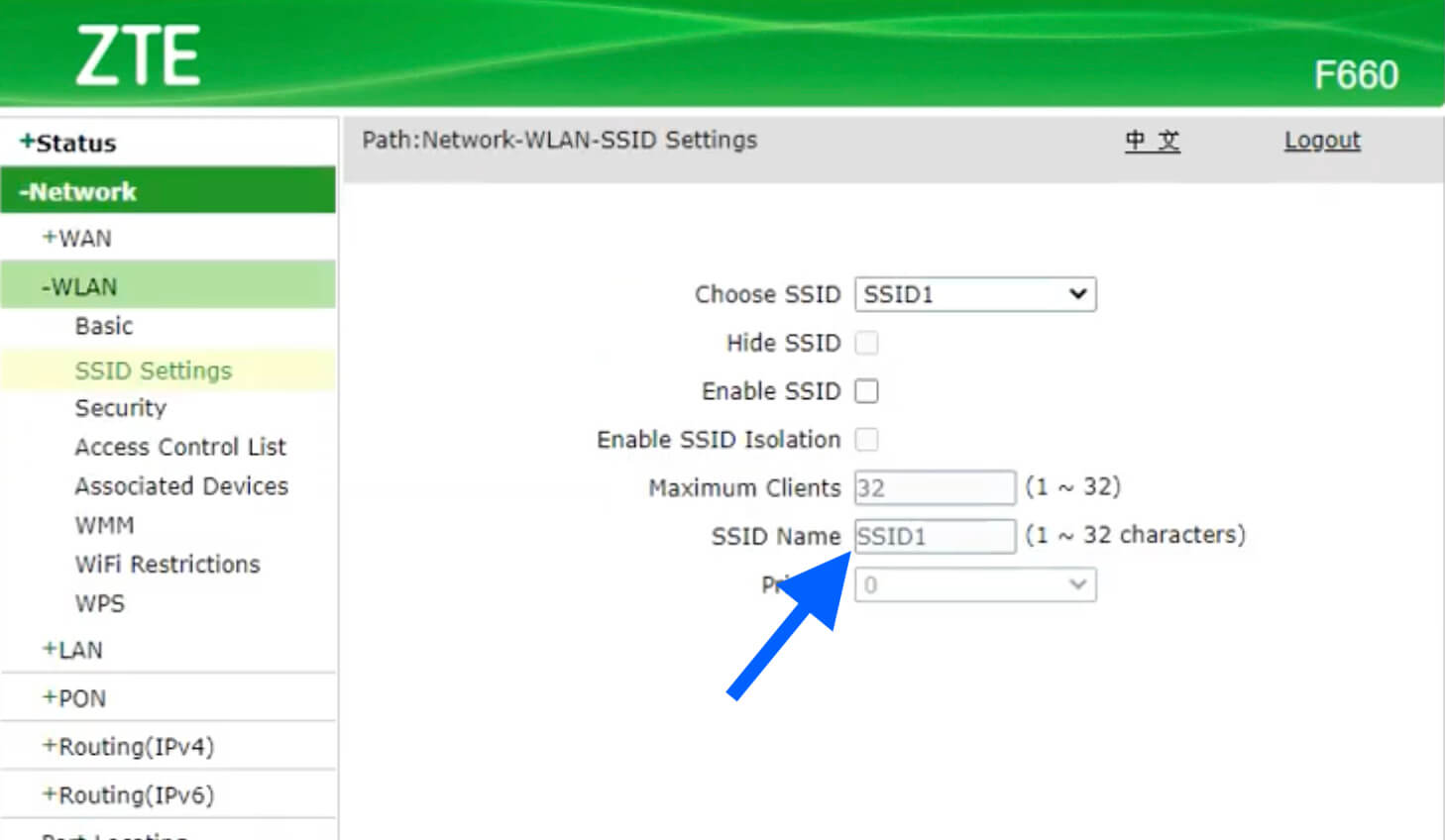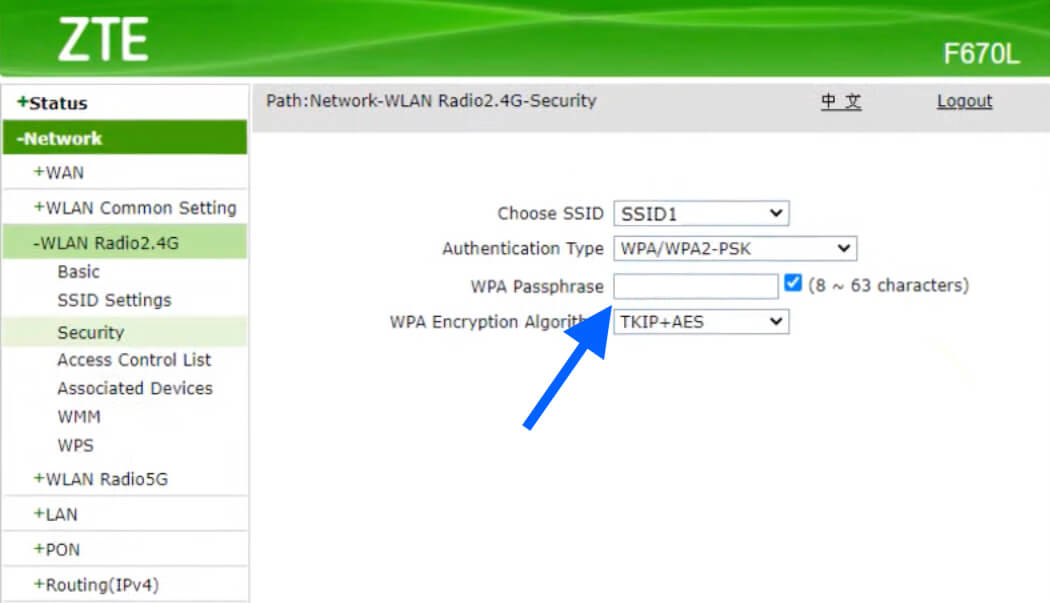- Как зайти в личный кабинет модема ZTE
- Как зайти в личный кабинет на модеме через WiFi
- Как зайти в личный кабинет на модеме через проводное подключение
- Какие данные нужны для доступа к личному кабинету модема ZTE
- Что делать, если вы не можете зайти в личный кабинет модема
- Выводы и полезные советы
- Какой тип DSL подключения используется в Ростелекоме для подключения абонентов
- Как проверить работу роутера TP Link
- Как авторизовать роутер МТС
- Можно ли подключить интернет напрямую без роутера
- Личный кабинет роутера
- ЛК, веб-интерфейс или конфигуратор?!
- 192.168.1.1 для входа в личный кабинет роутера
- ZTE Router Login
- How to login to ZTE Router?
- How to Change WiFi Network Name (SSID) on ZTE Routers?
- How to Change WiFi Password on ZTE Routers?
Как зайти в личный кабинет модема ZTE
Каждый модем, как и любое другое устройство, имеет специальный профиль настроек, который можно изменять в соответствии с потребностями пользователя. Для доступа к этому профилю необходимо зайти в личный кабинет модема. В этой статье мы рассмотрим несколько способов, как можно это сделать на примере модема ZTE.
Как зайти в личный кабинет на модеме через WiFi
Первый и самый простой способ зайти в личный кабинет модема ZTE — подключиться к нему через WiFi. Для этого:
- Найдите доступные WiFi сети на вашем устройстве и выберите сеть, которая соответствует вашему модему ZTE.
- Подключитесь к этой сети.
- Откройте обычный браузер и введите адрес 192.168.0.1 в адресной строке.
- Нажмите Enter, и вас перенаправит на страницу входа в личный кабинет модема.
- Введите логин и пароль, которые вы используете для доступа к настройкам. Если никогда не меняли настройки логина и пароля, то, скорее всего, используются стандартные данные «admin» и «admin».
Как зайти в личный кабинет на модеме через проводное подключение
Если вы не можете подключиться к WiFi, вы можете зайти в личный кабинет модема через проводное подключение. Для этого:
- Подключите ваш компьютер или ноутбук к модему ZTE через Ethernet-кабель.
- Откройте любой браузер и введите адрес 192.168.0.1 в адресной строке.
- Нажмите Enter, и вы увидите страницу входа в личный кабинет модема.
- Введите логин и пароль.
Какие данные нужны для доступа к личному кабинету модема ZTE
Для доступа к личному кабинету модема ZTE нужно знать следующую информацию:
- IP-адрес модема ZTE, который, как правило, равен 192.168.0.1 (или 192.168.1.1 в некоторых случаях).
- Логин и пароль для входа в личный кабинет. Если вы не меняли эти данные, используйте стандартные данные «admin» и «admin».
Что делать, если вы не можете зайти в личный кабинет модема
Если у вас возникли проблемы с доступом к личному кабинету модема ZTE, попробуйте следующее:
- Убедитесь, что вы правильно ввели IP-адрес модема.
- Проверьте, что вы вводите правильный логин и пароль. Если вы не помните свои данные для входа, попробуйте восстановить их на сайте производителя модема.
- Если ничего не помогает, попробуйте перезагрузить модем.
Выводы и полезные советы
Вход в личный кабинет модема ZTE достаточно прост. Для эффективной работы с устройством необходимо войти в настройки и настроить их в соответствии с вашими потребностями. Не забывайте, что каждый модем может отличаться, поэтому, если вам потребуется дополнительная помощь в работе с устройством, обратитесь за помощью к инструкции на сайте производителя или к специалисту.
Какой тип DSL подключения используется в Ростелекоме для подключения абонентов
Ростелеком использует технологию ADSL для подключения своих абонентов. Эта технология получила максимальное количество положительных отзывов среди всех типов подключений XDSL от провайдеров и экспертов в пользовательском кругу. Это связано с ее высокой скоростью передачи данных. Технология ADSL использует стандартную телефонную линию, для передачи данных по высокочастотному диапазону. Это позволяет достигать скорости передачи данных до 24 Мбит/секунду в зависимости от качества линии. Как правило, ADSL подключение является наиболее популярным среди домашних пользователей, так как оно обладает соотношением скорости и цены. Один из главных плюсов этой технологии — возможность одновременного использования линии для общения и получения доступа к Интернету.
Как проверить работу роутера TP Link
Для проверки работоспособности роутера TP Link необходимо выполнить несколько простых шагов. Во-первых, нужно открыть веб-браузер и ввести в адресную строку IP-адрес маршрутизатора, которым, как правило, является 192.168.1.1. После этого нужно нажать Enter и автоматически перейти на страницу входа в систему. Во-вторых, введите имя пользователя и пароль, которые по умолчанию admin, в нижнем регистре. В-третьих, на странице выберите раздел “Diagnostic” или “Диагностика” в левой части. Здесь вы можете проверить и исправить проблемы с настройками аппарата, отследить причину некоторых технических неполадок, а также получить информацию о скорости соединения. Кроме того, на странице доступны другие функции — в качестве примера, настройки безопасности и обновление прошивки.
Как авторизовать роутер МТС
Для авторизации роутера МТС, нужно зайти в его программный интерфейс, открыв страницу 192.168.1.1 в браузере. При запросе авторизации нужно ввести имя пользователя — admin, а в качестве пароля — mts. После этого вы сможете зайти на сервер с настройками маршрутизатора и настроить его как вам нужно. Авторизовав роутер, вы сможете управлять параметрами подключения, настройкой безопасности и другими функциями. Актуальность авторизации роутера заключается в том, что вы сможете защитить вашу домашнюю сеть от несанкционированного доступа и закрыть некоторые порты для улучшения безопасности. Кроме того, авторизация дает доступ к другим полезным функциям, таким как создание VPN-соединения или улучшение качества сигнала Wi-Fi.
Можно ли подключить интернет напрямую без роутера
Для подключения к интернету не обязательно иметь роутер. Если провайдер предоставляет провод с коннектором 8P8C, то его можно присоединить напрямую к порту LAN на устройстве-клиенте. Если же провод не дотягивается до компьютера, можно использовать удлинитель витой пары или переходник 8P8C-8P8C и дополнительный провод. При таком подключении необходимо убедиться, что устройство-клиент настроено на получение IP-адреса от провайдера, а не от роутера. Также следует иметь в виду, что роутер может выполнять не только функцию распределения интернет-соединения, но и обеспечивать безопасность сети, блокировать нежелательный трафик и снижать скорость соединения при необходимости. Поэтому, прежде чем отказываться от роутера, стоит внимательно проанализировать свои потребности и возможности.
Для того чтобы зайти в личный кабинет модема ZTE MF79u, необходимо подключиться к его WiFi сети и открыть браузер. В адресной строке нужно ввести адрес 192.168.0.1 и нажать кнопку Enter. После этого откроется веб-интерфейс управления настройками, который на русском языке. В меню можно настроить различные параметры модема, такие как тип подключения, персональные настройки безопасности, режим работы WiFi и другие. В личном кабинете модема можно также проверить состояние подключения к Интернету, скорость передачи данных, количество использованных МБ и другую информацию. Рекомендуется регулярно проверять и обновлять настройки модема, чтобы обеспечить стабильность работы и безопасность подключения.
Роутеры — это сетевые устройства, которые играют важную роль в современных коммуникационных системах. Они обеспечивают соединение между различными компьютерами и устройствами в сети, позволяя им обмениваться данными и получать доступ к интернету. Роутеры осуществляют пересылку пакетов данных по оптимальным маршрутам, выбирая наиболее эффективный путь для доставки информации. Благодаря своей функциональности и гибкости, роутеры стали неотъемлемой частью современных домашних и офисных сетей, обеспечивая стабильное и быстрое подключение к интернету и эффективное управление сетевым трафиком.
Личный кабинет роутера
Каждый, кто первый раз берется за настройку Wi-Fi маршрутизатора сталкиваются с термином Личный Кабинет Роутера , который достаточно часто применяют новички, которые только только пытаются вникнуть в работу этогокласса сетевых устройств. давайте вместе разберемся что такое ЛК роутера и зачем он нужен.
Современный беспроводной маршрутизатор — это уже не просто тупой кусок пластмассы, в который втыкается кабель провайдера. Сейчас это уже целый компьютер, сравнимый по мощности с домашним компом 7-8 летней давности, имеющий достаточно много специфических функций, особенностей и соответствующих им настроек.
Двадцатель лет назад для того, чтобы настроить подобный маршрутизатор, необходимо было подключиться к нему через специальную консоль — командную оболочку. Затем — ввести специальный наор команд. Согласитесь — жутко неудобно, а к тому же еще и совсем непонятно для подготовленных к такому людей. Потому в те времена настройкой модемов и маршрутизаторов занимались только системные администраторы.
Понятно, что для массового потребителя это до жути неудобно и потому производители пошли на встречу потребителям сделали веб-интерфейс. Это так называемый сайт роутера, на который Вы попадаете, когда вводите в браузере IP-адрес устройства — 192.168.1.1 или 192.168.0.1. Вот именно его пользователи и называют «Личный кабинет роутера». А ведь это не совсем неверно! А вот почему — я расскажу далее.
ЛК, веб-интерфейс или конфигуратор?!
Так как же правильно следует называть интерфейс настройки сетевого гаджета — личный кабинет роутера, веб-интерфейс или же веб-конфигуратор?!
Давайте рассмотрим каждый вариант подробно, чтобы разобраться — что правильно, а что нет.
Личный кабинет роутера — сама фраза уже подразумевает наличие какой-то личной информации. В личном кабинете Сбербанка — это номер счёта, карты, наличие денег или кредита и т.п. В личном кабинете налогоплательщика на сайте налоговой инспекции содержит данные о конкретном человека, его налоговую базу и информацию по его налогам. Думаю из этого Вы поняли, что «личный» подразумевает наличие какой-то личной информации. А настройки маршрутизатора никакой подобной информации не имеет. Это значит что называть интерфейс как Личный Кабинет роутера — в корне неверно и употреблять этот термин в данном случае нельзя. И те, кто называют его «ЛК Роутера» или «Сайт роутера» — не правы в корне!
Веб-конфигуратор роутера — это уже более-менее правильное название пользовательского интерфейса сетевого устройства. Вы заходите на страницу девайса и вносите изменения в его конфигурацию путём изменения значения тех или иных параметров — то есть конфигурируете. Так что данное название вполне правильное и даже некоторые производители используют именно его. Пример — компания Zyxel.
Веб-интерфейс маршрутизатора — это, пожалуй, самое правильное название пользовательской оболочки параметров роутера. Другими словами это интерфейс устройства, который доступен пользователю через веб-браузер. Этот термин применяют и разработчики сетевой аппаратуры. А потому — это самый правильный вариант!
192.168.1.1 для входа в личный кабинет роутера
Ещё один вопрос, который тоже достаточно часто всплывает при этом — это как использовать IP 192.168.0.1 или 192.168.1.1 для входа в личный кабинет роутетра.
Пользователь видит адрес роутера на наклейке, но не знает что с ним делать и, соответственно, как зайти на роутер для дальнейшей настройки. Всё просто до безобразия. Открывайте свой любимый веб-браузер — без разницы Хром, Опера или Фаерфокс. У каждого браузера есть адресная строка, куда Вы вводите имя нужного Вам сайта ( она же обычно ещё и поисковая). Вот в эту строку введите IP адрес, чтобы войти в личный кабинет роутера. Вот так:
Если всё выполнено без ошибок, то Вы увидите окно для ввода логина и пароля на вход в веб-интерфейс. Если возникают какие-то сложности, то изучите вот эту инструкцию и у Вас всё получится! Желаем удачи и терпения!
ZTE Router Login
ZTE router web interface allows you to change WiFi password, SSID, and various default settings at http://192.168.1.1 or http://192.168.0.1.
How to login to ZTE Router?
- Open a browser and type 192.168.1.1 or 192.168.0.1 in the address bar.
- Enter admin for Username and Password and click Login. If admin doesn’t work, try [email protected] for password.
- You will be now logged into your ZTE Router interface.
The process is compatible with ZTE F609, F660, F680, F668, and other ZTE router models.
How to Change WiFi Network Name (SSID) on ZTE Routers?
- Open a browser and type 192.168.1.1 or 192.168.0.1 in the address bar.
- Login with the Username and Password you have set for your router.
- Click Network from the left menu and then select WLAN.
- Under the WLAN section, select SSID Settings.
- Choose SSID1 and enter the new WiFi name in the SSID Name field.
- Click on Submit button to save the changes.
How to Change WiFi Password on ZTE Routers?
- Open a browser and type 192.168.1.1 or 192.168.0.1 in the address bar.
- Login with the Username and Password you have set for your router.
- Click on Network from the left menu and then select WLAN.
- Under the WLAN section, select Security.
- Choose SSID1 and select Authentication Type as WPA/WPA2-PSK.
- Enter the new WiFi password in the WPA Passphrase field.
- Click on the Submit button to save the changes.