Логин и пароль к роутеру (МГТС) ZTE F660
Роутер ZTE F660 – это очень популярный среди провайдеров маршрутизатор, большинству из нас он знаком потому, что его бесплатно выдает МГТС при подключении к оптической сети (PON).
Он обладает широкими возможностями. Помимо стандартной раздачи интернета по проводной сети и Wi-Fi, к устройству можно подключить два телефонных аппарата и использовать IP-телефонию. Кроме того, имеется возможность подключения USB накопителей, есть поддержка IPTV. На базе роутера также можно организовать локальные WEB и FTP сервера.
Имея такой широкий набор функций, имеет смысл использовать хотя бы часть его возможностей.
Например, вы захотите подключить к роутеру флешку или жесткий диск по USB. И сделать домашнее сетевое хранилище, для доступа к своим файлам со всех своих устройств.
Для этого Вам потребуется зайти в WEB интерфейс роутера. Подключитесь к сети, откройте любой браузер и в адресной строке наберите 192.168.1.1 (или 192.168.0.1)_Enter.
Перед Вами загрузится WEB интерфейсу данного оптического терминала и потребует ввести логин и пароль.
В терминале существуют 2 профиля пользователя Администратор и Пользователь.
Нас интересует пользователь Администратор.
Стандартно на всех устройствах стоит связка логин/пароль для Администратора:
По умолчанию профиль администратора отключен, но его можно включить посредством Telnet или позвонив в тех. поддержку МГТС (8-495-636-06-36) .
Если вы не планируете постоянно подключаться к WEB интерфейсу, то рекомендую самый простой способ — позвонить в тех. оддержку.
Важно! При перезагрузке или отключении питания профиль выключится и придется снова звонить в тех. поддержку.
ZXHN F660 : характеристики и быстрая настройка роутера
Роутер ZTE ZXA10 F660 (ZXHN F660) – это очень популярный среди провайдеров интернет услуг маршрутизатор, который позволяет выходить в сеть одновременно нескольким разным устройствам – компьютерам, ноутбукам, планшетам и смартфонам. Далее рассмотрим возможности и характеристики роутера ZTE F660 и выясним, как настроить этот аппарат.
Отличительные особенности
ZXA10 F660 от ZTE – это роутер и ONT терминал, который подключается к оптической сети провайдера. Он обладает очень широкими функциональными возможностями. Помимо стандартной раздачи интернета по проводной сети и Wi-Fi, к устройству можно подключить два телефонных аппарата и использовать IP-телефонию. Кроме того, имеется возможность подключения USB накопителей, есть поддержка IPTV. На базе роутера также можно организовать локальные WEB и FTP сервера.
Помимо расширенного функционала ZTE F660 обладает высокой надежностью. Это отличительная особенность всего сетевого оборудования этого китайского производителя. Но наряду с несомненными достоинствами есть и недостатки.
В ранних прошивках маршрутизатора ZTE был по умолчанию включен режим WPS. Если коротко – это функция упрощенного доступа пользователей сети к интернету. Работа этого режима сама по себе не так страшна. Плохо то, что пин-код WPS у большинства роутеров ZTE одинаковый. Это создавало серьезную угрозу безопасности сети. Поэтому перед началом эксплуатации маршрутизатора нужно убедиться, что этот режим выключен. Если это не так, его следует отключить с помощью соответствующей кнопки на корпусе роутера.
У этой модели есть еще одна уязвимость. Если любой пользователь наберет адрес 192.168.1.1/manager_dev_config_t.gch и кликнет «Backup Configuration», то он скачает конфигурацию в формате XML не только с настройками, но и паролями. Поэтому при наличии этого роутера следует очень избирательно пускать пользователей внутрь сети.
Технические характеристики
У ZTE ZXHN F660 есть такие интерфейсы:
- PON – предназначен для подключения одномодового оптического кабеля провайдера по SC/APC интерфейсу, поддерживает стандарт GPON.
- LAN – розетки RJ-45 для подключения проводных Ethernet устройств со скоростью 10 Мбит/с, 100 Мбит/с или 1 Гб/с (4 шт.).
- Phone – розетки RJ-11 для телефонов (2 шт.).
- USB – разъемы, поддерживающие подключение устройств USB 2.0 (2 шт.).
- Power – вход для электропитания 12 В, сюда подключается входящий в комплект адаптер питания.
Аппарат оборудован такими кнопками:
- ON/OFF – включение и выключение устройства.
- Reset – при кратковременном нажатии перезагружает роутер, при нажатии более 5 секунд сбрасывает аппарат в заводские настройки.
- WLAN – включение WLAN.
- WPS – включение WPS.
Маршрутизатор поддерживает скорость Wi-Fi до 300 Мбит/с на частоте 2,4 ГГц, до 4000 Mac адресов, до четырех SSID сетей и 128 клиентов на каждую из них.
Настройка
Чтобы настроить ZTE F660 GPON, сначала его нужно подключить к оптоволоконной сети оператора и к компьютеру, с которого будем производить настройку. Делается это так:
- Вилку адаптера питания подключить в обычную электрическую розетку 220 В, а другой его конец воткнуть в гнездо «Power» на роутере.
- Подключить разъем оптического кабеля провайдера к гнезду «PON».
- Разъем патч-корда (шнура) или кабеля воткнуть в соответствующий порт на компьютере или ноутбуке, а другой конец к первому порту «LAN» на роутере. При этом на маршрутизаторе должен загореться соответствующий светодиод.
Если индикатор не загорелся, то подключение компьютера не произошло. Тогда нужно проверить настройки сетевой карты на ПК, заменить патч-корд или проверить целостность кабеля.
Видео по настройке Wi-Fi смотрите тут:

Теперь все готово для настройки роутера. Параметры оптического подключения должен настроить провайдер. Приведем шаги для запуска раздачи интернета по Wi-Fi:
- Вся настройка маршрутизатора происходит с помощью обычного интернет браузера (Chrome, Internet Explorer, Opera и др.). Поэтому следует запустить эту программу и в адресной строке ввести 192.168.1.1. Это IP адрес роутера. Затем вводим логин и пароль. Они одинаковые – по умолчанию admin .
Примечание от Ботана. admin-admin – стандартные логин-пароль на заводском роутере. Одному из наших читателей пришлось иметь дело с моделью в обработке от МГТС. На нем данные для входа отличаются: логин – mgts , пароль – mtsoao .
Теперь можно настраивать аппарат. Сверху мы увидим главное меню со следующими пунктами:
В меню «Network» выбираем пункт «WLAN» и подпункт «Basic». Далее нужно правильно заполнить данные на этой страничке. В выпадающем списке параметра «Wireless RF Mode» нужно выбрать «Enabled». В списке «Mode» следует выбрать «Mixed (802.11b+802.11g+802.11n)».
Для России прописываем соответственно Russia. Другие поля заполняются следующим образом:
- Channel – Auto
- Transmitting Power – 100%
- Qos Type – Disabled
- RTS Threshold
- Fragment Threshold – 2346
Для сохранения всех настроек нужно обязательно нажать «Submit».
Далее нужно найти подменю «Multi SSID settings». Оно находится слева. Здесь нужно заполнить поля «Choose SSID» – SSID 1, выбрав пункт «Enable SSID», и в «SSID Name» вписать придуманное самостоятельно имя сети. И не забудьте сохранить настройки нажатием «Submit».
Далее чуть ниже находится подменю «Security». Здесь заполняем следующее:
Здесь же нужно придумать пароль, состоящий не менее, чем из 8, и не более, чем из 63 латинских букв и цифр. Прописать его нужно в поле «WPA Passphrase». Нажмите «Submit» для сохранения настроек.
Следует избегать простых паролей для предотвращения несанкционированного доступа к сети!
Теперь роутер настроен и можно к нему подключиться по беспроводной сети.
Чтобы уменьшить вероятность взлома «админки», нужно изменить пароль администратора. Это делается в административном разделе (последний сверху), в подразделе управления пользователями. Там все просто и стандартно. Сначала нужно будет ввести старый пароль, а потом придумать и сохранить новый.
Настраиваем как локальный WEB-сервер
Роутер F660 можно использовать как простой веб-сервер. Когда подготовлен загружаемый сайт с файлом INDEX.HTM в корне, следует сделать следующее:
- переименовать INDEX.HTM в setlang.gch;
- вставить USB накопитель в соответствующий разъем роутера;
- зайти на роутер по telnet;
- выполнить команду mount –o bind/mnt/usb1_1 /home/httpd.
Пароль к telnet можно узнать, получив файл настроек с паролями, как это было описано выше в разделе «Отличительные особенности роутера». После этих манипуляций новое содержимое можно увидеть по IP адресу 192.168.1.1. Это действует пока роутер не перезагрузится.
В принципе, web и ftp серверы можно сделать доступными из интернета. Настройки зависят от наличия или отсутствия статического адреса и конкретного провайдера. Но открывать роутер вовсе не рекомендуется, поскольку для этого он имеет слабую защиту.
ZTE F660 имеет хорошие характеристики, богатый функционал и высокую надежность. Важно правильно настроить устройство, чтобы уязвимости в безопасности свести к минимуму. Тогда маршрутизатор проработает долго и беспроблемно.
Обязательно задавайте вопросы, если они возникли! Всем добра и удачных настроек!
Как настроить Wi-Fi на модеме ZTE ZXHN F660V5
В статье я вам расскажу о том, как настроить Wi-Fi на модеме ZTE ZXHN F660V5.
Итак, необходимо выполнить следующие действия:
- Установите соединение с модемом. Для подключения через проводное соединение используйте сетевой кабель, соединив им порт 1 на модеме и порт на сетевой карте вашего компьютера.
Для подключения через беспроводное соединение вы должны быть подключены к сети Wi-Fi вашего модема.
- Зайдите в настройки модема.
- Откройте любой браузер. В адресной строке перейдите по ip-адресу 192.168.100.1.
- Откроется окно авторизации. Введите логин admin, пароль admin и нажмите на кнопку Login.
- Включите Wi-Fi на модеме.
- После авторизации откроется вкладка Status > Device Information. Вам необходимо перейти во вкладку Network.
- Далее перейдите во вкладку WLAN.
- Откроется вкладка WLAN > Basic, в поле Wireless RF Mode выберите Enabled.
- Нажмите Submit для сохранения настроек.
- Введите название сети Wi-Fi.
- Перейдите во вкладку WLAN > SSID Setting.
- В поле Enable SSID поставьте галочку.
- В поле SSID Name придумайте и впишите название сети Wi-Fi.
- Нажмите Submit для сохранения настроек.
- Введите пароль сети Wi-Fi.
- Перейдите во вкладку WLAN > Security.
- В поле Authentication Type выберите WPA/WPA2-PSK.
- В поле WPA Passphrase придумайте и впишите пароль для сети Wi-Fi (минимум 8 символов).
- В поле WPA Encryption Algorithm выберите TKIP+AES.
- Нажмите Submit для сохранения настроек.
- Всё готово! 🙂 На этом шаге настройка закончена.
У вас есть вопрос? Заметили ошибку? Пишите в телеграм t.me/howtoby.



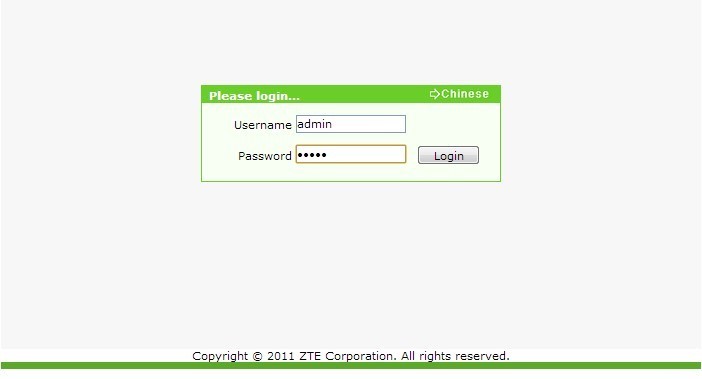
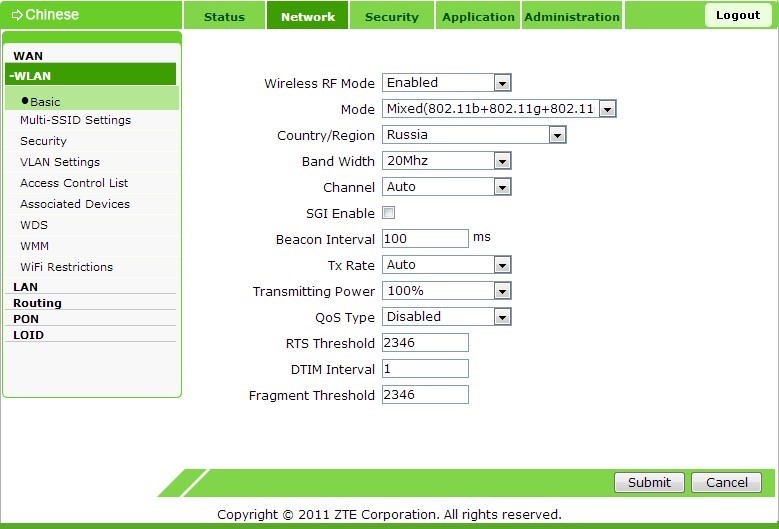
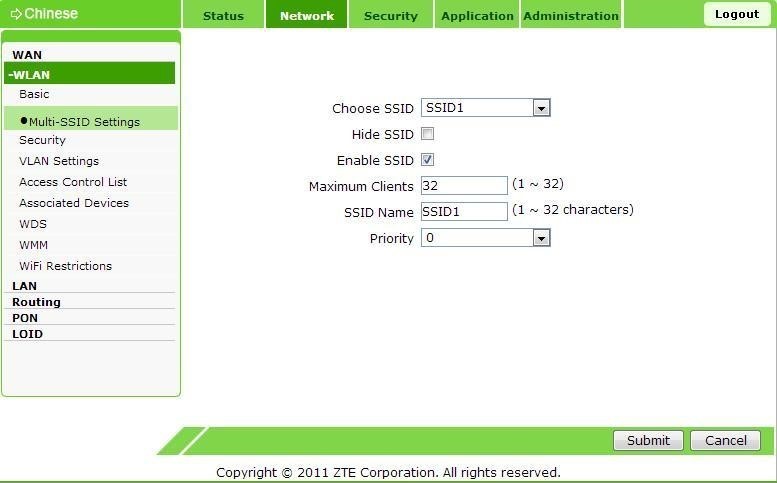
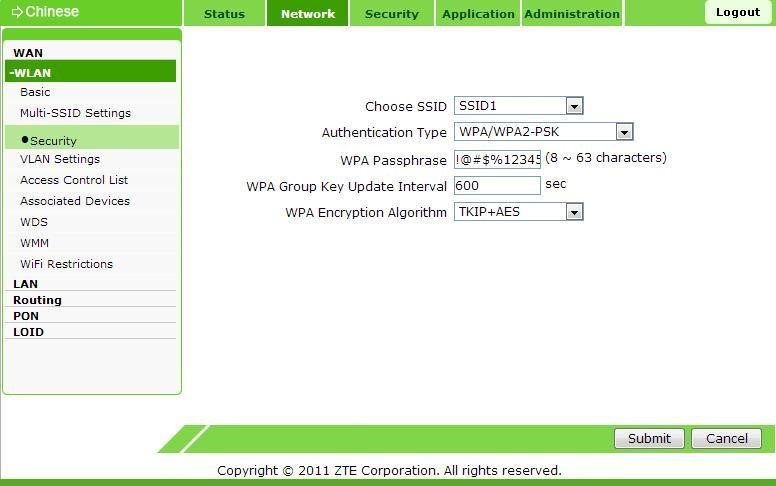

 Для подключения через беспроводное соединение вы должны быть подключены к сети Wi-Fi вашего модема.
Для подключения через беспроводное соединение вы должны быть подключены к сети Wi-Fi вашего модема.



