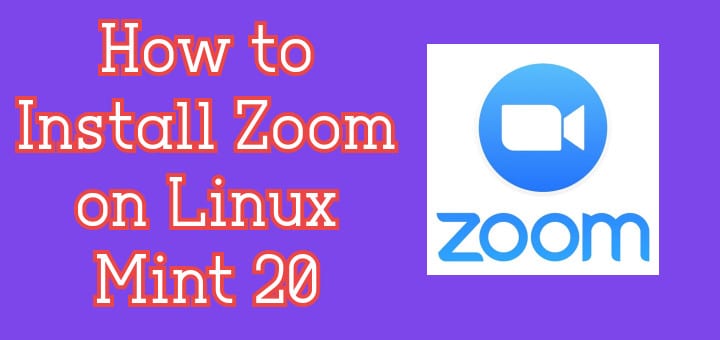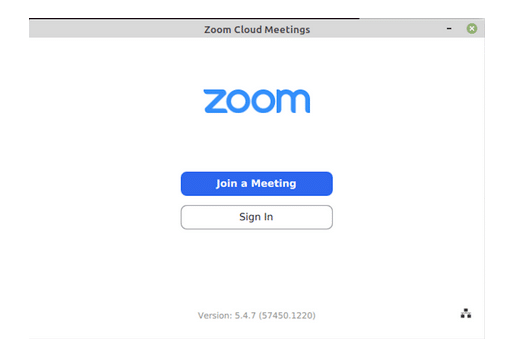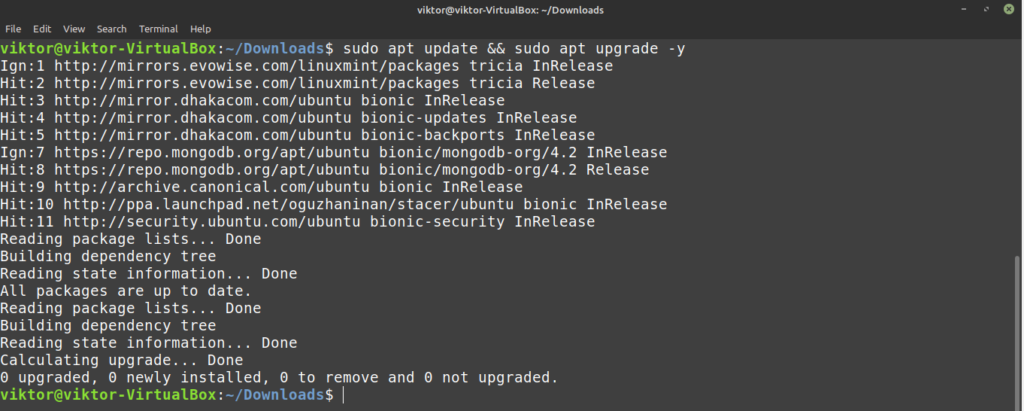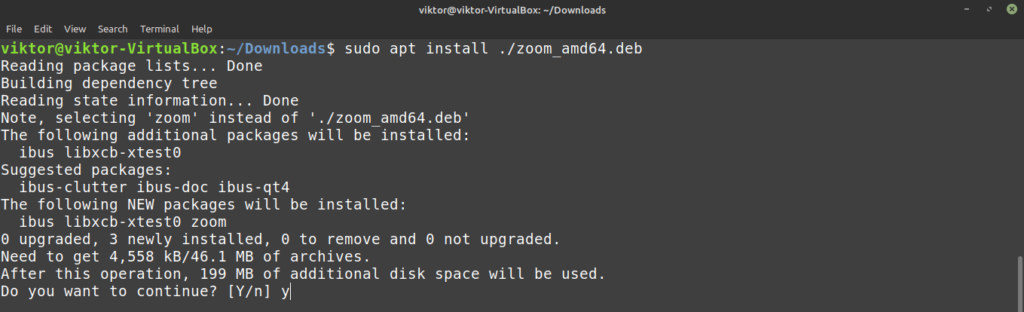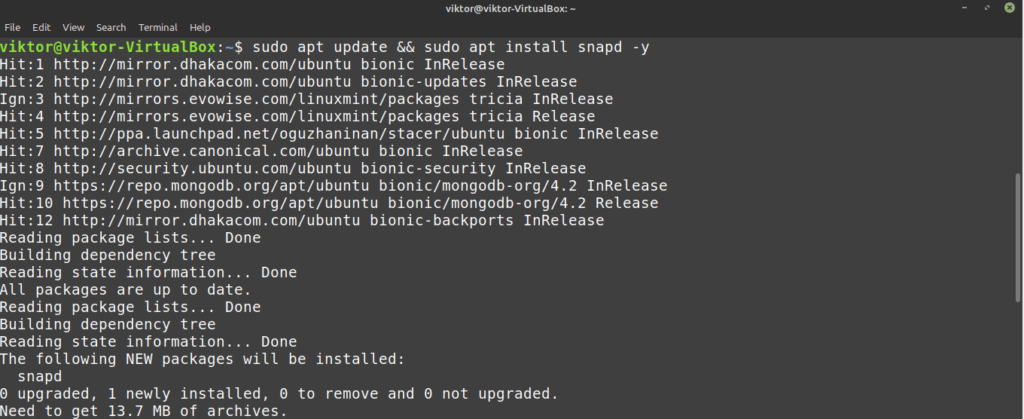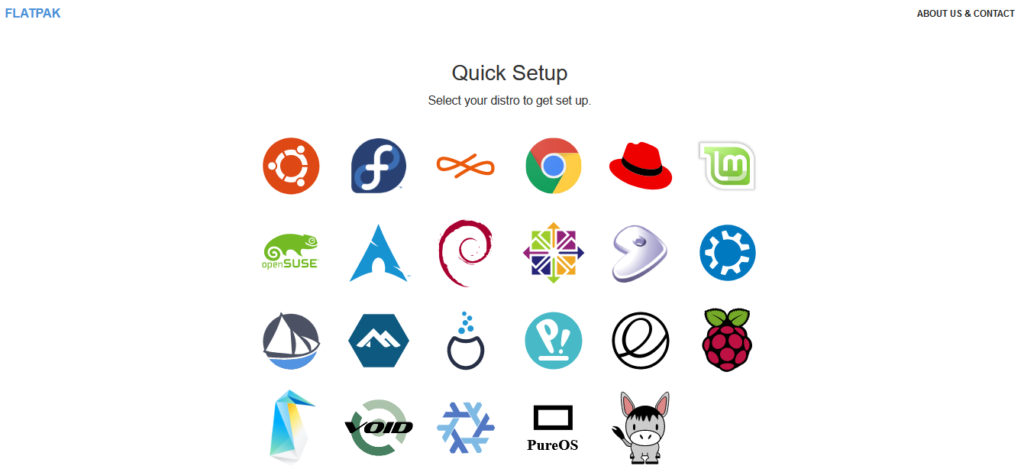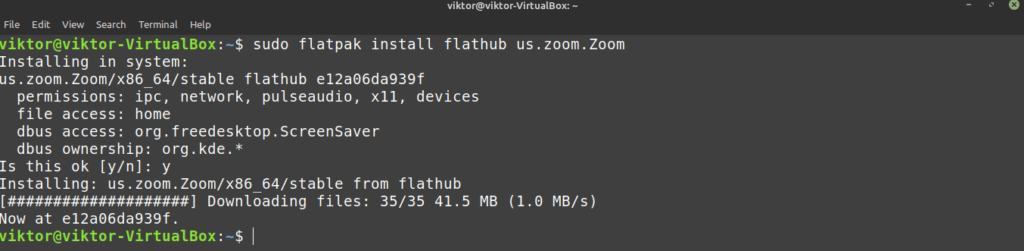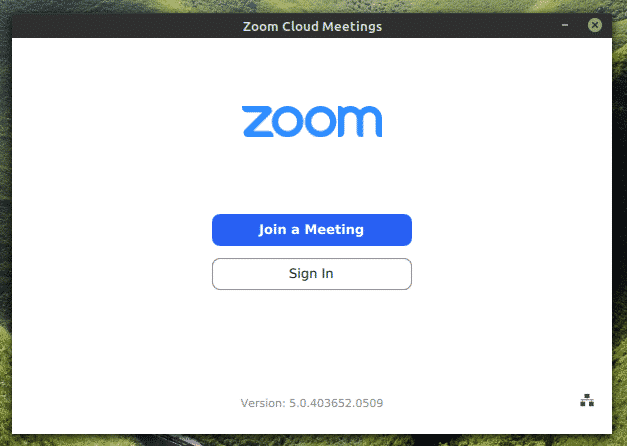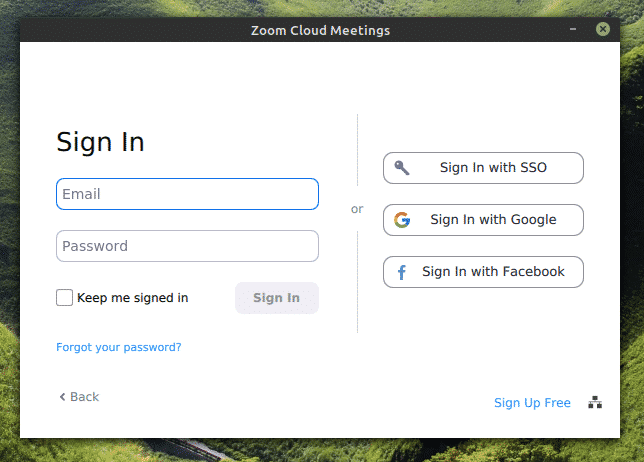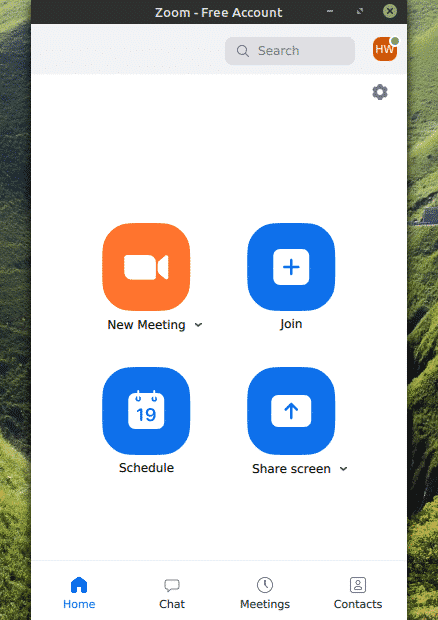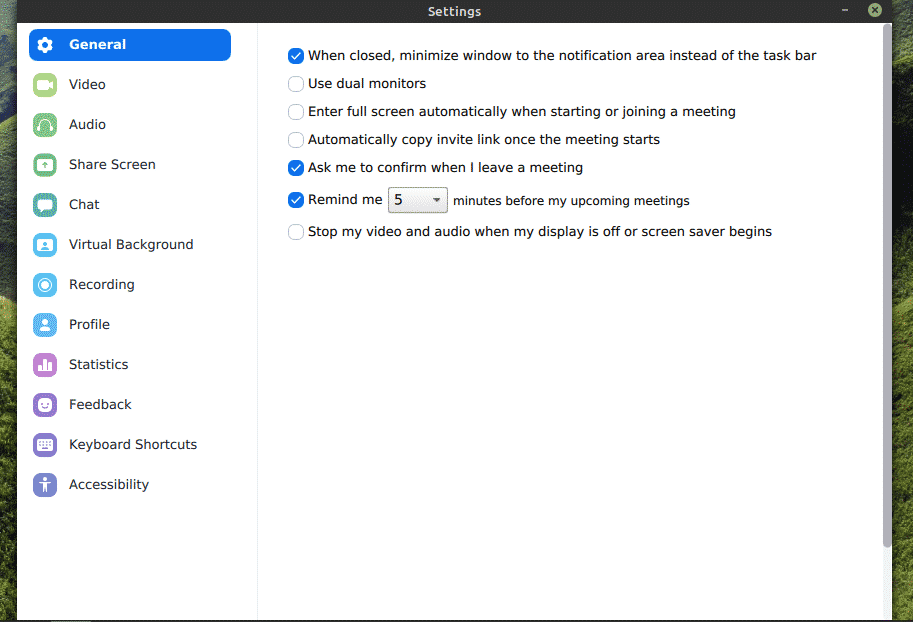- Установка Zoom Meetings на Debian, Ubuntu, Linux Mint
- Шаги по установке Zoom Meetings на Debian, Ubuntu, Linux Mint
- Скачать Zoom Client для Linux
- Обновим системные пакеты
- Установим deb пакет Zoom Cloud Meetings
- How to Install Zoom on Linux Mint 20
- Prerequisites
- Install Zoom on Linux Mint
- How to Install and Use Zoom on Linux Mint
- Zoom on Linux Mint
- Install Zoom on Linux Mint
- Install Zoom DEB package
- Install Zoom snap
- Install Zoom flatpak
- Using Zoom
- Final thoughts
- About the author
- Sidratul Muntaha
Установка Zoom Meetings на Debian, Ubuntu, Linux Mint
Zoom Video Communications — одна из популярных онлайн-платформ для видеоконференций и встреч, которая пользуется большим спросом во время пандемии. Это облачная платформа, поэтому организации нужно выбрать соответствующий тариф, чтобы начать пользоваться сервисом. Однако Zoom также предлагает бесплатные часы для личного или делового общения. Многосторонние видеозвонки ограничены 40 минутами и 100 участниками в бесплатной версии. Для звонков один на один ограничений нет.
Кроме того, начальный план можно использовать для обработки 100–100 участников видеоконференции с облачной записью 1 ГБ. А тем, кто интересуется вебинарами или показом онлайн-курсов, инструмент может вместить до 10 тысяч зрителей, не позволяя им взаимодействовать друг с другом.
Что касается поддержки платформ, клиент Zoom может быть установлен на широком спектре устройств (ПК, ноутбук или смартфон / планшет) и таких ОС как Windows, macOS, Linux, Android, iOS, существует плагин для Microsoft Outlook, Intel Unite и IBM. Также доступны расширения для Chrome и Firefox.
Шаги по установке Zoom Meetings на Debian, Ubuntu, Linux Mint
Хотя здесь для примера мы используем операционную систему focal fossa Ubuntu 20.04 LTS, руководство совместимо с Ubuntu 18.04 LTS/ 19.04 / 17.04 / 16.04, Debian, Linux Mint, Elementary OS, Zorin OS и другими дистрибутивами Linux на основе Debian или Ubuntu.
Скачать Zoom Client для Linux
Поскольку мы используем Ubuntu 20.04, для его установки нам нужен Zoom в виде пакетов dpkg. Посетите официальную страницу загрузки по ссылке.
Выберите тип Linux — Ubuntu
ОС- Архитектура — 32-битная или 64-битная
После этого нажмите кнопку «Загрузить».
Обновим системные пакеты
Переходя к установке Zoom в Linux, сначала обновим репозиторий системы.
Установим deb пакет Zoom Cloud Meetings
По умолчанию загруженный в браузере файл попадает в папку загрузок Linux, перейдем в эту папку в командном терминале.
Установим пакет с именем: zoom_amd64.deb с помощью команды:
sudo dpkg -i zoom_amd64.debВ случае возникновения ошибки: dependency problems — leaving unconfigured, исправим проблемы с зависимостями, для этого используем команду исправления пакетов.
Повторно запустим установку:
sudo dpkg -i zoom_amd64.debHow to Install Zoom on Linux Mint 20
Many online conference call applications have gotten a big uplift in this pandemic. The increase in the usage of these tools is due to their remote capabilities and easy-to-use nature. Zoom is not only used as a platform for audio or video conferencing but is also used for chats, and conducting several webinars. With the support of 100 users free of cost, zoom became a top website of all times especially in the year 2020, amidst the pandemic. It can be installed on Windows, Linux, macOS, Android and iOS systems.
Zoom’s web interface provides flexibility where users do not need to install the application in their systems. In this tutorial, we will go through the ways of install Zoom on Linux Mint 20.
Prerequisites
- Recommended OS: Linux Mint 20 system
- User account: A user account with sudo right
Install Zoom on Linux Mint
There are two methods for the installation of Zoom software on the Linux Mint 20 system.
Method # 01: Through command line terminal
1- Downloading Zoom package
Before starting the installation process, you need to download the zoom package. Open up the Terminal window from the Applications?Terminal or simply use the Ctl+AlT+T shortcut.
Once opened, download the zoom package by typing the following command in the terminal window:
$ wget https://zoom.us/client/latest/zoom_amd64.deb
The deb package will begin to download as shown in the figure below:
2- Installing the downloaded package
To install the deb package of zoom, type the following command in the terminal window:
$ sudo apt install ./zoom_amd64.deb
Provide the password of the sudo user, when prompted for it.
Press Y to confirm the selection as soon as the prompt appears:
After some time, the installation process will be completed and users can access the installed Zoom application from their systems.
Method # 02: Through GUI
To install Zoom through GUI of Linux Mint 20, follow the steps given below:
1- Downloading the Zoom package
To download the Zoom package, go to Applications Software Manager of the system.
The Software Manager window listing a number of available software will open up as shown in the figure below:
Search the Zoom application from the search bar of the Software Manager screen. Double click on the application highlighted as shown in the figure below:
As soon as you click on the application, an Install button will appear next to the software name. Double click on the Install button to begin the process of Installation.
A list of additional software that is to be installed will appear. Select the Continue option in this window to proceed further with the process of installation of Zoom.
The installation process will begin and you can check the status similar to the one displayed below:
This way, users can easily download the Zoom software using the GUI method. All users who are not a fan of the command line can opt for this option to install the software.
Accessing the application
Once downloaded, users need to access the application, one method is to go to Applications? Zoom. Users can also access the application through command line/ terminal. Type the following command in the command line window:
The Zoom application will begin to run. Exit the terminal window to access Zoom software. You will see the application running in the background.
If you already have an account then sign in to the application directly otherwise, you need to create an account to join a meeting.
Uninstalling Zoom
Users can easily uninstall the application from their system. To remove the Zoom application, type the following command in the command line:
$ sudo apt-get remove zoom
The uninstallation process will begin, select Y to confirm when the system prompts.
This way users can easily remove the Zoom software from their system.
In this tutorial, we walked users through two methods of installation of Zoom, a calling application used all over the world. The professionals use it for conducting online official meetings that are either audio or video. We discussed the method of installation via command line and an easier GUI method. Users can select any method for the installation of Zoom software in their Linux Mint 20 system. We also talked about the removal process of Zoom software through the Linux system. Users can use the software based on their requirements and install it when needed.
For more Linux tutorials, please visit LinuxWays.
If you think we have helped you or just want to support us, please consider these:-
Linux TechLab is thankful for your continued support.
How to Install and Use Zoom on Linux Mint
Today, online communication has become a quintessential part of modern life. No matter where you are, as long as you have access to the internet, you can stay connected with others. Zoom is such a platform that allows you to connect with people via video calls.Zoom is a relative newcomer on the scene. Of course, there are multiple options when it comes to video chat, for example, Facebook, Skype, etc. Zoom offers simplicity, easier management, and a number of interesting features that have quickly gained popularity among the masses.
This article will teach you how to install and use Zoom on Linux Mint.
Zoom on Linux Mint
The Zoom desktop client is an easier way of enjoying the program’s features with less hassle. The official Zoom client is available for numerous platforms; for example, desktop (Windows, Linux, and MacOS), mobile (Android and iOS), and web browsers (Chrome, Firefox and derivatives).
In the case of Linux Mint, there are a couple of options for the Zoom client. Zoom officially offers a DEB package for Debian/Ubuntu and derivatives. The client is also available as snap and flatpak packages.
Caution: Before getting started with Zoom, there are some things to consider. Despite offering some really good features, Zoom has been subject to strong criticism for various security issues. To stay on topic, these issues are not discussed here. If you wish to continue, I strongly recommend you do your own research and only then should you think about using Zoom.
With all that out of the way, let’s get started!
Install Zoom on Linux Mint
Install Zoom DEB package
First, download the DEB package using wget. You can also download DEB using any other tool, for example, curl or aria2c, etc.
Now, install the DEB package. Run the following commands.
Install Zoom snap
Zoom is also available as a snap package. Snap is a type of universal Linux package that can run on any Linux distro as long as Snappy, the snap package manager, is supported for that system. As of now, the snap package is supported for 20+ Linux distros. Check out the supported Linux distros for snap.
Linux Mint does not come with Snappy pre-installed. However, if you already have snap installed, then skip this step and jump ahead to the Zoom snap installation step. If you do not have snappy installed, then follow this step.
Fire up the terminal, update the APT cache, and install snap.
The snap service must be restarted so that these changes take effect. You may either reboot your system or restart the snap service specifically. The latter is what we are going to do.
Snap is now ready to install any snap package. Tell Snappy to install Zoom. Check out Zoom at the Snapcraft store.
Install Zoom flatpak
Flatpak is another type of universal Linux package. Just like snap, as long as the flatpak package manager is supported, a flatpak package can be installed on any Linux distro. As of now, this package is available on 23 Linux distros. Check out Flatpak.
Linux Mint comes with flatpak pre-installed, so you can jump directly to the Zoom flatpak installation step. If you do not have flatpak installed for some reason, then follow this step.
Installation of flatpak is similar to the snap installation process. Fire up the terminal, update the APT cache, and tell APT to grab and install flatpak from the package server.
Next, add the Flathub repository. Flathub is the official app store for flatpak.
Flatpak is now ready to install from Flathub.
Using Zoom
Assuming that you already have an account, click “Sign In.”
Enter your account credentials.
Voilà! Zoom is ready to enjoy!
Another thing to note is the “Settings” section of Zoom. Here, there are various options you can tweak to set the behavior of the Zoom client.
Final thoughts
Despite being a relatively new program, Zoom exceeded everyone’s expectation as its popularity continues to grow. This program is now being used for both personal and professional purposes.
Skype has been around for quite a while now, and in the professional workspace, it has become even more prevalent. Check out how to install and use Skype on Linux Mint.
About the author
Sidratul Muntaha
Student of CSE. I love Linux and playing with tech and gadgets. I use both Ubuntu and Linux Mint.