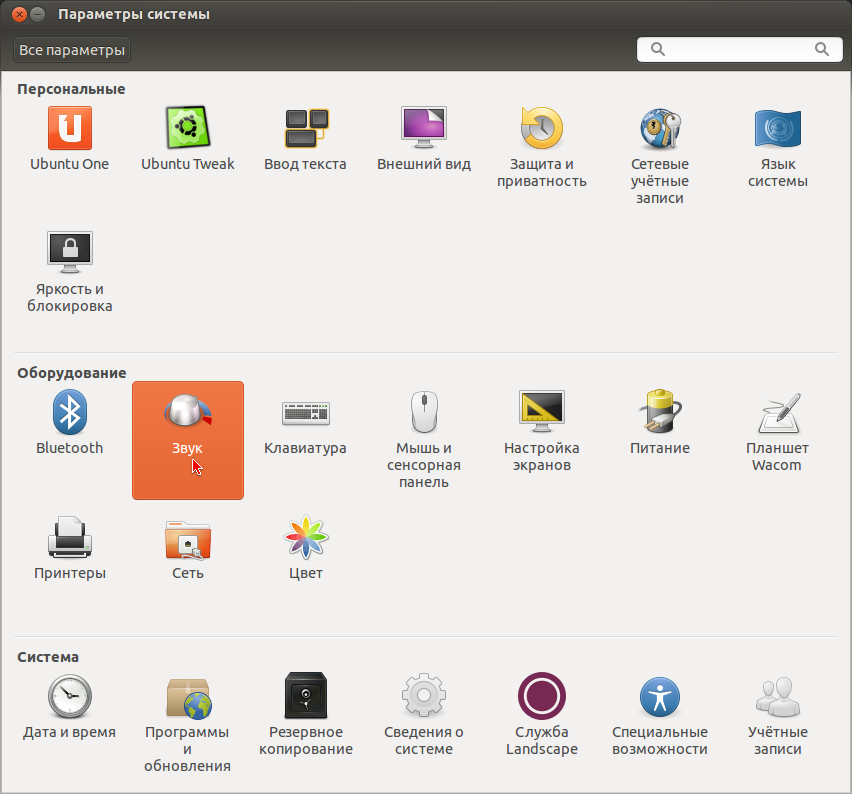- Как настроить пользовательский звук при запуске в Ubuntu
- Включение звука запуска Ubuntu
- Отключение звука при запуске
- Отключение громкости
- Изменение приложений запуска
- Замените звук запуска на тихий.
- Похожие записи:
- Как настроить собственный звук при запуске в Ubuntu 18.04 LTS
- Включение Ubuntu 18.04 звук запуска
- Отключение звука при запуске
- Отключение звука
- Изменение настроек запускаемых приложений
- Замена звука запуска на тихий.
- compizomania
Как настроить пользовательский звук при запуске в Ubuntu
Как пользователь Linux, вы можете быть знакомы со звуком запуска, который Ubuntu воспроизводит при загрузке системы. Его цель — поприветствовать вас и сообщить, что система готова к работе. Он также убеждает вас, что звуковое оборудование установлено и работает правильно. Изначально запуск операционных систем занимал так много времени, что этот звук использовался для оповещения людей о необходимости вернуться к системе, скажем, после перерыва на кофе или приготовление бутербродов.
Это также плюс для маркетинга Ubuntu, когда система публично объявляет: «Эй! Я использую Ubuntu».
Звук запуска, однако, может стать немного раздражающим, когда вы входите в систему, сидя в тихом кафе, или когда вам приходится загружать систему несколько раз, чтобы убедиться в каких-либо изменениях конфигурации. Иногда мы увеличиваем громкость и забываем ее убавить; теперь, когда мы перезагружаем систему, громкий звук запуска может потревожить окружающих. В этот момент нам нужен способ отключить эти звуки, чтобы войти в систему без шума.
Чтобы удовлетворить потребности пользователей в наши дни, в последних версиях почти всех операционных систем звук запуска по умолчанию отключен.
В этой статье мы расскажем вам, как включить или отключить звуки запуска в зависимости от того, как вы хотите войти в систему.
Включение звука запуска Ubuntu
В последних версиях Ubuntu звуки запуска системы по умолчанию отключены. Однако вы можете включить звук запуска следующим образом:
Запустите утилиту Startup Applications через Ubuntu Dash следующим образом:
Появится следующее диалоговое окно Startup Applications Preferences:
Нажмите кнопку Add и введите следующую информацию в диалоговом окне Add Startup Program:
Name: Дайте имя программе запуска, например, Звук входа в систему.
Command: paplay /usr/share/sounds/ubuntu/stereo/desktop-login.ogg
Comment: [Добавьте комментарий о создаваемой программе]
Измените путь /usr/share/sounds/ubuntu/stereo/desktop-login.ogg до вашего аудио файла.
Пользователь должен иметь доступ к файлу, для проверки, запустите терминал (без прав sudo или root) и выполните команду
paplay /usr/share/sounds/ubuntu/stereo/desktop-login.oggНажмите кнопку Add (Добавить). Теперь вы сможете увидеть только что созданную программу в списке.
Нажмите кнопку Закрыть и перезагрузите систему; теперь вы сможете прослушать звук запуска после входа в систему.
Отключение звука при запуске
Здесь мы рассмотрим три способа отключения звука запуска Ubuntu
Отключение громкости
Простой способ, благодаря которому вам не придется слушать звук запуска, — отключить громкость системы, нажав на значок громкости, расположенный в правом верхнем углу экрана Ubuntu. Когда вы перезагрузите систему, вы не услышите звук входа в систему. Это изменение является временным, так как оно не изменит конфигурацию системной громкости. Вы можете снова включить звук входа в систему, отменив выбор кнопки отключения звука.
Изменение приложений запуска
Запустите утилиту Startup Applications через Ubuntu Dash следующим образом:
Появится следующее диалоговое окно «Параметры запуска приложений»:
Выберите программу Gnome Login Sound Program, нажмите кнопку Remove и закройте диалог. В результате будет удалена программа, отвечающая за воспроизведение звука входа в систему. Вы не будете слышать звук входа в систему при следующей загрузке Ubuntu.
‘Gnome Login Sound Program’ — это программа запуска по умолчанию, которая автоматически включается в старых версиях Ubuntu.
Замените звук запуска на тихий.
В Ubuntu системные звуковые файлы сохранены в формате .ogg. Если вы замените файл desktop-login.ogg (отвечающий за воспроизведение звука запуска) на новый, он будет воспроизводиться позже при запуске системы. Если новый файл является тихим .ogg-файлом, то при входе в систему вы не услышите никакого звука.
Скачайте файл с тихим звуком и преобразуйте его в формат .ogg с помощью любой из программ, легко доступных в Интернете. Здесь мы будем использовать silent.ogg, сохраненный в каталоге загрузок.
Выполните следующую команду в Терминале:
sudo cp ~/Downloads/silent.ogg /usr/share/sounds/ubuntu/stereo/desktop-login.oggТеперь вы можете использовать все причины, чтобы включить или отключить звуки запуска вашей системы Ubuntu. Вы можете включить его, чтобы знать, когда ваша система готова к работе, отключить его, если он раздражает вас или окружающих вас людей по какой-либо причине. Вы даже можете заменить звук запуска на более приятный, заменив его на любую мелодию, а не на тихую, о которой мы говорили выше.
Похожие записи:
Как настроить собственный звук при запуске в Ubuntu 18.04 LTS
Как пользователь Linux, вы, возможно, хорошо знакомы со звуком запуска, который Ubuntu воспроизводит при загрузке системы. Его цель — поприветствовать вас и сообщить, что система готова к использованию. Это также гарантирует, что звуковое оборудование установлено и работает правильно. Изначально операционная система запускалась так долго, что этот звук использовался для уведомления людей, чтобы они вернулись в свою систему, скажем, после перерыва на кофе или приготовление сэндвичей. Это также плюс для маркетинга Ubuntu, когда система объявляет об этом публично! Я использую Ubuntu.
Однако звук запуска может немного раздражать, когда вы входите в систему, сидя в тихом кафе, или когда вам приходится многократно загружать систему, чтобы гарантировать любые изменения конфигурации. Иногда мы увеличиваем громкость и забываем ее убавить; теперь, когда мы перезапускаем систему, громкий звонок запуска может беспокоить окружающих нас людей. На этом этапе нам нужен способ отключить эти звуки, чтобы иметь тихий вход в систему.
Чтобы удовлетворить потребности пользователей в наши дни, в последних версиях почти всех операционных систем звук при запуске отключен по умолчанию.
В этой статье мы расскажем, как включить или отключить звуки запуска в зависимости от того, как вы хотите войти в систему.
Включение Ubuntu 18.04 звук запуска
Последние версии Ubuntu e.грамм., Ubuntu 18.04: по умолчанию звуки запуска системы отключены. Однако вы можете включить звук при запуске следующим образом:
Запустить Приложения для запуска полезность через Ubuntu Dash следующим образом:
Следующие Настройки запускаемых приложений появится диалог:
- Имя: Дайте имя программе запуска, e.грамм., Звук при входе
- Команда:паплай/ usr / share / звуки / ubuntu / стерео / рабочий стол-логин.ogg
- Комментарий: Добавьте комментарий о создаваемой вами программе.
Щелкните значок Добавлять кнопка. Теперь вы сможете увидеть только что созданную программу в списке.
Нажмите Закрывать и перезапустите вашу систему; теперь вы сможете слушать звук запуска после входа в систему.
Отключение звука при запуске
- Отключение звука
- Изменение настроек запускаемых приложений
- Замена звука запуска на тихий.
Отключение звука
Простой способ, с помощью которого вам не придется слушать звук запуска, — отключить громкость системы, щелкнув значок громкости, расположенный в правом верхнем углу экрана Ubuntu. При перезагрузке системы вы не услышите звук входа в систему. Это изменение является временным, так как оно не повлияет на конфигурацию тома системы. Вы можете снова включить звук при запуске, отменив выбор кнопки отключения звука.
Изменение настроек запускаемых приложений
Запустить Приложения для запуска полезность через Ubuntu Dash следующим образом:
Следующие Настройки запускаемых приложений появится диалог:
Выберите Звуковая программа входа в Gnome, нажмите на Удалять кнопку, а затем закройте диалоговое окно. Это удалит программу, отвечающую за воспроизведение звука входа в систему. Вы не будете слышать звук входа в систему при следующей загрузке Ubuntu.
Примечание. «Звуковая программа входа в Gnome» — это программа запуска по умолчанию, которая автоматически включается в старых версиях Ubuntu. В этой статье мы создали аналогичную программу под названием «Звук входа в систему», поэтому мы отключим ее, чтобы избавиться от звука запуска.
Замена звука запуска на тихий.
- Загрузите беззвучный звуковой файл и преобразуйте его в .ogg с помощью любой из программ, легко доступных в Интернете. Здесь мы будем использовать тихий файл.ogg сохранено в каталоге загрузок.
- Выполните следующую команду в Терминале:
sudo cp ~ / Загрузки / тихий файл.ogg / usr / share / звуки / ubuntu / стерео / настольный логин.ogg
Теперь вы можете использовать все причины для включения или отключения звуков запуска вашей системы Ubuntu. Вы можете включить его, чтобы знать, когда ваша система готова к использованию, отключить его, если он по какой-либо причине раздражает вас или окружающих вас людей. Вы даже можете заменить звук запуска на более приятный, заменив его любой мелодией, а не тихой, о которой мы упоминали выше.
Игры
В этой статье будет рассмотрен список бесплатных игровых движков с открытым исходным кодом, которые можно использовать для разработки 2D- и 3D-игр в L.
Игры
Shadow of the Tomb Raider — двенадцатое дополнение к серии Tomb Raider — франшизе приключенческой игры, созданной Eidos Montreal. Игра была очень хоро.
Игры
FPS означает Кадров в секунду. Задача FPS — измерить частоту кадров при воспроизведении видео или во время игры. Проще говоря, количество непрерывных .
Свежие статьи об операционных системах. Множество интересных гайдов и полезных советов. Почувствуйте себя своим в мире современных технологий
compizomania
В последних релизах Ubuntu приветственный звук при включении компьютера и входе систему теперь отключен по умолчанию, т.е. он не воспроизводится, хотя звуковые файлы для этого в файловой системе остались нетронутыми.
Некоторые пользователи в комментариях данного блога спрашивали: «Как вернуть приветствие при входе в систему, а ещё лучше установить для этой цели свой звуковой файл?»
В этой короткой инструкции я попытаюсь просто объяснить, как это можно сделать.
Откройте папку stereo в Nautilus по адресу: Файловая система /usr/share/sounds/ubuntu/stereo или выполните команду в терминале:
За воспроизведение приветствия при входе в систему отвечает звуковой файл desktop-login.ogg, как показано на верхнем снимке или прослушайте другие файлы, из имеющихся в наличии и выберите подходящий для вас.
2. Далее откройте программу Автоматически запускаемые приложения, нажмите кнопку Добавить, в поле Имя введите Звуковое приветствие (или другое название на ваше усмотрение), в поле Команда скопируйте/вставьте /usr/bin/canberra-gtk-play —id color: #cc0000;»>desktop-login » —description=»GNOME Login» Как показано на снимке:
Примечание 1 . Если вы выбрали другой файл из имеющихся в наличии, в команде на запуск нужно заменить его название с desktop-login на выбранный вами. Например я выбрал файл service-login.ogg, тогда команда для вставки в Автоматически запускаемые приложения примет следующий вид:
/usr/bin/canberra-gtk-play —id color: #cc0000;»>service-login » —description=»GNOME Login»
3. Теперь откройте программу Звук в Параметры системы:
И убедитесь, что Звуковые эффекты включены:
4. Остаётся перезагрузить компьютер, чтобы убедиться в звуковом приветствии при входе в систему.
В случае если вас не устраивают имеющиеся звуковые файлы и вы бы хотели добавить свой звуковой файл, то для этого нужно найти в сети короткий по звучанию звуковой файл приветствия, обязательно с расширением .ogg, переместить его в папку stereo, а затем добавить его название в команду, как описано в Примечании 1.
Примечание 2 . Если у вас есть звуковой файл, который вы хотите слышать при входе в систему, но он в другом формате, то сонвертировать его в формат .ogg можно в приложении FF Multi Converter или в любом другом, которое имеется у вас «под рукой».