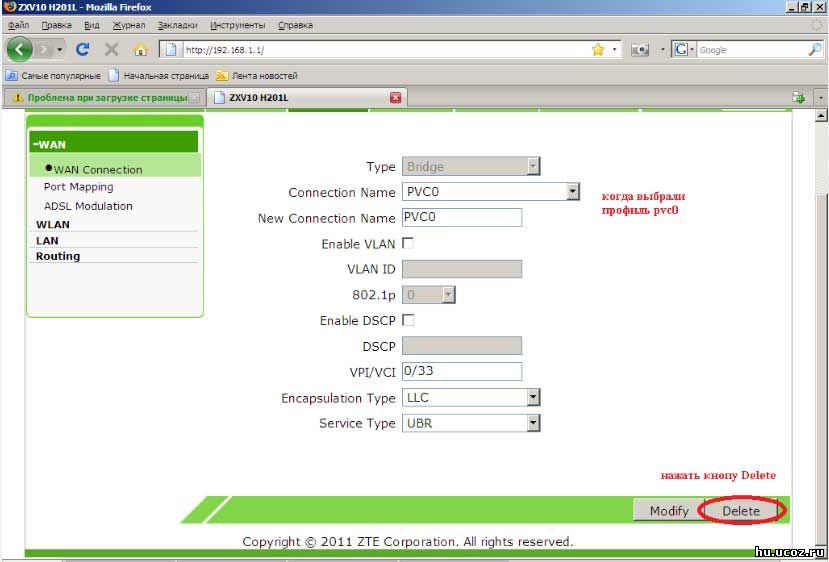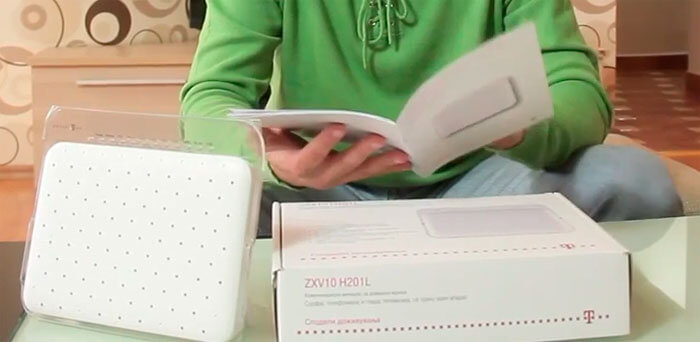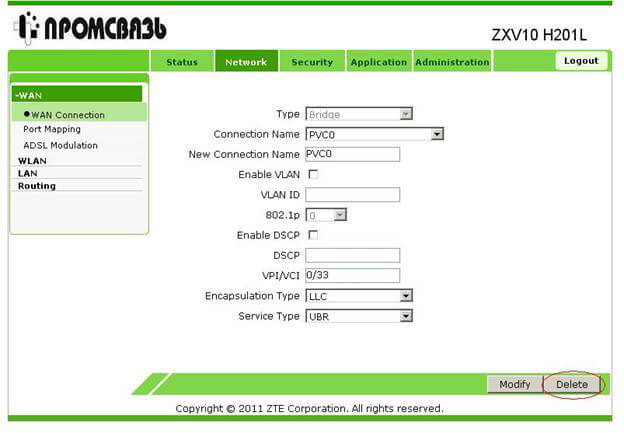- Zxv10 h201l настройка wifi
- Zxv10 h201l настройка wifi
- Настройка Промсвязь H201L / H208L в режим роутер
- Настроить модем Промсвязь H201L / H208L в режим — роутер
- Звоните, мы поможем вам с настройкой
- Приступим…
- Продолжим решать решать вопрос настройки роутера zxv10 h208l
- Настройка wifi на модеме Промсвязь H201L / H208L от ByFly
- Возможно Вам помогут и эти инструкции по настройке модемов, посмотрите:
- НАСТРОЙКА WI-FI НА МОДЕМЕ ПРОМСВЯЗЬ H201L H208L
Zxv10 h201l настройка wifi
Как правило, данная модель ADSL модема имеет четыре Ethernet порта 10/100 Base-T с соединителем RJ-45, совместимые с IEEE802.3u (первый порт LAN может быть сконфигурирован как порт Ethernet WAN). Общая точка доступа к 802.1b/g/n WLAN с внутренней антенной. Один FXS-порт с соединителем RJ-11 для подключения телефона.
Расположение разъемов показано на рисунке.
Ранее мы уже рассмотрели как настроить модем Промсвязь H201L и Промсвязь H208L, сейчас мы рассмотрим как настроить Wi-Fi на модемах данной марки.
Настраивать устройство можно через веб-страницу конфигурации, где пользователь может настраивать параметры и управлять работой устройства.
Рекомендованными браузерами являются Internet Explorer и Opera, в браузерах Mozilla Firefox и Google Chrome — возможно не корректное отображение панели управления модемом.
Шаг 1: Откройте Internet Explorer и в строке Адрес наберите http://192.168.1.1
Шаг 2: В появившемся окне в качестве имени пользователя следует указать admin, в качествепароля admin. Далее нажмите кнопку «Login»
Шаг 3: В появившемся окне выбираем закладку Network Interface
Шаг 4: В появившемся окне выбираем закладку Network
Шаг 5: В появившемся окне выбираем закладку WLAN
Шаг 6: В появившемся окне выбираем закладку Multi-SSID
Шаг 7: В появившемся окне в строке SSID Name задаем имя точки. И нажимаем Submit.
Шаг 8: В появившемся окне выбираем закладку Security и в строке WPA Passphrase вводим ключ . При подключение через Wi-Fi надо будет ввести ключ который вы внесли в строке в WPA Passphrase. И нажимаем Submit.
Enable (Разрешить) WirelessRF — Включить/выключить WLAN RF.
Enable Isolation (Разрешить изоляцию) — Включить/выключить изоляцию.
Mode (Режим) — Режим беспроводной связи, в том числе Mixed (802.1 lb+802.1 lg) и Mixed(802.1 lb+802.1 lg+802.1 In) (Смешанный). Значение по умолчанию — Mixed (802.1 lb+802.1 lg+802.1 In).
Coimtry/Region(CTpaHa/peraoH) — Выбор страны и региона. По умолчанию — Китай.
Band Width (Полоса пропускания) — Полоса пропускания: 20 и 40 МГц. По умолчанию — 20 МГц. Установка только в случае, если используется стандарт 802.1 In.
Channel (Канал) — Номер беспроводного канала, выбирается в соответствии с кодом страны. Можно установить значения Auto (Авто) или 1—13. Беспроводной канал для связи между беспроводным пунктом доступа и беспроводной станцией определяется администратором местной станции. Все терминальные устройства соединяются с модемом по одному каналу.
SGI Enable (Разрешить) — Включить/выключить SGI. Устанавливается только в случае, если используется стандарт 802.1 In.
Beacon Interval (Интервал между сигналами) — Интервал между сигналами в миллисекундах (мс), по умолчанию установлено значение 100 мс.
Transmitting Power (Мощность передачи) — Уровень мощности передачи в процентах: 100 %, 80 %, 60 %, 40 % или 20 %, по умолчанию установлено значение 100 %. Уровень мощности определяется соотношением между выходной и максимальной мощностью. Чем выше выходная мощность, тем больше расстояние передачи.
QoS Type (Тип) — Тип QoS: Disabled (отключено), WMM, SSID. По умолчанию установлено значение Disabled.
DTIM Interval (Интервал) — Интервал DTIM.
Choose SSID (Выбрать SSID) — Выбрать SSID, по умолчанию — SSID1.
Hide SSID (Скрыть SSro) — Разрешить/запретить трансляцию SSID, по умолчанию запрещено.
Enable SSID Isolation (Разрешить изоляцию SSID) — Разрешить/запретить изоляцию SSID.
Maxinum Clients (Макс. кол-во клиентов) — Максимальное количество клиентов для доступа, от 1 до 32.
SSID Name (Название SSID) — Идентификационное название зоны обслуживания беспроводной сети для ограничения беспроводного доступа. Название состоит из 32 символов верхнего и нижнего регистров. Это значение должно соответствовать SSm каждого пункта доступа, участвующего в соединении, иначе в доступе будет отказано (одновременно поддерживается до четырёх беспроводных сетевых субинтерфейсов).
Priority (Приоритет) — Приоритет SSro от 0 до 7. По умолчанию задано 0, то есть отсутствие приоритета. Чем больше значение, тем выше приоритет.
Choose SSID (Выбрать SSID) — Выбрать SSID, по умолчанию — SSID1.
Authentication Type (Тип аутентификации) — В раскрывающемся списке можно выбрать один из четырех типов аутентификации: Open System (открытая система), shared key (открытый ключ), WPA-PSK, WPA2-PSK, и WPA/WPA2-PSK.
WPA Passphrase (Фраза-пароль WPA) — Ключ шифрования WPA из (8 — 63) символов.
WPA Group Key Update Interval (Периодичность обновления группового ключа WPA) — Промежуток обновления группового ключа WPA. По умолчанию 600 секунд.
WPA Encryption Algorithm (Алгоритм шифрования WPA) — Алгоритм шифрования WPA: TKIP, AES и TKIP+AES.
WEP Encryption (Шифрование WEP) — Включить/отключить шифрование WEP. По умолчанию отключено.
WEP Encryption Level (Уровень шифрования WEP) — Уровень шифрования WEP — 64-разрядный и 128- разрядный.
WEP Key Index (Индекс ключа WEP) — Выбрать значение ключа.
WEP Key 1-4 (Ключ WEP 1-4) — Установить значение ключа шифрования WEP: 5 символов в кодировке ASCII или 10 шестнадцатеричных знаков для 64-разрядного ключа WEP, или 13 символов в кодировке ASCII или 26 шестнадцатеричных знаков для 128-разрядного ключа WEP.
Zxv10 h201l настройка wifi
Настраиваем модем ZXV10 H201L
На данной странице находится удобная и понятная инструкция c картинками по настройке модема ZXV10 H201L (ZXV10 H208L ) под byfly в режим «роутер» а так-же настройки и подключение Wi-Fi (вайфай) на данном модеме .
Для начала, чтобы войти в меню : подключаем модем по проводу ,
вписываем в командную строку любого браузера- 192.168.1.1 и нажимаем Enter. Выскакивает окошко запрашивающее имя и пароль — вписываем admin admin и жмем Enter .(рис. ниже)
(В случае если этого не происходит смотрим настройки сетевой карты,- в свойствах протокол инт.(TCP/IP V4) должна стоять точка в положении «Получить IP адрес автоматически» см. картинку , либо дожны быть прописаны следующие ip адреса см. картинку )


Всё , ваш модем ZXV10 H201L или ZXV10 H208L (точно такой же, только для телефонной линии без сигнализации ) настроен и готов к работе!
Если все сделано по инструкции а интернета нет,- проверьте не ошиблись ли где в цифрах, не в четвертый ли порт включен сетевой кабель и горит ли вобще лампочка DSL на модеме .
Wifi (Вай фай) включается на модеме длительным нажатием кнопки Wlan . Сеть имеет по умолчанию имя ZTE и ключ 12345678
Как установить свой пароль и переименовать сеть смотрим здесь
Настройки телефона на модеме ZXV10 H201L смотрим здесь
Настройка 3-го порта для подключения 2-й Zala на модеме zxv10 h208l(h201l) смотрим здесь
Настройка Промсвязь H201L / H208L в режим роутер
Настроить модем Промсвязь H201L / H208L в режим — роутер
В этой статье мы разберём такой вопрос, как настроить модем Промсвязь zxv10 h201l в режиме роутер, в том числе и на модеме zxv10 h208l, а в заметке Промсвязь H201L / H208L настройка wi-fi можно посмотреть, как настроить wi-fi на этих модемах.
Звоните, мы поможем вам с настройкой
И так для начала стоит упомянуть, что вносить настройки в этот модем стоит в браузере internet explorer.
Если будете использовать другой могут отсутствовать некоторые настройки и параметры.
Приступим…
И так, начинаем, заходим в браузер IE (Internet Explorer, возле пуска обычно висит) и пишем в адресной строке, как на картинке:
Появляется окно, в котором вводим имя и пароль одно и тоже слово, как на картинке внизу:
Если правильно ввели, то появится следующее окно, в котором переходим на закладки как на картинке:
В этом окне выбираем параметр Connection name — PVC0 (иногда если такого нет, то выбираем byfly):
Появилось окно в котором нужно нажать на delete, этим действием мы удаляем ненужный нам профиль и за тем создадим новый:
Продолжим решать решать вопрос настройки роутера zxv10 h208l
- И так после последней проделанной операции у нас появляется новое окно, в котором мы в строке — Type выбираем PPPOE
- Далее в строке под названием New Connection Name пишем — любой слово хоть Router
- В строке VPI\VCI прописываем 0/33 (вроде обычно для всех стандартно, если у вас пишет, что недействительно, значит поищите для своего города или региона)
- И теперь переходим к строкам Username и Password, в них записываем логин и пароль, которые написаны в вашем договоре на оказание интернет услуг
- Ну и в конце подтверждаете внесённые настройки кнопкой — Create. Всё как на картинке ниже:
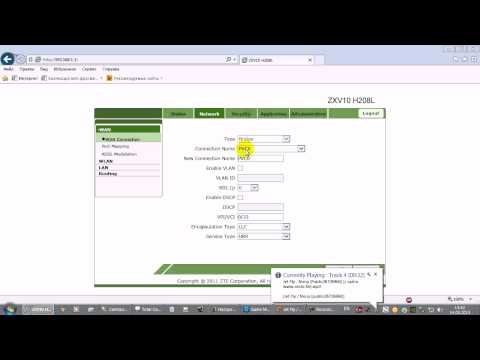
Вот так мы рассмотрели вопрос, как правильно сделать настройку модема Промсвязь zxv10 h201l в режиме роутер, плюс создать точку доступа wi-fi.
Также в статье Настройка ByFly модема Промсвязь М — 101а в режиме роутера можно посмотреть как настраивается данный модем.
Настройка wifi на модеме Промсвязь H201L / H208L от ByFly
Прежде, для включения Wi-Fi на модеме Промсвязь H201L необходима в течении 20 сек нажать и подержать кнопку Wlan. Пока не загорится индикатор Wlan.
ШАГ 1: Откройте Internet Explorer либо любой другой браузер, установленный на Вашем компьютере, и в строке Адрес наберите http://192.168.1.1
ШАГ 2: В появившемся окне в качестве имени пользователя следует указать admin, в качестве пароля admin. Далее нажмите кнопку «ОК»
ШАГ 3: В появившемся окне настроек модема Промсвязь H201L выбираем закладку Network Interface
ШАГ 4: В появившемся окне выбираем закладку Network
ШАГ 5: В появившемся окне настроек модема Промсвязь H201L выбираем закладку WLAN
ШАГ 6: В появившемся окне выбираем закладку Multi-SSID
ШАГ 7: В появившемся окне настроек модема Промсвязь H201L в строке SSID Name задаем имя wifi точки. И нажимаем Submit.
ШАГ 8: В появившемся окне выбираем закладку Security и в строке WPA Passphrase вводим ключ .
При подключение через Wi-Fi надо будет ввести ключ который вы внесли в строке в WPA Passphrase.
Сохраняем настройки wifi на модеме byfly Промсвязь H201L кнопкой Submit.
Возможно Вам помогут и эти инструкции по настройке модемов, посмотрите:
- Настройка модема Промсвязь H201L / H208L в режим ‘Router’ Модем по умолчанию настроен в режим Bridge. Для перенастроики модема в режим router необходима выполнить следующие действия. ШАГ 1: Откройте Internet Explorer и в строке Адрес наберите http://192.168.1.1 ШАГ 2: В появившемся окне в качестве имени пользователя следует указать admin, в качестве пароля admin.
ZXV10 H201L настройки для IP телефонии (voip) Во время разговора по IMS-телефонии зачастую возникают неприятные проблемы проявляющиеся в виде щелчков, заиканий и т.п. Для того что-бы избавится от этой проблемы проследуйте инструкции ниже: 1. Подключаем модем через порт LAN 1 к компьютеру.
Подключение планшета Ainol Novo 7 Elf II по wifi от byfly На днях посетив почту забрал свой новый планшет Ainol Novo 7 Elf II. Аппарат порадовал своей быстротой, дизайном и качеством сборки. Заказывая его в качестве и характеристиках особо не сомневался так как китайский бренд Ainol работает на Европу и качество выдерживает на уровне.
Попробовал настроить модем — но ничего не получилось — комп в инет не лезет — дает ошибку — скорее всего просто — СНАЧАЛА нужно прописать данные по входу с этого модема в байфлаевский нет — а где — ХЗ. Больше всего доставляет — тех поддержка — вай-фай не настраивает, а про макбук так и слышать не хочет… не в пример 200А — настроился сразу и без вопросов.
НАСТРОЙКА WI-FI НА МОДЕМЕ ПРОМСВЯЗЬ H201L H208L
Производите настройки только в Internet Explorer.
Для включения Wi-Fi на модеме Промсвязь H201L (H208L) необходимо в течении 20 сек нажать и подержать кнопку Wlan, пока не загорится индикатор Wlan.
ШАГ 1: Откройте Internet Explorer и в строке Адрес наберите http://192.168.1.1
ШАГ 2: В появившемся окне в качестве имени пользователя следует указать admin , в качестве пароля admin . Далее нажмите кнопку «ОК».
ШАГ 3: В появившемся окне выбираем закладку Network Interface.
ШАГ 4: В появившемся окне выбираем закладку Network.
ШАГ 5: В появившемся окне выбираем закладку WLAN.
ШАГ 6: В появившемся окне выбираем закладку Multi — SSID.
ШАГ 7: В появившемся окне в строке SSID Name задаем имя точки. И нажимаем Submit .
ШАГ 8: В появившемся окне выбираем закладку Security и в строке WPA Passphrase вводим пароль для вашей сети Wi-Fi (не менее 8 символов).
При подключение через Wi-Fi надо будет на компьютере (ноутбуке, телефоне и т.д.) ввести пароль который вы внесли в строке в WPA Passphrase. Нажимаем Submit.
ВНИМАНИЕ
Производите настройки только в Internet Explorer.
Для того чтобы Интернет работал сразу на всех устройствах одновременно (компьютер, ноутбук, телефон, планшет, телевизор) настройте модем в режим «Router».