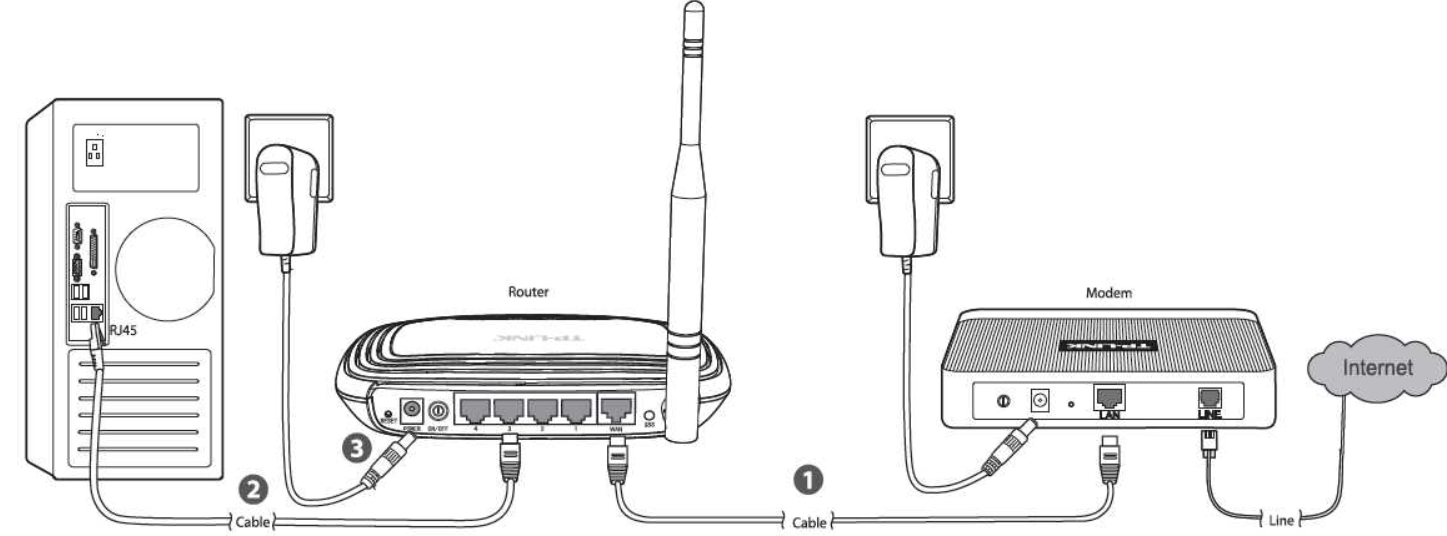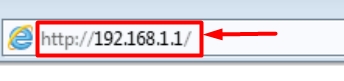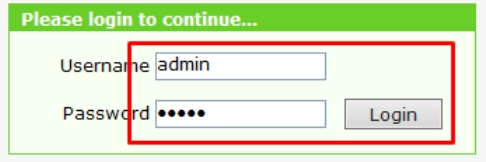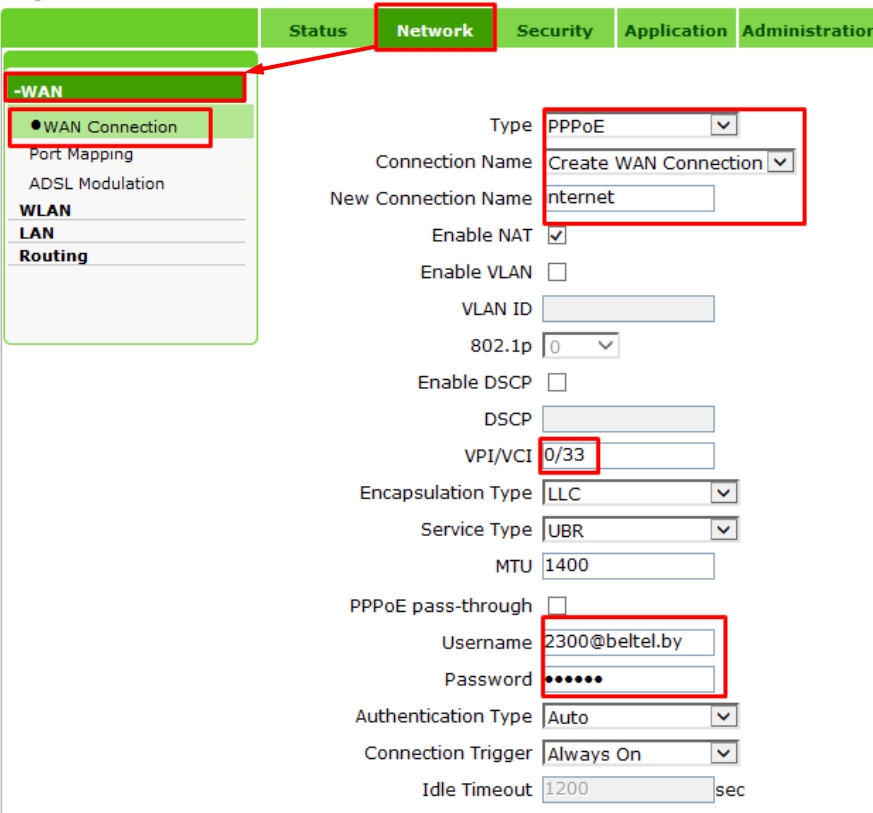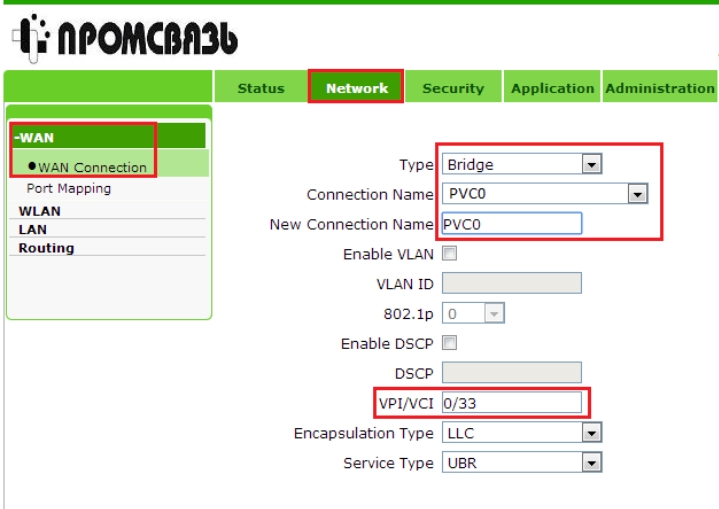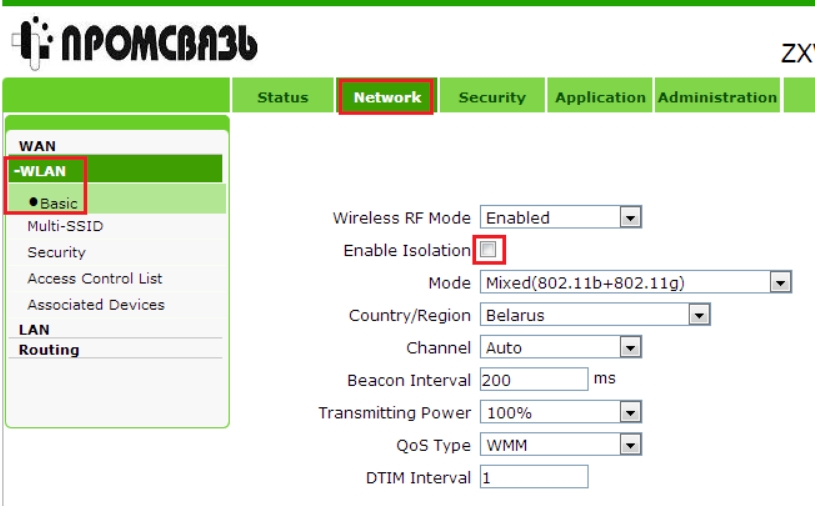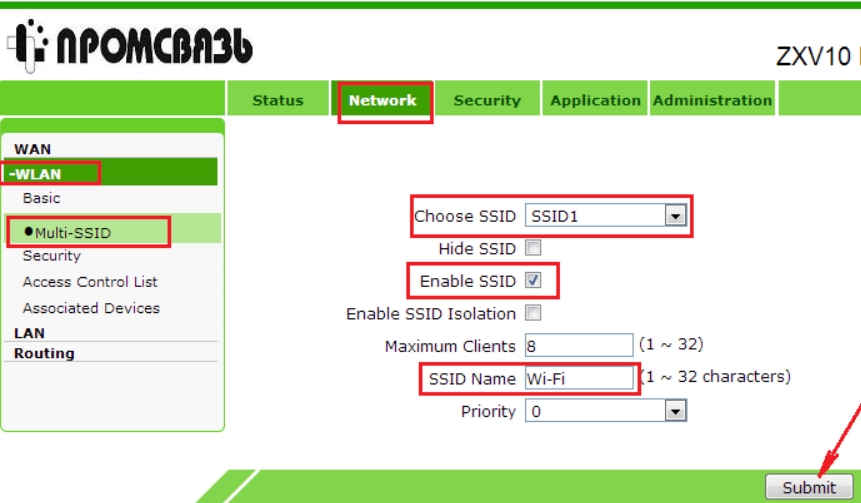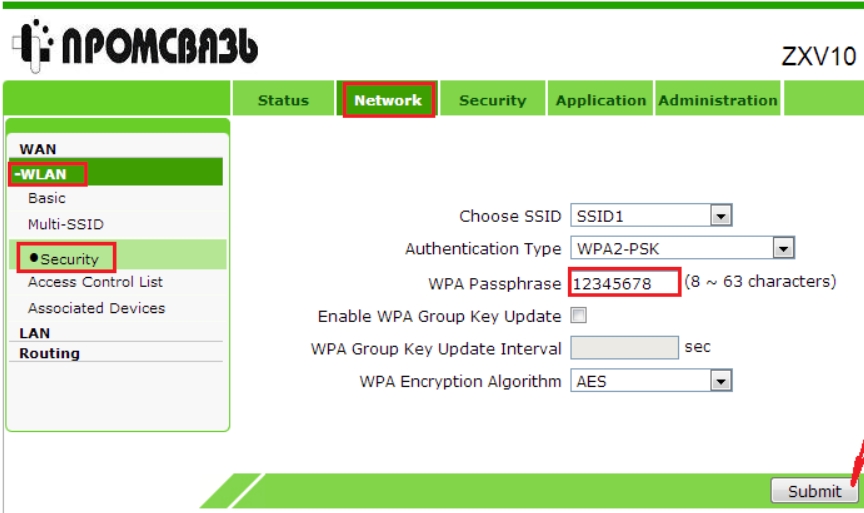- Настройка роутера-модема ZTE ZXV10 H208L: пошаговая инструкция
- ШАГ 1: Знакомство и подключение
- ШАГ 2: Вход в настройки
- ШАГ 3: Настройка интернета
- Обычная настройка
- Настройка в режиме моста
- ШАГ 4: Настройка Wi-Fi
- Видео
- НАСТРОЙКА МОДЕМА ПРОМСВЯЗЬ H201L / H208L В РЕЖИМ «ROUTER»
- Настройка wifi на модеме Промсвязь H201L / H208L от ByFly
- Возможно Вам помогут и эти инструкции по настройке модемов, посмотрите:
- Настройка режима Router на модеме ZXV10 H208L
- Шаг 1
- Шаг 2
- Шаг 3
- Шаг 4
- Оставьте комментарий Отменить ответ
Настройка роутера-модема ZTE ZXV10 H208L: пошаговая инструкция
Всем привет! Сегодня я расскажу вам про стандартную настройку модема-роутера ZTE ZXV10 H208L. Данный маршрутизатор используется в Промсвязь, Ростелеком и у других провайдеров, но настраивается все, плюс-минус одинаково. Я постарался описать все этапы, но, если у вас возникнут какие-то сложности, или что-то будет не получаться – пишите в комментариях.
ШАГ 1: Знакомство и подключение
Давайте посмотрим на заднюю панель, познакомимся с нею поближе и сразу его подключим:
- DSL – интернет порт для подключения телефонного кабеля. Подключаем сюда кабель, который прокинул провайдер.
- Phone – порт для отдельного телефонного кабеля (если он есть). Если у вас всего один провод, то можете подключить телефон через сплиттер.
- LAN1-4 – локальные порты для подключения домашних устройств. Будь это компьютер, ноутбук или даже телевизор.
- Reset – специальная кнопка сброса. Если вы его купили, взяли у друга или знакомого, то советую при включенном маршрутизаторе зажать эту кнопку на 10 секунд, чтобы все настройки сбросились до заводских.
- Power – вставляем блок питания и подключаем модем к розетке.
Смотрите, вы можете подключить роутер в два режима. Первый – обычный режим, когда вы будете использовать модем в качестве роутера и подключаться к нему с разных устройств. Второй – это режим моста. В таком режиме можно подключить к модему другой роутер или просто компьютер к одному из LAN портов. Если вы будете подключать именно роутер, то нужно будет подключить сетевой кабель от LAN порта модема к WAN порту роутера.
И уже после всех манипуляций с модемом идти настраивать интернет и вай-фай именно на втором роутере.
Передняя панель достаточно стандартная с большим количеством индикаторов, но разбирать мы их не будем, там и так все понятно.
На этикетке я не нашел стандартного имени и пароля от Wi-Fi, но подключиться к нему беспроводным путем все же можно. Просто подключаемся к новой вай-фай, которая будет без пароля. Но лучше выполнять настройку подключенным по проводу к любому из LAN-портов.
ШАГ 2: Вход в настройки
Как только вы подключились к сети модема, откройте любой браузер и в адресную строку введите:
Далее нужно будет ввести Username ( admin ) и Passwords ( admin ). Если запроса логина и пароля не появилось вообще, а вы видите ошибку подключения, то читаем эту инструкцию. Если пароль не подходит, то сбросьте интернет-центр до заводской конфигурации – об этом я уже писал ранее.
ШАГ 3: Настройка интернета
Обычная настройка
ПРИМЕЧАНИЕ! Для настройки вам, скорее всего, понадобится договор от провайдера, так что держите его под рукой.
Переходим в основной раздел сверху «Network», далее открываем «WAN» – «WAN connection» и заполняем поля:
- Type – указываем PPPoE.
- Connection name – устанавливаем «Create WAN Connection».
- NewConnectionname – вводим любое наименование.
- VPI/VCI – два значения, которые отличаются в зависимости от региона и провайдера. Также списываем с договора.
- Username и Password – логин и пароль для доступа к сети провайдера. Эту информацию смотрим там же.
- EnableNAT – смотрите, чтобы тут стояла галочка.
В конце не забываем нажать на кнопку создания.
Настройка в режиме моста
Перейдите в «Network» – «WAN» – «WAN Connection» – по умолчанию уже будет подключение с типом «Bridge». Здесь вам нужно будет просто с договора указать VPI и VCI. Если его нет, то в «Type» указываем «Bridge». В «Connection Name» и «New Connection Name» – «PVC0», и не забываем указать VPI/VCI. Сохраняем или создаем настройку.
ШАГ 4: Настройка Wi-Fi
- Переходим в соседний раздел «WLAN» и на вкладке «Basic» в первую очередь отключаем режим «Enable Isolation» — это штука, которая включает изоляцию между клиентами одной сети. Если честно, не понимаю, почему здесь настройка вай-фай имеет режим гостевой сети. Эту штуку надо отключить, чтобы модем не тормозил, так как железо у него очень слабое. Далее установите свою страну в строке «Country/Region». «Channel» – ставим «Auto». Ну и смотрите, чтобы в настройке «Wireless RF Mode» стоял параметр «Enabled» – в противном случае сеть не будет работать.
- Теперь идем в «Multi SSID», выбираем в строке «Choose SSID» первую сеть и включаем её, галочкой «Enable SSID». Смотрите, «Hide SSID» – это параметр, который позволяет скрыть сеть из эфира, то есть она становится невидимой, а для подключения нужно будет вводить имя вручную. Если данный параметр вам не нужен, то включать его не стоит. «SSID Name» – вводим название вашей Wi-Fi. Жмем «Submit».
- Теперь идем в «Security». В верхней строчке выбираем сеть, которую мы только, что создали. Далее ниже в «Authentication Type» устанавливаем тип шифрования «WPA2-PSK». И ниже в «WPA Passphrase» – вписываем пароль от Wi-Fi. Не забываем нажать на кнопку применения настроек.
Видео
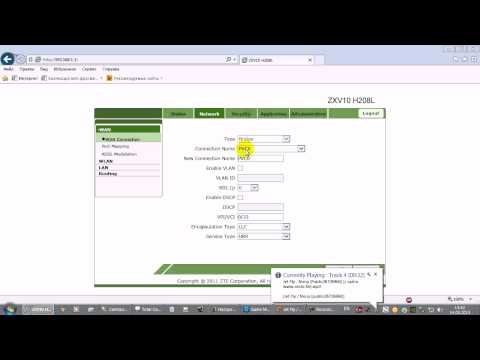
НАСТРОЙКА МОДЕМА ПРОМСВЯЗЬ H201L / H208L В РЕЖИМ «ROUTER»
Производите настройки только в Internet Explorer.
Модем по умолчанию настроен в режим Bridge . Для перенастроики модема в режим router необходима выполнить следующие действия.
ШАГ 1: Откройте Internet Explorer и в строке Адрес наберите http://192.168.1.1
ШАГ 2: В появившемся окне в качестве имени пользователя следует указать admin , в качестве пароля admin . Далее нажмите кнопку «ОК»
ШАГ 3: В открывшемся окне настройки модема перейдите на вкладку Network Interface и выбираем закладку Network
ШАГ 4: В открывшемся окне настройки модема перейдите на вкладку Connection name и выбираем PVC 0 (если нет — выбираем «Byfly»)
ШАГ 5: В открывшемся окне настройки модема нажимаем на кнопку Delete . Чтобы удалить Bridge соединение . И перенастроить модем в Router.
ШАГ 6: В открывшемся окне настройки модема в строке New Connection Name задаем любое значение например PVC 0 (Byfly). Установите также значения VPI и VCI .Список значений VPI и VCI для регионов страны приведен в Приложении « VPI / VCI ». Введите в строках Username и Password соответственно логин (соответствует номеру договора) и пароль, которые вы получаете у работников РУП «Белтелеком». После настроек для сохранения необходимо нажать Create.
ВНИМАНИЕ
Производите настройки только в Internet Explorer.
После настройки модема в режим «Router», Интернет будет работать постоянно — нажимать ярлык подключения на компьютере не нужно.
Если Интернет не работает, проверяйте правильность ввода данных в полях Username и Password на последнем шаге.
Настройка wifi на модеме Промсвязь H201L / H208L от ByFly
Прежде, для включения Wi-Fi на модеме Промсвязь H201L необходима в течении 20 сек нажать и подержать кнопку Wlan. Пока не загорится индикатор Wlan.
ШАГ 1: Откройте Internet Explorer либо любой другой браузер, установленный на Вашем компьютере, и в строке Адрес наберите http://192.168.1.1
ШАГ 2: В появившемся окне в качестве имени пользователя следует указать admin, в качестве пароля admin. Далее нажмите кнопку «ОК»
ШАГ 3: В появившемся окне настроек модема Промсвязь H201L выбираем закладку Network Interface
ШАГ 4: В появившемся окне выбираем закладку Network
ШАГ 5: В появившемся окне настроек модема Промсвязь H201L выбираем закладку WLAN
ШАГ 6: В появившемся окне выбираем закладку Multi-SSID
ШАГ 7: В появившемся окне настроек модема Промсвязь H201L в строке SSID Name задаем имя wifi точки. И нажимаем Submit.
ШАГ 8: В появившемся окне выбираем закладку Security и в строке WPA Passphrase вводим ключ .
При подключение через Wi-Fi надо будет ввести ключ который вы внесли в строке в WPA Passphrase.
Сохраняем настройки wifi на модеме byfly Промсвязь H201L кнопкой Submit.
Возможно Вам помогут и эти инструкции по настройке модемов, посмотрите:
- Настройка модема Промсвязь H201L / H208L в режим ‘Router’ Модем по умолчанию настроен в режим Bridge. Для перенастроики модема в режим router необходима выполнить следующие действия. ШАГ 1: Откройте Internet Explorer и в строке Адрес наберите http://192.168.1.1 ШАГ 2: В появившемся окне в качестве имени пользователя следует указать admin, в качестве пароля admin.
ZXV10 H201L настройки для IP телефонии (voip) Во время разговора по IMS-телефонии зачастую возникают неприятные проблемы проявляющиеся в виде щелчков, заиканий и т.п. Для того что-бы избавится от этой проблемы проследуйте инструкции ниже: 1. Подключаем модем через порт LAN 1 к компьютеру.
Подключение планшета Ainol Novo 7 Elf II по wifi от byfly На днях посетив почту забрал свой новый планшет Ainol Novo 7 Elf II. Аппарат порадовал своей быстротой, дизайном и качеством сборки. Заказывая его в качестве и характеристиках особо не сомневался так как китайский бренд Ainol работает на Европу и качество выдерживает на уровне.
Попробовал настроить модем — но ничего не получилось — комп в инет не лезет — дает ошибку — скорее всего просто — СНАЧАЛА нужно прописать данные по входу с этого модема в байфлаевский нет — а где — ХЗ. Больше всего доставляет — тех поддержка — вай-фай не настраивает, а про макбук так и слышать не хочет… не в пример 200А — настроился сразу и без вопросов.
Настройка режима Router на модеме ZXV10 H208L
Примечание: для того, чтобы подключиться к модему, для его последующей перенастройки, необходимо установить с ним сетевое соединение по локальной\беспроводной сети. При настройке модема использовалась ОС Windows 7 с браузером Internet Explorer, в других браузерах может быть проблема с настройкой модема.
Шаг 1
Открываем браузер Internet Explorer, в адресной строке вводим адрес «192.168.1.1» (без кавычек).
Шаг 2
Появится окно авторизации, в поле «имя пользователя» вводим «admin», в поле «пароль» вводим «admin» (без кавычек) и нажимаем кнопку «Login».
Шаг 3
После того как Вы нажмете кнопку «Login», попадете в настройки модема. Далее Вам нужно перейти во вкладку «Network», далее во вкладку «Wan». Во вкладе «WAN» выбрать «Wan connection» Вам будет нужно выбрать в поле «Type» значение «PPPoE». В поле «Connection Name» выбрать «Create WAN Connection», в «New Connection Name» ввести название вашего подключения, например «nternet». Далее переходим к полю «VPI/VCI» где записываем значение «0/33». Следующим действием, Вам нужно будет внести Ваш логин и пароль с договора в строки «Username» и «Password» и нажать кнопку «Create».
Шаг 4
Далее нужно перейти во вкладку « Port Mapping » и в строке «WANConnection» выбрать ваше созданное подключение, в данном примере « internet » и активировать порты для раздачи интернета «LAN», «LAN2», «LAN», «SSID1» и нажать кнопку «Submit».
Оставьте комментарий Отменить ответ
Для отправки комментария вам необходимо авторизоваться.