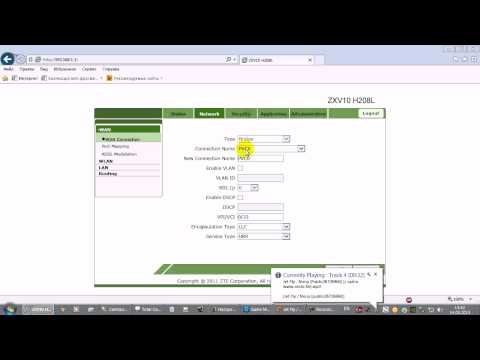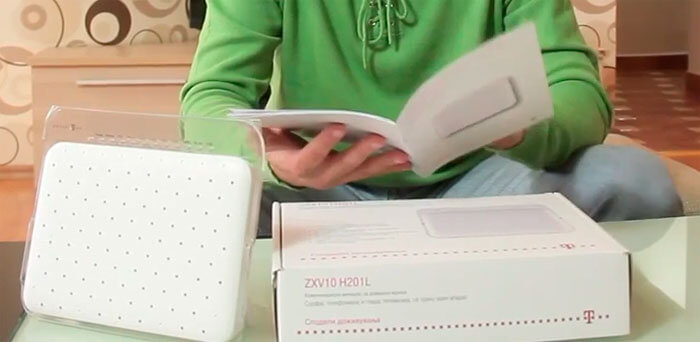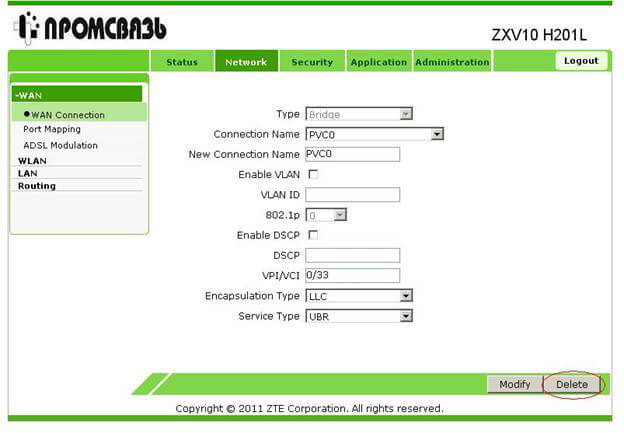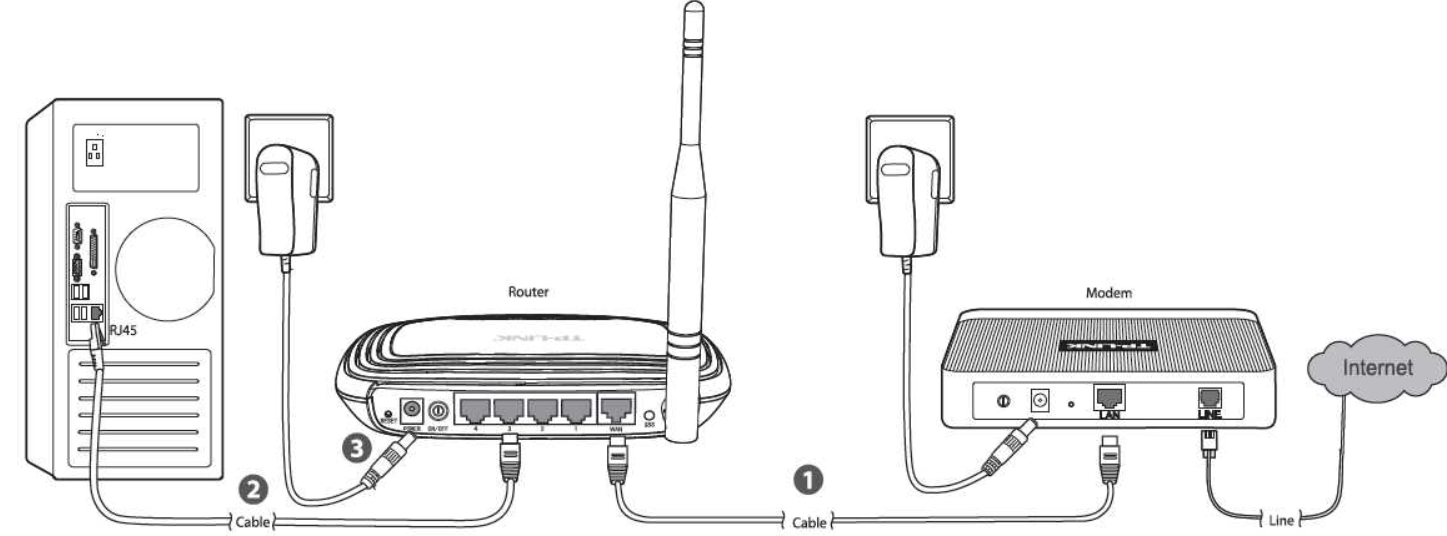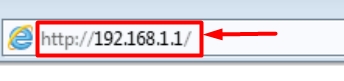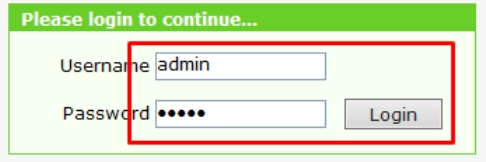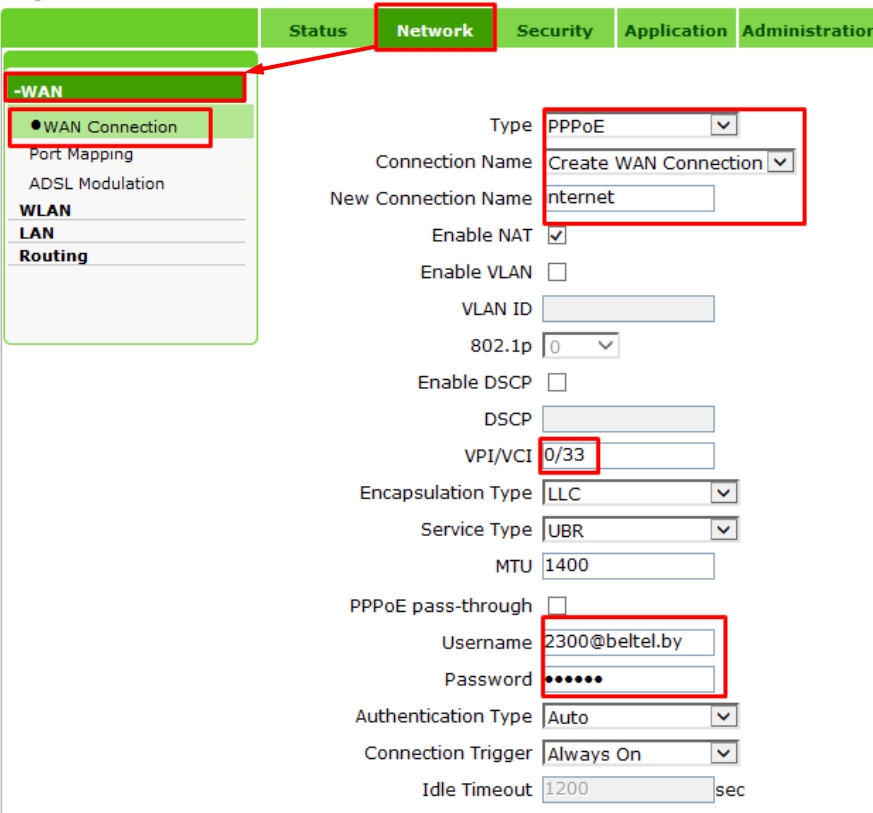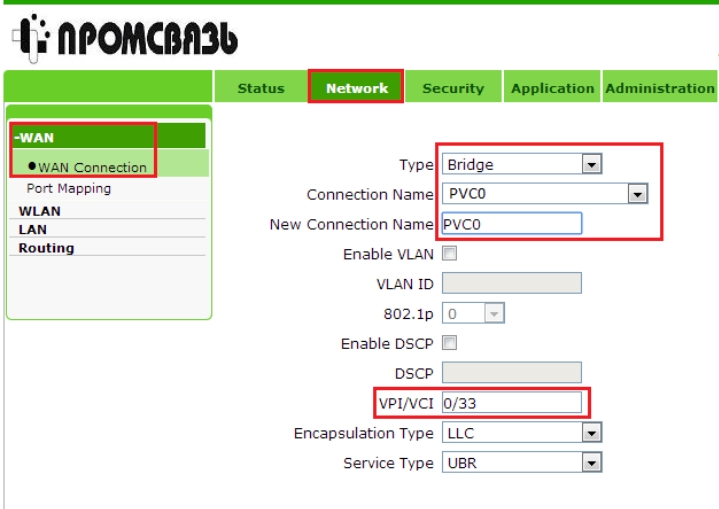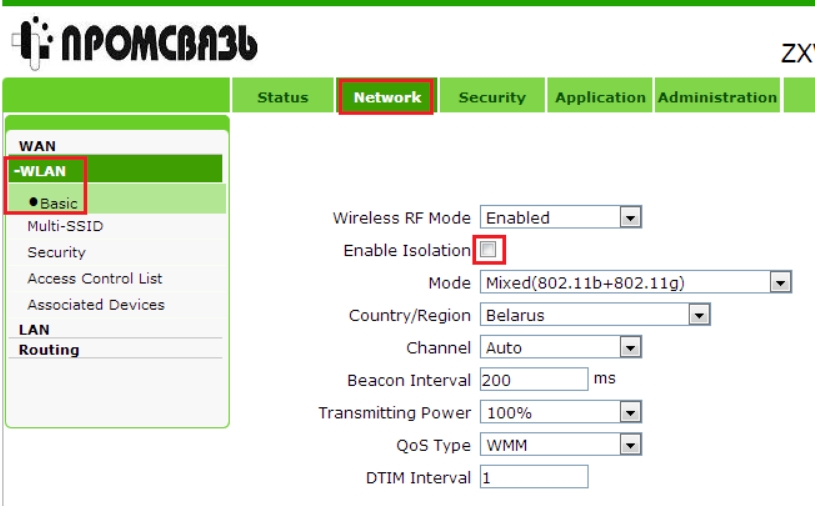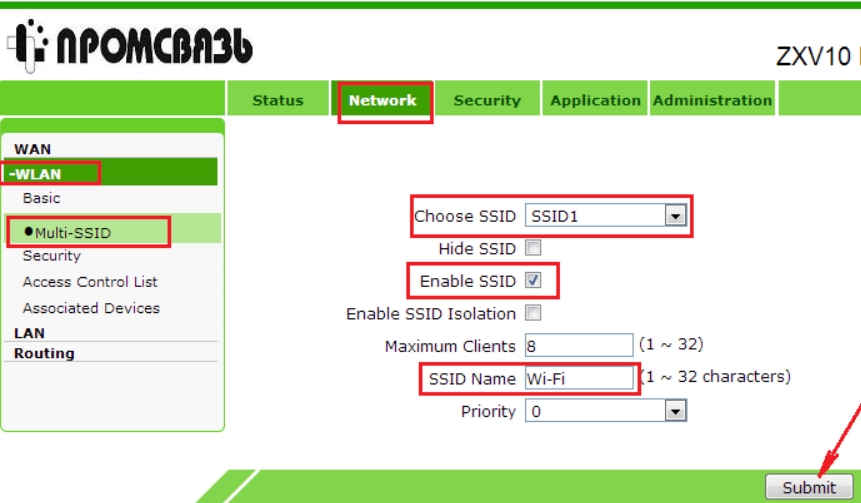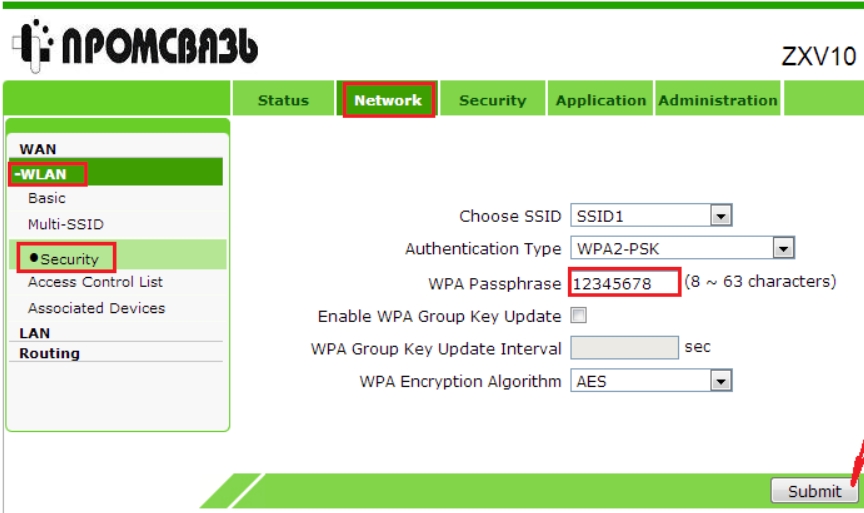- Zxv10 h208l настройка вайфай
- Настройка Промсвязь H201L / H208L в режим роутер
- Настроить модем Промсвязь H201L / H208L в режим — роутер
- Звоните, мы поможем вам с настройкой
- Приступим…
- Продолжим решать решать вопрос настройки роутера zxv10 h208l
- Настройка роутера-модема ZTE ZXV10 H208L: пошаговая инструкция
- ШАГ 1: Знакомство и подключение
- ШАГ 2: Вход в настройки
- ШАГ 3: Настройка интернета
- Обычная настройка
- Настройка в режиме моста
- ШАГ 4: Настройка Wi-Fi
- Видео
Zxv10 h208l настройка вайфай
Как правило, данная модель ADSL модема имеет четыре Ethernet порта 10/100 Base-T с соединителем RJ-45, совместимые с IEEE802.3u (первый порт LAN может быть сконфигурирован как порт Ethernet WAN). Общая точка доступа к 802.1b/g/n WLAN с внутренней антенной. Один FXS-порт с соединителем RJ-11 для подключения телефона.
Расположение разъемов показано на рисунке.
Ранее мы уже рассмотрели как настроить модем Промсвязь H201L и Промсвязь H208L, сейчас мы рассмотрим как настроить Wi-Fi на модемах данной марки.
Настраивать устройство можно через веб-страницу конфигурации, где пользователь может настраивать параметры и управлять работой устройства.
Рекомендованными браузерами являются Internet Explorer и Opera, в браузерах Mozilla Firefox и Google Chrome — возможно не корректное отображение панели управления модемом.
Шаг 1: Откройте Internet Explorer и в строке Адрес наберите http://192.168.1.1
Шаг 2: В появившемся окне в качестве имени пользователя следует указать admin, в качествепароля admin. Далее нажмите кнопку «Login»
Шаг 3: В появившемся окне выбираем закладку Network Interface
Шаг 4: В появившемся окне выбираем закладку Network
Шаг 5: В появившемся окне выбираем закладку WLAN
Шаг 6: В появившемся окне выбираем закладку Multi-SSID
Шаг 7: В появившемся окне в строке SSID Name задаем имя точки. И нажимаем Submit.
Шаг 8: В появившемся окне выбираем закладку Security и в строке WPA Passphrase вводим ключ . При подключение через Wi-Fi надо будет ввести ключ который вы внесли в строке в WPA Passphrase. И нажимаем Submit.
Enable (Разрешить) WirelessRF — Включить/выключить WLAN RF.
Enable Isolation (Разрешить изоляцию) — Включить/выключить изоляцию.
Mode (Режим) — Режим беспроводной связи, в том числе Mixed (802.1 lb+802.1 lg) и Mixed(802.1 lb+802.1 lg+802.1 In) (Смешанный). Значение по умолчанию — Mixed (802.1 lb+802.1 lg+802.1 In).
Coimtry/Region(CTpaHa/peraoH) — Выбор страны и региона. По умолчанию — Китай.
Band Width (Полоса пропускания) — Полоса пропускания: 20 и 40 МГц. По умолчанию — 20 МГц. Установка только в случае, если используется стандарт 802.1 In.
Channel (Канал) — Номер беспроводного канала, выбирается в соответствии с кодом страны. Можно установить значения Auto (Авто) или 1—13. Беспроводной канал для связи между беспроводным пунктом доступа и беспроводной станцией определяется администратором местной станции. Все терминальные устройства соединяются с модемом по одному каналу.
SGI Enable (Разрешить) — Включить/выключить SGI. Устанавливается только в случае, если используется стандарт 802.1 In.
Beacon Interval (Интервал между сигналами) — Интервал между сигналами в миллисекундах (мс), по умолчанию установлено значение 100 мс.
Transmitting Power (Мощность передачи) — Уровень мощности передачи в процентах: 100 %, 80 %, 60 %, 40 % или 20 %, по умолчанию установлено значение 100 %. Уровень мощности определяется соотношением между выходной и максимальной мощностью. Чем выше выходная мощность, тем больше расстояние передачи.
QoS Type (Тип) — Тип QoS: Disabled (отключено), WMM, SSID. По умолчанию установлено значение Disabled.
DTIM Interval (Интервал) — Интервал DTIM.
Choose SSID (Выбрать SSID) — Выбрать SSID, по умолчанию — SSID1.
Hide SSID (Скрыть SSro) — Разрешить/запретить трансляцию SSID, по умолчанию запрещено.
Enable SSID Isolation (Разрешить изоляцию SSID) — Разрешить/запретить изоляцию SSID.
Maxinum Clients (Макс. кол-во клиентов) — Максимальное количество клиентов для доступа, от 1 до 32.
SSID Name (Название SSID) — Идентификационное название зоны обслуживания беспроводной сети для ограничения беспроводного доступа. Название состоит из 32 символов верхнего и нижнего регистров. Это значение должно соответствовать SSm каждого пункта доступа, участвующего в соединении, иначе в доступе будет отказано (одновременно поддерживается до четырёх беспроводных сетевых субинтерфейсов).
Priority (Приоритет) — Приоритет SSro от 0 до 7. По умолчанию задано 0, то есть отсутствие приоритета. Чем больше значение, тем выше приоритет.
Choose SSID (Выбрать SSID) — Выбрать SSID, по умолчанию — SSID1.
Authentication Type (Тип аутентификации) — В раскрывающемся списке можно выбрать один из четырех типов аутентификации: Open System (открытая система), shared key (открытый ключ), WPA-PSK, WPA2-PSK, и WPA/WPA2-PSK.
WPA Passphrase (Фраза-пароль WPA) — Ключ шифрования WPA из (8 — 63) символов.
WPA Group Key Update Interval (Периодичность обновления группового ключа WPA) — Промежуток обновления группового ключа WPA. По умолчанию 600 секунд.
WPA Encryption Algorithm (Алгоритм шифрования WPA) — Алгоритм шифрования WPA: TKIP, AES и TKIP+AES.
WEP Encryption (Шифрование WEP) — Включить/отключить шифрование WEP. По умолчанию отключено.
WEP Encryption Level (Уровень шифрования WEP) — Уровень шифрования WEP — 64-разрядный и 128- разрядный.
WEP Key Index (Индекс ключа WEP) — Выбрать значение ключа.
WEP Key 1-4 (Ключ WEP 1-4) — Установить значение ключа шифрования WEP: 5 символов в кодировке ASCII или 10 шестнадцатеричных знаков для 64-разрядного ключа WEP, или 13 символов в кодировке ASCII или 26 шестнадцатеричных знаков для 128-разрядного ключа WEP.
Настройка Промсвязь H201L / H208L в режим роутер
Настроить модем Промсвязь H201L / H208L в режим — роутер
В этой статье мы разберём такой вопрос, как настроить модем Промсвязь zxv10 h201l в режиме роутер, в том числе и на модеме zxv10 h208l, а в заметке Промсвязь H201L / H208L настройка wi-fi можно посмотреть, как настроить wi-fi на этих модемах.
Звоните, мы поможем вам с настройкой
И так для начала стоит упомянуть, что вносить настройки в этот модем стоит в браузере internet explorer.
Если будете использовать другой могут отсутствовать некоторые настройки и параметры.
Приступим…
И так, начинаем, заходим в браузер IE (Internet Explorer, возле пуска обычно висит) и пишем в адресной строке, как на картинке:
Появляется окно, в котором вводим имя и пароль одно и тоже слово, как на картинке внизу:
Если правильно ввели, то появится следующее окно, в котором переходим на закладки как на картинке:
В этом окне выбираем параметр Connection name — PVC0 (иногда если такого нет, то выбираем byfly):
Появилось окно в котором нужно нажать на delete, этим действием мы удаляем ненужный нам профиль и за тем создадим новый:
Продолжим решать решать вопрос настройки роутера zxv10 h208l
- И так после последней проделанной операции у нас появляется новое окно, в котором мы в строке — Type выбираем PPPOE
- Далее в строке под названием New Connection Name пишем — любой слово хоть Router
- В строке VPI\VCI прописываем 0/33 (вроде обычно для всех стандартно, если у вас пишет, что недействительно, значит поищите для своего города или региона)
- И теперь переходим к строкам Username и Password, в них записываем логин и пароль, которые написаны в вашем договоре на оказание интернет услуг
- Ну и в конце подтверждаете внесённые настройки кнопкой — Create. Всё как на картинке ниже:
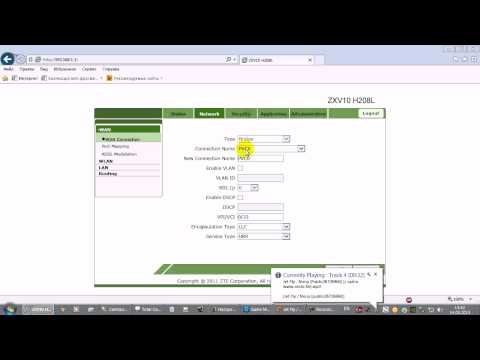
Вот так мы рассмотрели вопрос, как правильно сделать настройку модема Промсвязь zxv10 h201l в режиме роутер, плюс создать точку доступа wi-fi.
Также в статье Настройка ByFly модема Промсвязь М — 101а в режиме роутера можно посмотреть как настраивается данный модем.
Настройка роутера-модема ZTE ZXV10 H208L: пошаговая инструкция
Всем привет! Сегодня я расскажу вам про стандартную настройку модема-роутера ZTE ZXV10 H208L. Данный маршрутизатор используется в Промсвязь, Ростелеком и у других провайдеров, но настраивается все, плюс-минус одинаково. Я постарался описать все этапы, но, если у вас возникнут какие-то сложности, или что-то будет не получаться – пишите в комментариях.
ШАГ 1: Знакомство и подключение
Давайте посмотрим на заднюю панель, познакомимся с нею поближе и сразу его подключим:
- DSL – интернет порт для подключения телефонного кабеля. Подключаем сюда кабель, который прокинул провайдер.
- Phone – порт для отдельного телефонного кабеля (если он есть). Если у вас всего один провод, то можете подключить телефон через сплиттер.
- LAN1-4 – локальные порты для подключения домашних устройств. Будь это компьютер, ноутбук или даже телевизор.
- Reset – специальная кнопка сброса. Если вы его купили, взяли у друга или знакомого, то советую при включенном маршрутизаторе зажать эту кнопку на 10 секунд, чтобы все настройки сбросились до заводских.
- Power – вставляем блок питания и подключаем модем к розетке.
Смотрите, вы можете подключить роутер в два режима. Первый – обычный режим, когда вы будете использовать модем в качестве роутера и подключаться к нему с разных устройств. Второй – это режим моста. В таком режиме можно подключить к модему другой роутер или просто компьютер к одному из LAN портов. Если вы будете подключать именно роутер, то нужно будет подключить сетевой кабель от LAN порта модема к WAN порту роутера.
И уже после всех манипуляций с модемом идти настраивать интернет и вай-фай именно на втором роутере.
Передняя панель достаточно стандартная с большим количеством индикаторов, но разбирать мы их не будем, там и так все понятно.
На этикетке я не нашел стандартного имени и пароля от Wi-Fi, но подключиться к нему беспроводным путем все же можно. Просто подключаемся к новой вай-фай, которая будет без пароля. Но лучше выполнять настройку подключенным по проводу к любому из LAN-портов.
ШАГ 2: Вход в настройки
Как только вы подключились к сети модема, откройте любой браузер и в адресную строку введите:
Далее нужно будет ввести Username ( admin ) и Passwords ( admin ). Если запроса логина и пароля не появилось вообще, а вы видите ошибку подключения, то читаем эту инструкцию. Если пароль не подходит, то сбросьте интернет-центр до заводской конфигурации – об этом я уже писал ранее.
ШАГ 3: Настройка интернета
Обычная настройка
ПРИМЕЧАНИЕ! Для настройки вам, скорее всего, понадобится договор от провайдера, так что держите его под рукой.
Переходим в основной раздел сверху «Network», далее открываем «WAN» – «WAN connection» и заполняем поля:
- Type – указываем PPPoE.
- Connection name – устанавливаем «Create WAN Connection».
- NewConnectionname – вводим любое наименование.
- VPI/VCI – два значения, которые отличаются в зависимости от региона и провайдера. Также списываем с договора.
- Username и Password – логин и пароль для доступа к сети провайдера. Эту информацию смотрим там же.
- EnableNAT – смотрите, чтобы тут стояла галочка.
В конце не забываем нажать на кнопку создания.
Настройка в режиме моста
Перейдите в «Network» – «WAN» – «WAN Connection» – по умолчанию уже будет подключение с типом «Bridge». Здесь вам нужно будет просто с договора указать VPI и VCI. Если его нет, то в «Type» указываем «Bridge». В «Connection Name» и «New Connection Name» – «PVC0», и не забываем указать VPI/VCI. Сохраняем или создаем настройку.
ШАГ 4: Настройка Wi-Fi
- Переходим в соседний раздел «WLAN» и на вкладке «Basic» в первую очередь отключаем режим «Enable Isolation» — это штука, которая включает изоляцию между клиентами одной сети. Если честно, не понимаю, почему здесь настройка вай-фай имеет режим гостевой сети. Эту штуку надо отключить, чтобы модем не тормозил, так как железо у него очень слабое. Далее установите свою страну в строке «Country/Region». «Channel» – ставим «Auto». Ну и смотрите, чтобы в настройке «Wireless RF Mode» стоял параметр «Enabled» – в противном случае сеть не будет работать.
- Теперь идем в «Multi SSID», выбираем в строке «Choose SSID» первую сеть и включаем её, галочкой «Enable SSID». Смотрите, «Hide SSID» – это параметр, который позволяет скрыть сеть из эфира, то есть она становится невидимой, а для подключения нужно будет вводить имя вручную. Если данный параметр вам не нужен, то включать его не стоит. «SSID Name» – вводим название вашей Wi-Fi. Жмем «Submit».
- Теперь идем в «Security». В верхней строчке выбираем сеть, которую мы только, что создали. Далее ниже в «Authentication Type» устанавливаем тип шифрования «WPA2-PSK». И ниже в «WPA Passphrase» – вписываем пароль от Wi-Fi. Не забываем нажать на кнопку применения настроек.
Видео