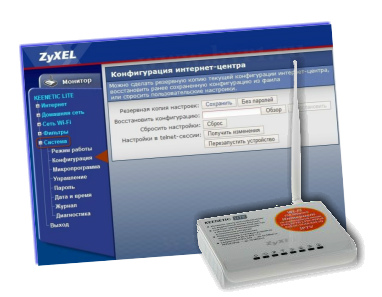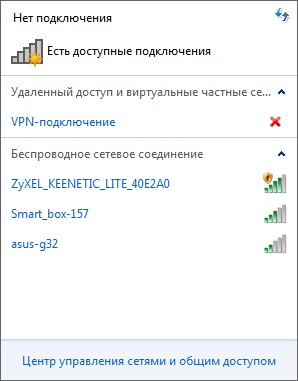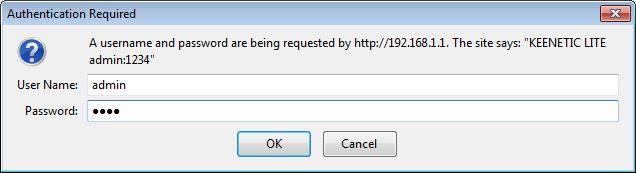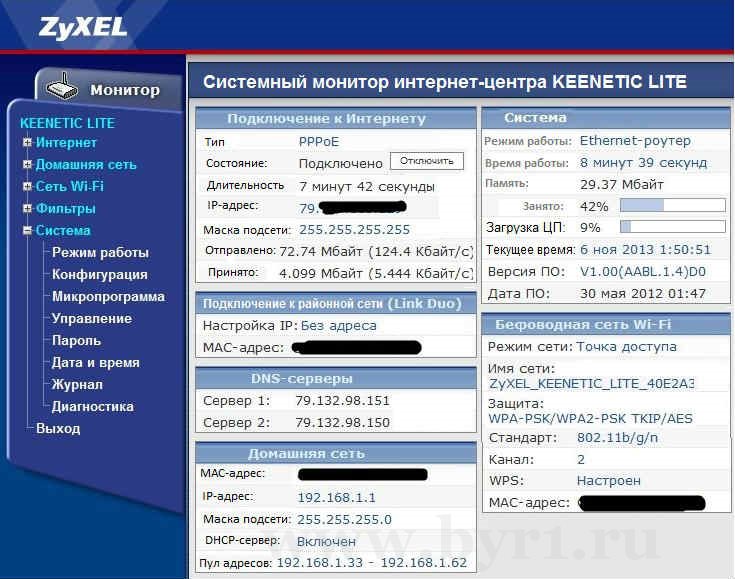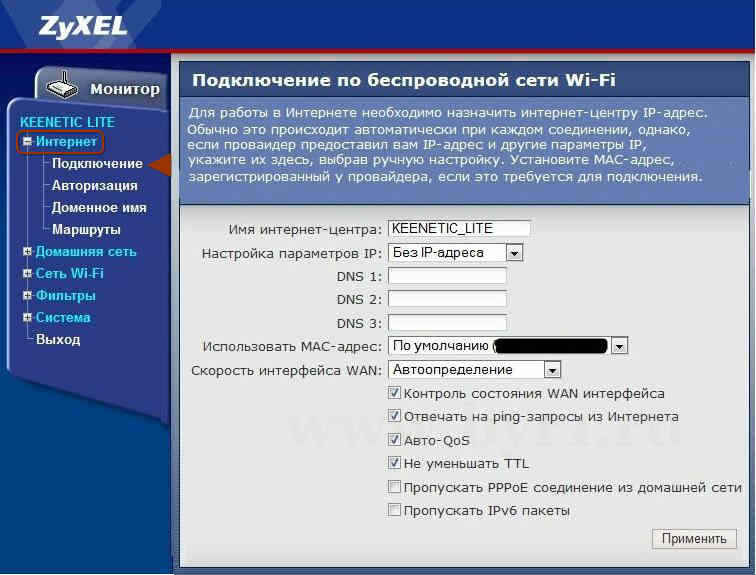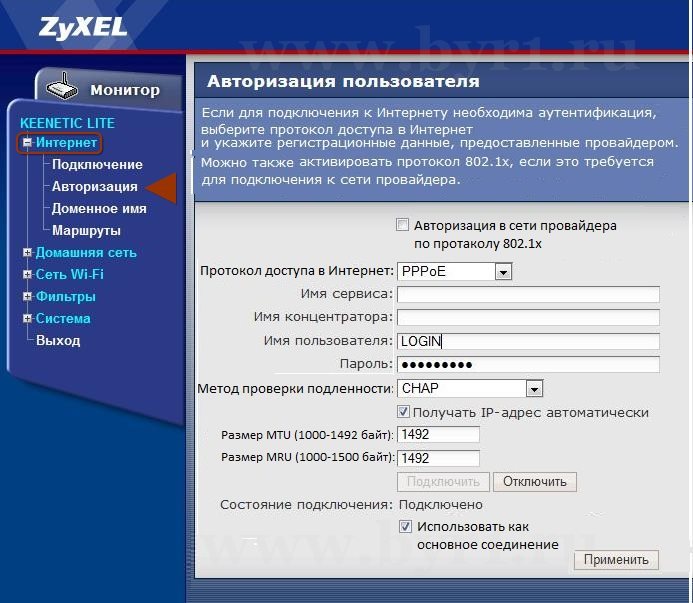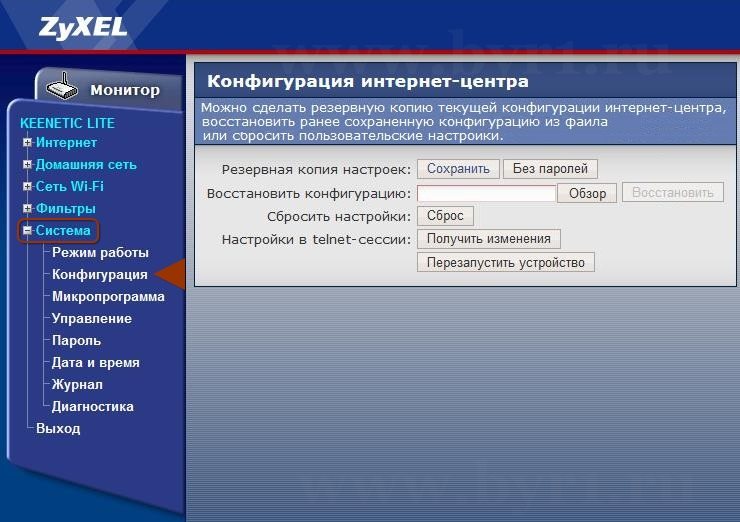- Настройка роутера Zyxel Keenetic Lite
- Обзор внешности
- Установка роутера
- Непосредственно настройка роутера
- Заключение
- Как настроить роутер Zyxel Keenetic Lite
- Сбор на настройки по умолчанию
- Авторизация в панели управления роутером
- Изменение пароля
- Указываем параметры интернета
- Включаем и настраиваем WIFI
- Создаём резервную копию настроек
- Видео о настройке роутера Zyxel Keenetic Lite
- Настройка роутера Keenetic Lite
Настройка роутера Zyxel Keenetic Lite
Сегодня речь пойдет о настройке такого роутера, как Zyxel Keenetic Lite. Это достаточно недорогой девайс с VPN, имеющий удобные размеры. Помимо цены и размеров он имеет хороший стандартный функционал. Определенные настройки позволяют распределить скорость интернета между несколькими пользователями.
По поводу характеристик. Производители ставят планку скорости в 5 Мегабайт в секунду, при работе через PPTP. Стоит напомнить, что у нашей модели есть и более полная версия (без приставки Lite), так вот эта старшая модель имеет ограничение скорости в 7 Мегабайт. Постараемся как можно подробнее рассмотреть вопрос, как настроить роутер Zyxel Keenetic Lite c VPN.
Обзор внешности
Внешне на задней части маршрутизатора стоит выделить различные порты и кнопки:
· Место вкручивание антенны. Благодаря ей мы можем пользоваться интернетом на большей дистанции.
· Клавиша, которая предназначена для сброса настроек. Сама кнопка находится внутри углубления, из-за чего ее нужно нажимать скрепкой. Все для того, чтоб никто случайно не сбрасывал настройки.
· Место для присоединения интернета. Он же WAN порт.
· Четыре ЛАН порта, по стандарту. Они необходимы для подключения ПК или ноутбука к роутеру напрямую.
Внешне на передней можно выделить различные индикаторы:
· Начиная с левой стороны, первым идет индикатор состояния самого маршрутизатора.
· После идет индикатор состояния беспроводной сети.
· Последний индикатор определяет состояние подключения к интернету.
На верхней крышке, помимо названия, есть одна клавиша – кнопка включения питания роутера. Нижнюю часть мы не рассматриваем, но на ней могут быть нужные данные и различные серийные коды Zyxel Keenetic Lite, настройка иногда требует взглянуть на нижнюю часть.
Установка роутера
Инструкция по установке роутера c VPN предельно короткая. Настройка роутера Zyxel Keenetic Lite имеет всего 4 пункта:
1. Берем для начала антенну нашего девайса и прикручиваем на свое положенное место, так чтобы она была направлена вверх.
2. Блок питания, который обязательно должен идти в комплекте, нужно подсоединить к электросети в Вашем доме, а другой стороной к роутеру. Разъем, отвечающий за питание имеет название «Power».
3. Вместе с роутером обычно идет короткий сетевой кабель. Его нужно вставить в один из сетевых портов LAN, и в свой настольный компьютер или ноутбук. Это нужно для первичной настройки.
4. Провод, который предоставляет провайдер или интернет компания вставляется в порт WAN. Отличить этот порт можно по тому, что он только один и другого цвета.
По завершению надо нажать клавишу питания и убедиться в том, что интернет центр Zyxel Keenetic Lite VPN запустился. Обратите внимание на то, что ваш ПК должен хорошо и без проблем присоединяться к роутеру, ведь это может затруднить первичную установку. За присоединение отвечают драйвера Вашей сетевой карты. В диспетчере устройств лучше заранее убедиться в их исправности, перед тем как настроить роутер Zyxel Keenetic Lite.
Непосредственно настройка роутера
Для настройки нужно перейти на сайт, как и на остальных роутерах. Адрес, который нужно прописать – 192.168.1.1. В полях имени пользователя и пароля нужно ввести admin и 1234 соответственно. Нажимаем на «Вход».
Бывают случаи, когда эти данные не позволяют выполнить вход. В этом случае нужно обновить прошивку роутера, сбить ее к заводским настройкам VPN. Тогда этот пароль будет по умолчанию. Сброс настроек прост и производится с помощью зажатия клавиши сброса настроек (кнопка «reset» на задней части).
После того, как вы зашли на нужный сайт, переходим во вкладку «Интернет». Здесь будет выпадающий список, там выбрать «Авторизация». На вкладке, что открылась, нужно заполнить некоторые нужные нам поля:
· Протокол доступа в интернет. Здесь в списке нас интересует только PPPoE. (но лучше уточнить у провайдера).
· Имя пользователя и пароль предоставляются Вашим провайдером. Идут чаще всего в договоре.
· MTU лучше уточнять у вашей интернет компании. Возможно, нужно оставить без изменения.
На этом этапе должен появиться интернет на маршрутизаторе и компьютере, что подключен через LAN кабель. Чтобы появился беспроводной интернет, выполняем следующие действия: пункт «Сеть Вай-Фай»-> «Соединение».
На этой странице отмечаем галочкой «Включить точку беспроводного доступа». В поле SSID, которое отвечает за имя Вашего Wi-FI вписываем любое, которое вам по душе. Нажимаем «Принять».
Чтобы обезопасить себя, надо правильно настроить WiFi, поставить пароль. Переходим во вкладку «Безопасность». Выбираем по порядку «WPA-PSK/WPA2-PSK», « TKIP/AES», «ASCII», так как она идет по списку. В последнем, который называется «ASCII» вписываем пароль к вашему WiFi. Его нужно использовать при подключении нового устройства к роутеру. На этом настройка роутера Zyxel Keenetic Lite заканчивается.
В некоторых случаях, чаще всего при использовании uTorrent, возникает необходимость в пробросе портов. Проще всего использовать службу UPnP, которая встроена в саму программу. Найти ее можно в верхних вкладках. Сначала открываем настройки и там выбираем конфигурации. Переходим в пункт «соединения». Здесь должны стоять три галочки и одна стоять не должна. Должны быть напротив: «Переадресация UPnP», «Переадресация NAT-PMP», «В исключении брандмауэра». Не должно быть напротив «Случайный порт при запуске».
Благодаря этим галочкам проброс портов обязан работать исправно, но только в том случае, если настройки роутера это позволяют. Как это проверить? На сайте роутера нужно закрепить ПК к постоянному (статичному) IP. Домашняя сеть -> Серверы надо поставить галочку напротив «Перенаправления портов».
Во вкладке «Интернет», затем «Маршруты» нужно добавить IP адрес Вашего компьютера, закрепить его с помощью кнопки, которая находится по правую сторону от него.
Заключение
В целом это все, что нужно знать о настройке роутера Zyxel Keenetic Lite. Теперь Вы можете без проблем подключаться к интернету с любой точки Вашего дома, используя введенный Вами пароль.
Видео по теме

Как настроить роутер Zyxel Keenetic Lite
Подробное поэтапное руководство для настройки роутера Zyxel Keenetic Lite поможет вам самостоятельно разобраться с настройкой интернета на примере провайдера ТТК, a также настроить WIFI и безопасность беспроводной сети роутера.
Смотрите как настроить Интернет и установить пароль на WiFi:

Сейчас мы рассмотрим процедуру настройки интернет-маршрутизатора по протоколу PPPoE на примере провайдера ТТК и WIFI роутера Zyxel Keenetic Lite. Адрес для входа в настройки роутера 192.168.1.1.
Сбор на настройки по умолчанию
Прежде всего рекомендуется вернуть заводские настройки устройства.
Если вы приобрели новый ранее не использовавшийся роутер, то делать этого не надо. В противном случае включите маршрутизатор и на 10 секунд зажмите маленькую кнопку Reset, расположенную на задней панели.
Авторизация в панели управления роутером
Подключите кабель Ethernet предоставленный вашим поставщиком услуг в разъем WAN на задней панели роутера. Подключите роутер к вашему компьютеру с помощью Ethernet кабеля. Один конец вставляется в разъем сетевой платы на компьютере, другой в любой разъем LAN на устройстве.
В случае невозможности использования сетевого кабеля вы можете настроить роутер через сеть WIFI.
Для этого щелкните по значку Беспроводных подключений (он находится рядом со значком Звукового микшера в нижнем правом углу монитора) и выберете из числа доступных сетей Zyxel_Keenetic_Lite_40E2A0.
Нажмите Подключение, а затем Подключиться к сети без предварительной установки (последнее сообщение может и не появляться).
Запускаем любой браузер на пример Internet Explorer (большинство производителей программного обеспечения оптимизируют свои программы именно под этот браузер).
Во всплывающем окне необходимо пройти авторизацию. Заводские настройки таковы:
Изменение пароля
Поменять этот пароль можно перейдя на вкладку Система, затем Пароль.
В качестве нового пароля удобно использовать серийный номер роутера – он уникален для каждого устройства.
Далее откроется стартовая страница конфигуратора – Системный монитор Zyxel.
Здесь мы можем увидеть основные параметры подключения: активность соединения, подключенные устройства, активные маршруты и прочее.
Некоторые необходимые настройки будут введены автоматически, но для полноценной работы устройства этого не достаточно.
Для дальнейшей настройки необходимо перейти в закладки Интернет — Подключение и выставить настройки как на картинке снизу. Измените параметр Настройка параметров IP на значение Без IP-адреса. Поставьте галочки согласно рисунку ниже. Эти параметры необходимы для диагностики подключения и проверки качества соединения.
Указываем параметры интернета
Дальше необходимо перейти во вкладку «Интернет» – в раздел «Авторизация».
В выпадающем списке «Протокол доступа в Интернет» необходимо выбрать «PPPoE».
Заполните поля Логин и Пароль данными из договора, укажите в полях MTU и MRU значение 1492. Галочка Получать IP-адрес автоматически должна быть выбрана.
Проверьте правильность введенных данных и нажмите Применить.
Микропрограмма произведет проверку соединения и если вы ввели данные верно, строка Состояние подключения изменит статус на Подключено.
Включаем и настраиваем WIFI
Далее нам необходимо настроить беспроводную сеть – защитить ее от несанкционированного использования. Перейдите во вкладку Сеть WIFI, затем Соединение.
Убедитесь, что напротив поля Включить точку беспроводного доступа установлена галочка. В графе Имя сети введите любое имя на английском языке так как русский может не поддерживаться некоторыми устройствами. Можете оставить стандартное имя, но если в радиусе действия вашей беспроводной точки доступа будет находиться сеть с тем же именем, то вы запутаетесь.
Перейдите во вкладку Безопасность, затем Проверка подлинности и выберите режим WPA-PSK/WPA2-PSK. Этот режим на сегодняшний день предоставляет максимальную защищенность беспроводного канала.
Введите пароль доступа к точке доступа. Пароль должен состоять из цифр и/или латинских букв, длина пароля не меньше 8 знаков. Нажмите кнопку Применить, затем перезагрузите роутер выключив его питание на несколько секунд.
Создаём резервную копию настроек
Настройка практически закончена. Микропрограмма роутера чувствительна к некорректным настройкам и частым отключения электричества. В результате сбоя роутер может оказаться бесполезной коробкой.
Для вашего удобства рекомендуется сохранить резервную копию настроек устройства в отдельный файл.
Делается это следующим образом: выберите закладку Система, затем Конфигурация и нажмите кнопку Сохранить, затем выберите место хранения файла с настройками.
В случае сбоя для восстановления параметров из файла зайдите в подменю Система, затем Конфигурация и нажмите кнопку Обзор, укажите путь к файлу настроек и нажмите кнопку Восстановить.
На этом настройка интернет-центра Zyxel Keenetic Lite завершена.
Видео о настройке роутера Zyxel Keenetic Lite

Настройка роутера Keenetic Lite
Имя пользователя по умолчанию – admin, пароль – admin. Если вы не можете зайти в web-интерфейс, или маршрутизатор ранее был настроен для использования в других условиях – рекомендуем восстановить заводские настройки устройства.
При первом включении роутера запустится Мастер настройки. Нажимаем кнопку «Начать настройку».
- В следующем окне система предложит прочитать и принять Лицензионное соглашение – просто нажимаем «Принять»
- Далее необходимо будет назначить пароль для входа в настройки роутера (по умолчанию admin). Вводим пароль по умолчанию или свой пароль и нажимаем «Далее».
- Подключение к сети Интернет. Перед настройкой подключения необходимо выяснить свой тип подключения – PPPoE или IPoE. Сделать это можно, позвонив в службу технической поддержки Вашего города. Тип подключения —PPPoE В навигационном меню переходим в раздел «Интернет», подраздел «Проводной»
- В открывшемся окне находите пункт «Аутентификация у провайдера (PPPoE/PPTP/L2TP), и в нем выбираете PPPoE.
- После выбора в появившиеся окна «Имя пользователя» и «Пароль» соответственно вводим логин и пароль от подключения к сети интернет. Эти данные Вы можете найти в памятке пользователя, которая прилагается к договору. После заполнения этих полей внизу окна появится кнопка «Сохранить» — нажимаем ее для подтверждения настроек.
- Тип подключения —IPoE
При данном типе подключения никаких настроек сети производить не нужно, интернет поступает на роутер автоматически. Можно сразу переходить к настройкам беспроводной сети.
Настройка беспроводной сети Wi-Fi
- В открывшемся окне видим окна «Имя сети (SSID)» и «Пароль». В первом вводим желаемое название Wi-Fi. Во втором – пароль от беспроводной сети. Затем сохраняем введенные настройки – кнопка «Сохранить» внизу
Настройка окончена, приятного использования!