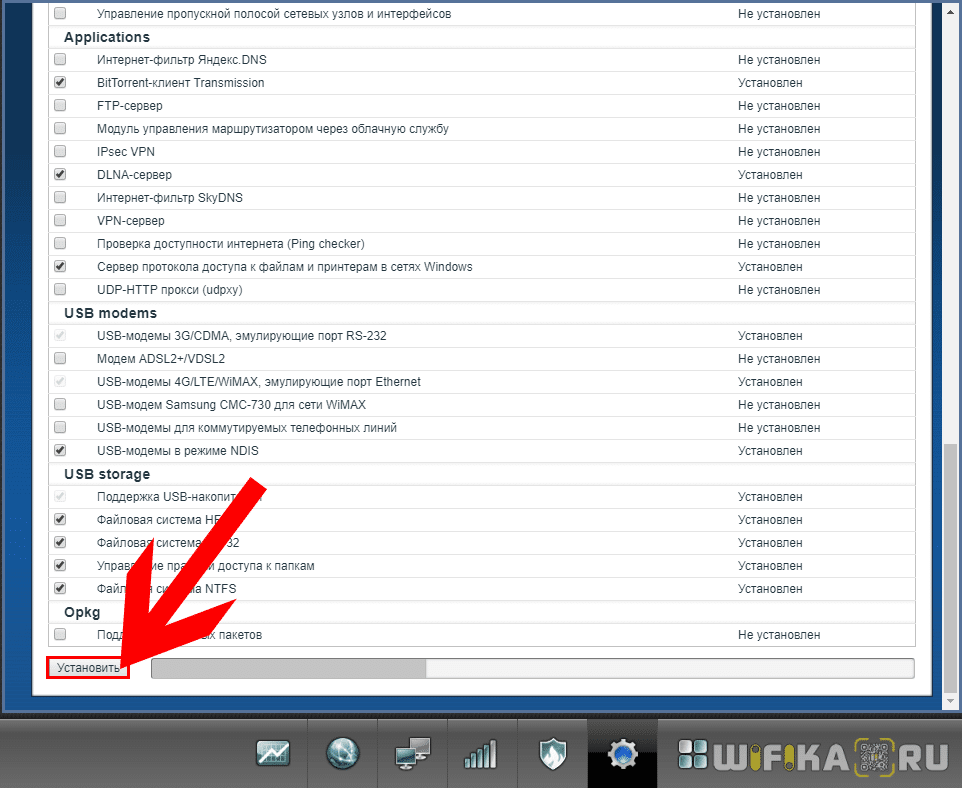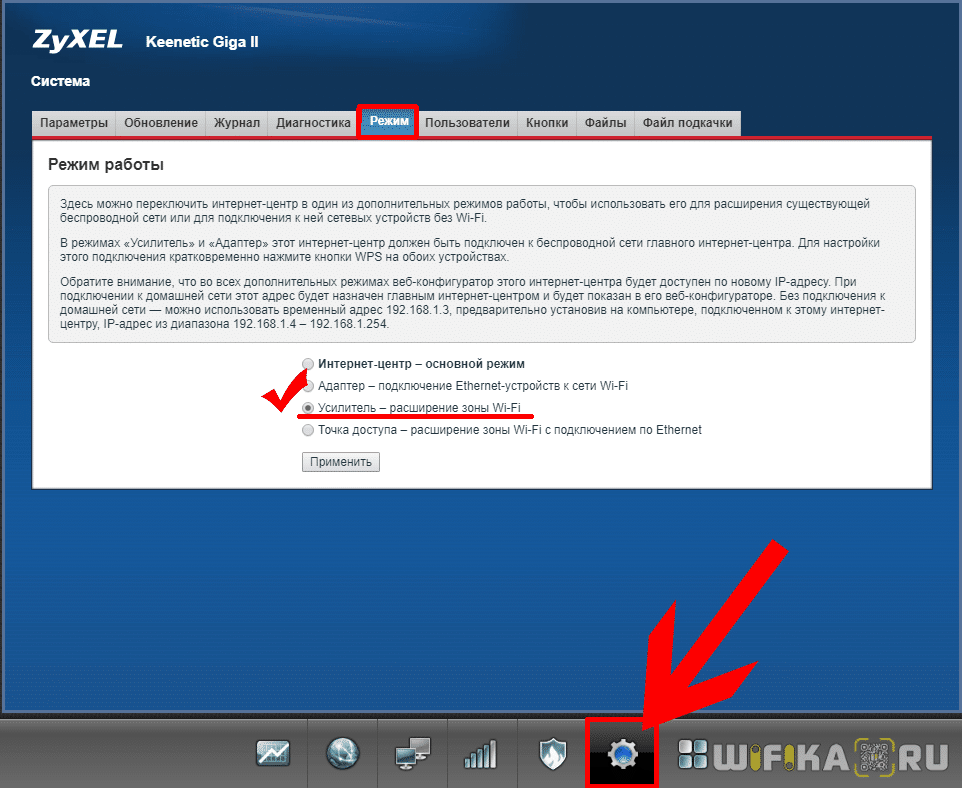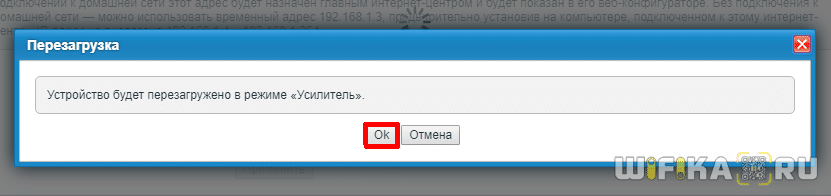- Роутер Zyxel Keenetic в Режиме WiFi Репитера Как Повторитель (WDS мост) для Усиления Сигнала
- Как установить функцию усилителя wifi на маршрутизатор Zyxel Keenetic?
- Как использовать роутер Zyxel Keenetic в роли WiFi репитера?
- Как выжать максимум скорости по Wi-Fi на любом роутере?
- 1. Скачиваем программу для анализа свободных Wi-Fi каналов
- 2. Заходим в настройки роутера
- 2.1 Включаем режим only n на Zyxel Keenetic (моя модель Lite II)
Роутер Zyxel Keenetic в Режиме WiFi Репитера Как Повторитель (WDS мост) для Усиления Сигнала
Настройка роутеров серии Zyxel Keenetic в качестве репитера WiFi, или усилителя, чуть сложнее, чем у других производителей. Напомню, что режим беспроводного повторителя, или WDS моста, позволяет повторять сигнал от другого источника вай-фай и тем самым продлевать зону его работы. В этой статье я покажу, как настраивается режим усилителя wifi как на морально устаревших маршрутизаторах Zyxel Keenetic Lite или 4G, так и на обновленных моделях, которые производятся уже под отдельным брендом Keenetic — Start, Giga, Viva, Air, Ultra, Speedster, Runner 4G и так далее.
Как установить функцию усилителя wifi на маршрутизатор Zyxel Keenetic?
Дело в том, что прошивка Zyxel Keenetic построена по модульному принципу. То есть в ней есть отдельные компоненты, отвечающие за те или иные функции. На моем Zyxel Keenetic Giga II компонент, отвечающий за работу в качестве усилителя wifi, не был установлен, поэтому новичок мог бы подумать, что функции репитера в нем нет. Однако можно скачать отдельно модуль, отвечающий за подключение беспроводного WDS моста и усилить wifi сигнал, либо объединить две сети.
Напомню, что есть некий базовый набор компонентов, который устанавливается по умолчанию на ту или иную модель. А есть дополнительные, которых из коробки нет, но вы их можете дозагрузить в процессе эксплуатации. Это очень удобно, так как если в какой-то функции надобности нет, например роутера Zyxel Keenetic в режиме репитера, ее можно просто удалить. И поставить другую, и тем самым не загружать излишне память маршрутизатора.
Для этого нужно зайти в раздел настроек системы маршрутизатора, который скрывается в меню за иконкой «шестеренки», и открыть вкладку «Обновление».
И видим как раз те самые модули — часть из них активна, а часть — не установлена. Здесь прокручиваем список вниз до значения «Режим усилителя» и ставим на нем «галочку» — в правой колонке появится надпись «Будет установлен».
Также можно сразу выбрать и другие функции, которые понадобятся при работе с локальной сетью. Теперь прокручиваем до самого конца и нажимаем на кнопку «Установить»
Как использовать роутер Zyxel Keenetic в роли WiFi репитера?
После инсталляции компонента и перезагрузки роутера возвращаемся в раздел «Система» (шестеренка) и открываем вкладку «Режим». Здесь выбираем «Усилитель — Расширение зоны WiFi» (это и есть режим повторителя и репитера). И жмем на кнопку «Применить»
И еще раз подтверждаем кнопкой «ОК».
После перезагрузки откроется окно с кратким руководством по дальнейшим действиям. В частности, совершенно справедливо указывается, что поскольку IP адрес роутера изменится, вход в настройки Zyxel Keenetic больше не будет доступен по 192.168.1.1, а свой адрес теперь Zyxel Keenetic получит от основного роутера. При этом подключить его к сети WiFi предлагается кнопкой автоматической настройки «WPS».
Для этого нужно нажать на кнопку на лицевой части роутера Zyxel Keenetic и одновременно на такую же кнопку на основном маршрутизаторе сети.
Будьте внимательны, если у вас основной роутер другой фирмы, то часто кнопка WPS совмещена с функцией сброса настроек — в этом случае не зажимайте ее надолго.
Как выжать максимум скорости по Wi-Fi на любом роутере?
1. Скачиваем программу для анализа свободных Wi-Fi каналов
Я использую Acrylic Wi-Fi Home, но вы можете использовать любую другую. Скачать ее можно: ЗДЕСЬ
Устанавливаем и запускаем. Нажимаем на треугольник для того, чтобы активировать сканирование.
P.S. Не забудьте включить Advanced Mode в настройках!
(Нажать на три черточки справа вверху и переключить тумблер у пункта Advanced Mode)
В нижней половине экрана видно, что свободные каналы это 3,5,6,9,12 и 13 (на котором и находимся), выписываем себе куда-нибудь.
Если написано 7+11, это значит, что выбрана ширина канала 20/40 МГц и роутер автоматически меняет канал от 7 до 11.
2. Заходим в настройки роутера
Открываем браузер, в адресной строке пишем: 192.168.1.1 или 192.168.0.1 в зависимости от вашего роутера и видим следующее окно.
Стандартные:
Имя пользователя: admin
Пароль: admin или оставляем пустым
Далее переходим в настройки Wi-Fi
Шифрование: WPA2-PSK, AES.
В моем случае WPA2-PSK автоматически использует шифрование AES , но у вас может быть отдельная строка шифрование с 2 вариантами AES или TKIP. Выбирайте AES т.к. оно более надежное и только с ним наш роутер сможет выдавать максимальную скорость.
Страна: Россия т.к. в отличие от других у нас доступно только 13 каналов.
Канал выберите один из тех, что выписали, НО НЕ 13 , поскольку тогда роутеру будет некуда автоматически переключаться.
Ширина канала: 20/40 МГц. Не выбирайте только 40, поскольку прироста в скорости это не даст, а некоторые устройства просто не найдут ваш wi-fi.
Мощность канала иногда бывает полезно снизить до 50%-75%, если вы постоянно находитесь в одной комнате с роутером, чтобы не пересекаться с другими сетями, но я не снижал.
WMM должен быть включен для вашего же удобства!
Стандарт: Только N (Only n)
Сразу имейте ввиду, что старые устройства не смогут найти сеть, так как вряд ли обладают модулем wi-fi поддерживающим этот режим.
У меня в роутере такого режима нет, поэтому придется немного поколдовать в командной строке.
Следующий шаг можете пропустить, если в вашем роутере есть режим only n .
2.1 Включаем режим only n на Zyxel Keenetic (моя модель Lite II)
Нажимаем клавиши Windows + R и видим.