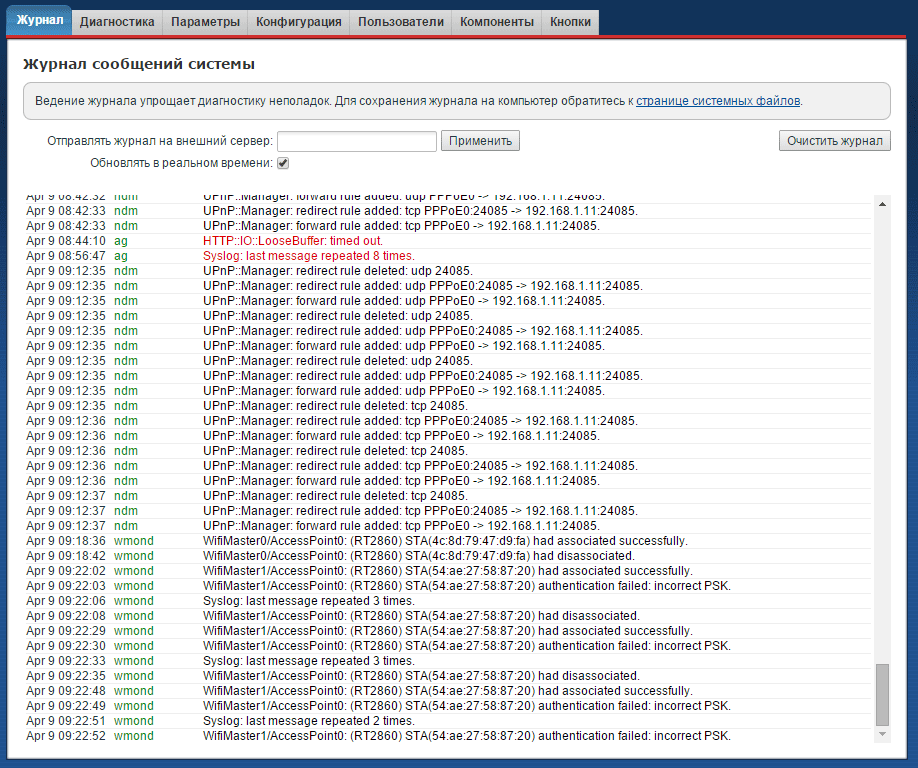- Почему иногда пропадает связь по Wi-Fi с Zyxel Keenetic?
- Интернет на ПК есть, а через роутер Zyxel Keenetic не работает. Что делать?
- Ответ
- Keenetic не Горит Индикатор Интернет • Варианты индикации
- Подключение роутера к сети
- На роутере не горит лампочка Интернет (WAN) — Настройка Wi-Fi роутера
- Авторизация роутера
- Старые модели Keenetic от Zyxel
- Keenetic ОС NDMS 2.11 и более ранних версий
- Современные версии ОС Keenetic
- Как зайти в настройки роутера Zyxel Keenetic
- Кабель
- Wi-Fi
- USB-модем
- На роутере не горит лампочка интернет: возможные причины и их устранение
- Вход с использованием мобильного приложения
Почему иногда пропадает связь по Wi-Fi с Zyxel Keenetic?
Имеется роутеры Zyxel Keenetic Ultra и ZyXEL Keenetic Giga II, которые сказочно работали больше года, пока не стукнул 2015. И тут, словно в сказке, начались проблемы с Wi-Fi: периодически стала прерываться связь. Это может быть несколько раз в день, практически сразу после включения роутера или через 6 часов работы, никакой точной периодики. Если соединение было, то постепенно пинги к роутеру становятся выше 2000 мс и потом совсем умирают и соединение хоть и висит активное, но по факту — мертвое. Что интересно, оно через несколько минут может ожить. Но, обычно, нервов не хватает и я просто перезагружаю тупым выключением-включением роутер. Изначально проблема появилась на Giga II дома с проводным интернетом. Потом через пару недель на работе, где к Ultra была подключа Yota.
Если в момент глюка подключиться к роутеру по Ethernet, то по нему интернет работает чудесно.
Пробовал менять роутеры местами — проблема сохраняется в независимости от источника интернета.
Прошивки везде — свежайшие.
Пробовал отключать DHCP, менять номера каналов.
Не пробовал только отключать публичную видимость SSID и фильтрацию по mac-адресам (но так как пробовал роутеры ставить в разных местах, то вряд ли дело в этом, хотя чисто по симптомам похоже, будто роутер от чего-то в какой-то момент начинает загибаться по Wi-Fi).
Логи не показывают ничего страшного. Вот вам скриншот:
Хочу заметить, что момент начала глюка со связью начинается с 9:22 и в этот момент никаких красных ошибок нет. Хотя не знаю, что значит ошибка, которая видна 14 минутами ранее в 9:08 на скриншоте.
В общем, народ, может кто сталкивался или готов что-то конструктивное посоветовать (кроме «выбрось ты этот Zyxel»). Просто странно, что проблема проявилась после 1 года использования и сразу на трёх аналогичных устройствах.
Сложный 8 комментариев
Интернет на ПК есть, а через роутер Zyxel Keenetic не работает. Что делать?
Вырубили свет в доме. После того как его дали я включил ПК и обнаружил: слетели настройки инета и вай-фая. Переустановил/перенастроил интернет. Вроде кое-как работает но плохо, что-то не то. Ну да ладно. Почему-то перестал видеть свою точку доступа которую я раздавал через роутер (перестал видеть на своем телефоне и на ноутбуке). Что за бред подумал я и полез в настройки роутера ZyXEL KEENETIC.
Смотрю — все на месте. Тогда в чем дело? Где точка доступа? Ладно. Удаляю настройки и переделываю заново по инструкции своего провайдера. Переделал. И вот те на, точка доступа появилась на мои устройства, а вот инета на этой точке доступа — нет. Хотя инет на основном компе — есть. Инета нет — в смысле ссылки не открываются. И в настройках к роутеру пишет. к моему новому созданному подключению, пишет: «Ошибка подключения к серверу» и красный крестик.
В чем проблема? Может проблема в том, что мне на мой МАС-адрес должны снова дать доступ к инету?
Ответ
Здравствуйте. Плохо, что вы не написали, как у вас все подключено. Интернет подключен к Zyxel Keenetic, а дальше кабелем к ПК и раздача по Wi-Fi? Где и что вы настраивали сразу после того, как пропало и появилось электричество? Какие настройки задавали?
Я думаю, проблема в следующем: после отключения электричества слетели настройки на роутере. Соответственно, интернет перестал работать. Точка доступа Wi-Fi никуда не пропадала, просто имя сети стало заводским и вы его не заметили в списке сетей на телефоне и ноутбуке.
Вы настроили подключение к провайдеру на компьютере и интернет заработал, но только на ПК. Но настраивать подключение на компьютере не нужно, если у вас есть роутер. Все настройки, которые выдает провайдер, нужно задать в настройках Zyxel Keenetic.
Что вы потом сделали, и возле вашего подключения в настройках роутера написано «Ошибка подключения к серверу» с красным крестиком. Пока там не будет написано «Подключено» (или что-то в этом роде), то интернет по Wi-Fi от роутера работать не будет.
Первым делом нужно отключить/удалить подключение на компьютере. Его запускать не нужно. Дальше, в настройках вашего Zyxel Keenetic необходимо в разделе «Интернет» создать подключение к провайдеру (или отредактировать уже созданное подключение). Правильно указать тип подключения и другие параметры. Скриншот для примера:
Если провайдер делает привязку по MAC-адресу (нужно уточнить), то клонировать MAC-адрес с компьютера, или прописать у провайдера MAC роутера.
Keenetic не Горит Индикатор Интернет • Варианты индикации
Сайт my.keenetic.net должен быть доступен со всех устройств, но иногда зайти на него не получается. Так как сайт необходим для авторизации, пользователь оказывается в ловушке. Вот несколько вариантов действий перед тем, как вызвать специалиста: Если перезагрузка не помогла, то можно ещё попробовать отключить входящий кабель провайдера от роутера порт подписан как WAN или Internet , после чего подключить его заново. Все эти данные указываются в договоре при заключении контракта с провайдером, поэтому есть смысл проверить правильность всех настроек, сверяясь с договором.
Подключение роутера к сети
Следующий шаг – подключение маршрутизатора к источнику питания с помощью адаптера, который входит в комплект поставки. Штекер необходимо вставить в гнездо «Power».
На задней панели есть порты LAN и WAN. Нужно подсоединить к WAN-порту кабель, предназначенный для интернета, который провайдер провел в квартиру.
После чего следует перевести выключатель питания в положение «Вкл.». Должны загореться индикаторы состояния (и гореть непрерывно), что свидетельствует об успешной загрузке устройства и его готовности к дальнейшей настройке.
Для подключения маршрутизатора к ноутбуку или компьютеру нужно в порт LAN вставить кабель, который есть в комплекте.
Важно! Первую настройку рекомендуется делать именно через кабель, поскольку Wi-Fi может работать нестабильно.
В случае необходимости, за подробными инструкциями по настройке оборудования ADSL USB обратитесь к Руководству Пользователя. Если вам нужна дополнительная консультация, пишите мне!
На роутере не горит лампочка Интернет (WAN) — Настройка Wi-Fi роутера
- Питание – горит, если маршрутизатор подключен к розетке и включен. Не горит – наоборот.
- LAN-порт – горит или мигает, если к нему подключено устройство. Не горит – не подключено.
- Подключение к интернету – горит или мигает, если оно установлено. Горит желтым/оранжевым – сигнал есть, но интернет не подключен. Не горит – кабель не вставлен/плохо вставлен в разъем/имеет повреждения или проблема на стороне провайдера.
- Wi-Fi – горит, если включен. Мигает – идет обмен данными. Не горит – отключен в настройках устройства.
- WPN – горит, если Wi-Fi подключен по сети WPN. Не горит – наоборот.
- USB – горит или мигает, если подключено устройство. Не горит – оно не готово или не подключено.
Авторизация роутера
Процесс авторизации отличается в зависимости от модели устройства. Но для всех одинаков вход в веб-интерфейс маршрутизатора – открыть любой браузер, в адресную строку вписать IP-адрес (192.168.1.1, 192.168.0.1 или my.keenetic.net – стикер с данными есть на коробке) и нажать «Enter».
Старые модели Keenetic от Zyxel
После каждого изменения не стоит забывать кликать по кнопке «Применить».
Важно! Разрешение UpnP может быть небезопасно, т.к. создается таким образом потенциальная лазейка для вредоносных приложений.
Смена пароля происходит в одноименной вкладке раздела «Система», сброс настроек – в «Конфигурации», а обновление прошивки – в «Микропрограмме».
Keenetic ОС NDMS 2.11 и более ранних версий
Если параметры заданы правильно, будет установлено соединение с интернетом. Возможно, потребуется обновление программных компонентов.
После Мастер отобразит варианты дальнейших действий. Можно завершить работу, кликнув по кнопке «Выйти в интернет», или открыть веб-интерфейс роутера, чтобы задать дополнительные параметры.
Сброс настроек происходит в разделе «Домашняя сеть» – «Интернет» – опция «NetFriend».
Современные версии ОС Keenetic
Мастер предложит зарегистрировать маршрутизатор, это можно сделать на официальной сайте help.keenetic.com.
Важно! При подключении кабеля должен быть слышен щелчок. Если его нет, стоит внимательно осмотреть место соединения. На современных устройствах на передней панели расположены ряд кнопок и ламп, которые горят и мигают разным цветом и с определенной интенсивностью. Если пропадает интернет при таком способе подключения, причин может быть много от слабой подачи сети от провайдера до необходимости делать ремонт роутера zyxel keenetic.
Как зайти в настройки роутера Zyxel Keenetic
Для того, чтобы увидеть настройки роутера при первичной настройке, необходимо зайти на my.keenetic.net — специальный сайт, который предназначен для начального ознакомления с устройством и первых шагов в его использовании. Адрес нужно ввести в адресную строку, подойдёт любой браузер.
Первое подключение роутера крайне важно — во время этого процесса определяется, как он будет работать.
ВАЖНО! Для новичков и тех пользователей, которые не особо заинтересованы в индивидуальных настройках, есть автоматический режим — в нём не нужно делать ничего из ручных настроек.
Кабель
По кабелю подключиться проще всего — оборудование рассчитано именно на такой вход. Этот способ точно понадобится, если устройство компьютер без вай-фай модуля.
- Подключение роутера к сети и к интернет-сети через кабель. Нужно вставить кабель в один из портов, которые расположены на роутере сзади, за антеннами.
- Патч-кордом соединяется роутер и ПК. Такой провод продаётся в комплекте с маршрутизатором или докупается отдельно.
- Нужно вставить один конец патч-корда в разъём роутера (там же, где вставлялся провод от основной сети), а второй — в соответствующий порт к корпусе ПК. Важно не перепутать концы.
Если после этого система распознала роутер, всё сделано верно — можно начинать пользоваться.
Wi-Fi
Всё-таки основное назначение роутера — раздавать вай-фай. Беспроводное соединение настраивается таким же способом. Для того, чтобы быстро и без лишних процессов подключать новые устройства к сети, необходимо в любом случае пройти первую авторизацию устройства (с сайтом).
- Убедиться, что авторизованный роутер включён и передаёт сигнал. Если авторизовать маршрутизатор кинетик на ПК нет возможности, это можно сделать и на мобильном устройстве, зайдя на сайт или воспользовавшись приложением.
- Включить активный поиск вай-фай на устройстве (ноутбук, телефон, планшет) и найти новый роутер. От старых сетей, если они были, нужно временно отключиться.
- Как только строка роутера будет найдена, нужно на неё нажать. При необходимости вводится пароль, а дальше остаётся только дождаться подключения.
Теперь удалённый доступ к интернету работает — с других подобных устройств первое подключение будет аналогичным за исключением авторизации.
USB-модем
В качестве альтернативной функции подключения есть доступ через 4G-модем (некоторые модели с 3G тоже доступны, но наличие поддержки лучше уточнить заранее). Такой способ подключения может понадобиться, чтобы использовать мобильный интернет.
Если провайдер делает привязку по MAC-адресу нужно уточнить , то клонировать MAC-адрес с компьютера, или прописать у провайдера MAC роутера. Если вам нужна дополнительная консультация, пишите мне!
На роутере не горит лампочка интернет: возможные причины и их устранение
- несправный патч-корд — если компьютер на видит роутер, не подключается к интернету при отсутствии других проблем, можно попробовать сменить провод;
- патч-корд вставлен не той стороной — распространённая проблема, достаточно поменять концы местами;
- провод недостаточно плотно прилегает к порту.
Вход с использованием мобильного приложения
Не у всех пользователей есть возможность использовать браузер для входа — кому-то просто неудобно, а кто-то не имеет подходящего устройства. Производитель запустил альтернативу — мобильное приложение.
ВАЖНО! Приложение выполняет все те же функции, но на смартфоне, быстро и в удобном формате.
- Необходимо найти приложение — оно есть в официальных магазинах AppStore и PlayMarket. Достаточно ввести в поиск Keenetic и первый же результат выдачи будет правильным.
- Установка приложения и выдача допуска к данным. Для использования приложение необходимо скачать и открыть.
- Как только скачанное приложение откроется на мобильном устройстве, перед пользователем будет всё то же поле со строками для логина и пароля.
- После ввода этих данных приложение запустится и его помощью можно будет заниматься настройкой роутера. На этом авторизация завершена.
В дальнейшем приложение может использоваться для динамической удобной настройки роутера под свои потребности.