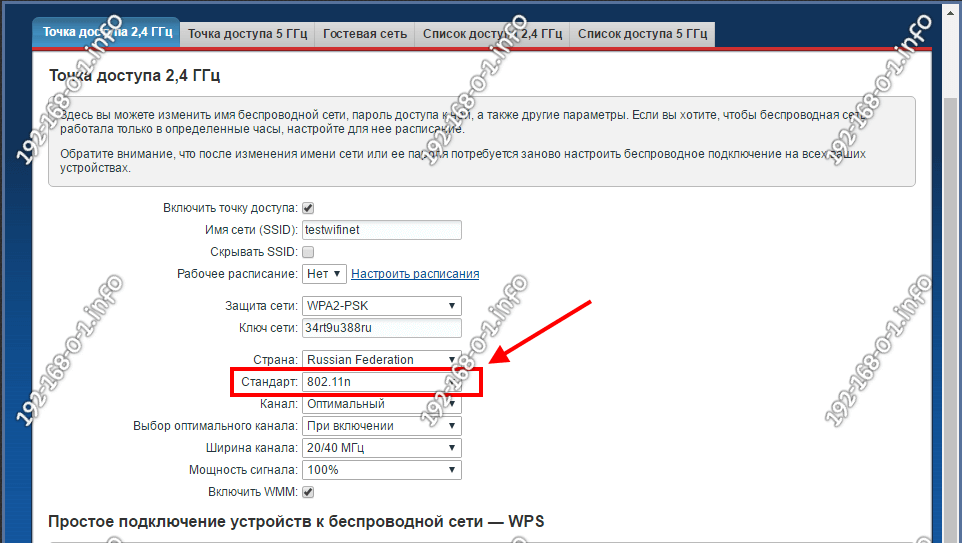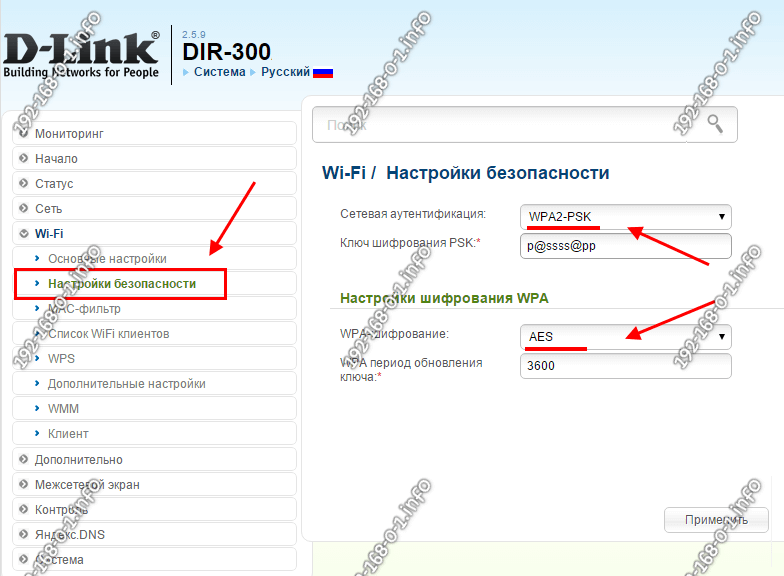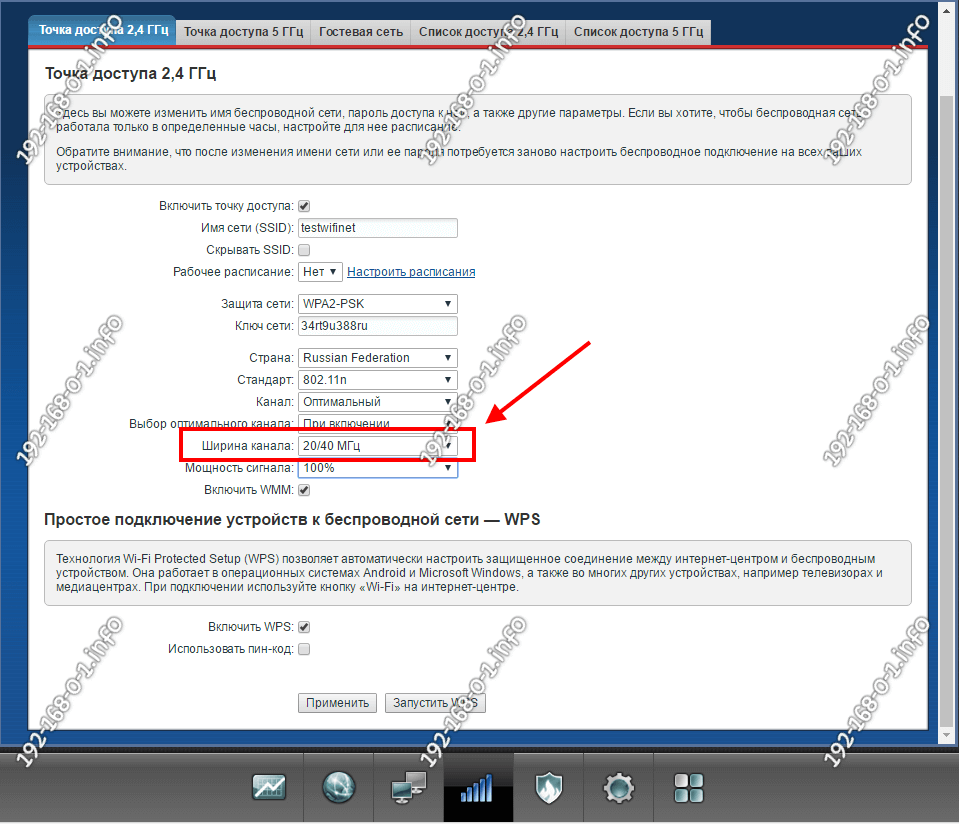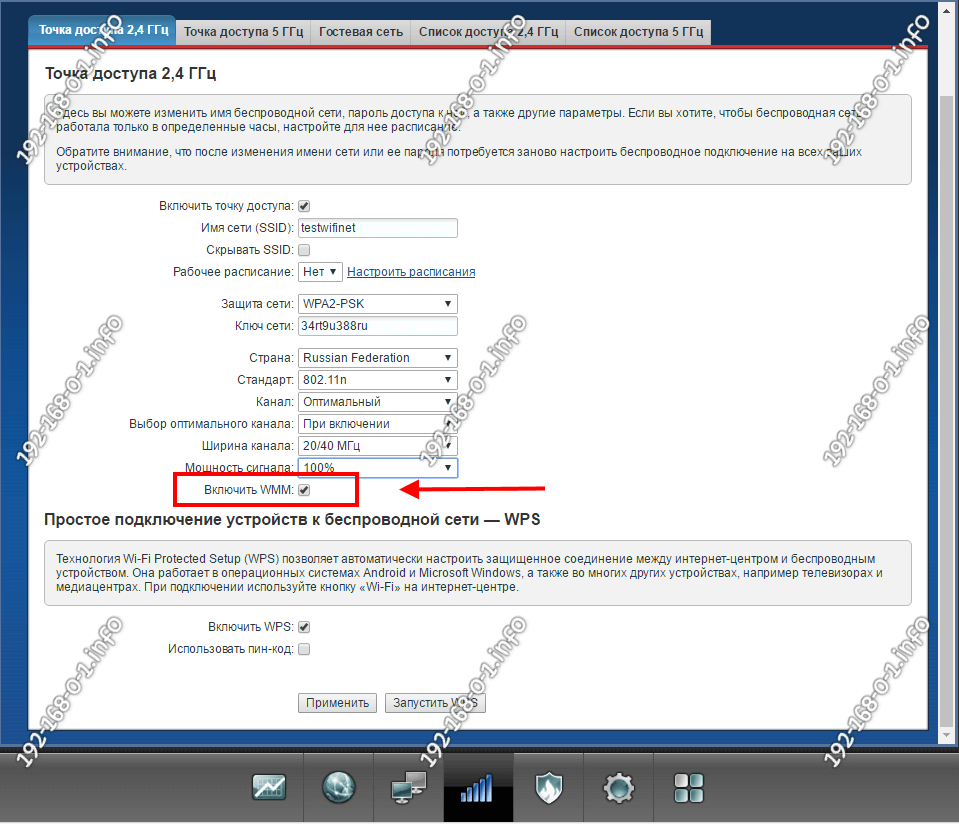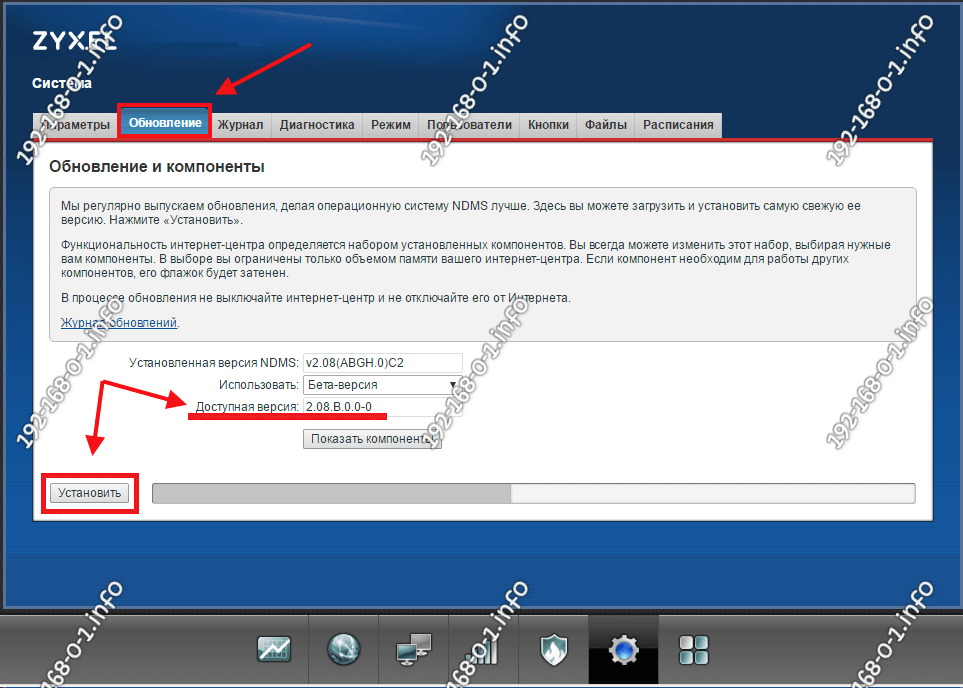- Как увеличить скорость WiFi Интернета на роутере
- Как ускорить WiFi Интернет
- 1. Старые протоколы
- 2. Безопасность
- 3.Ширина канала
- 4. Wireless MultiMedia
- 5. Прошивка
- Как выжать максимум скорости по Wi-Fi на любом роутере?
- 1. Скачиваем программу для анализа свободных Wi-Fi каналов
- 2. Заходим в настройки роутера
- 2.1 Включаем режим only n на Zyxel Keenetic (моя модель Lite II)
Как увеличить скорость WiFi Интернета на роутере
Кто отвечает за беспроводную сеть в доме? Правильно, роутер! Соответственно, в большинстве случаев он или его неправильные настройки приводят к тому, что Интернет через WiFi работает медленно, в то время, как через кабель никаких сложностей не возникает. Как увеличить скорость WiFi Интернета на роутере что бы не испытывать дискомфорта при работе?! Я постараюсь наиболее полно и развернуто ответить на этот насущный вопрос.
Для начала проведите небольшой тест. На своём ноутбуке, планшете или телефоне запустите поиск беспроводных сетей. Если в результате Вы получите список точек доступа количеством не менее 10-12 штук, то нормальную скорость Вай-Фай не ждите. Объясню почему. В нашем регионе (Россия, Европа) в классическом диапазоне 2.4 ГГц используется всего 13 радиоканалов из которых только 3 не пересекаются по частоте между собой. Проще говоря, если кроме вашей по соседству работает еще 10 точек доступа, то увеличить скорость Интернета по WiFi не получится. Вы просто будете мешать друг другу создавая помехи. На многих сайтах я встречал совет, что типа надо вручную выставить свободный радиоканал и все будет отлично. Ничего подобного! Даже если чудо случится и это поможет, то на пару дней в лучшем случае. В таком перегруженном эфире решение только одно — переход на расширенный диапазон 5 ГГц со сменой маршрутизатора на двухдиапазонный. Благо, большинство современных мобильных устройств уже умеют с ним работать.
Примечание:
Владельцам Вайфай-роутеров Zyxel Keenetic в плане использования радиоканалов повезло немного больше. У них есть возможность заставить роутер искать наименее загруженный канал и использовать его. Делается это в параметрах беспроводной сети:
Можно выставить период поиска свободного канала 6 часов или 12 часов.
Как ускорить WiFi Интернет
Если же рядом пара-тройка сетей, а пользователи при этом начинают жаловаться на медленный WiFi, то причина обычно кроется в неправильных настройках. Очень часто все происходит так: человеку подключили Интернет, поставили роутер оставив базовые настройки и какое то время он работал, пока не осознал, что роутер режет скорость и надо что-то с этим всё-таки делать. Нет, он не плохой и менять его не надо. Необходимо только проверить и правильно выставить некоторые параметры о которых я сейчас расскажу. Чтобы в них попасть, надо сначала зайти в веб-интерфейс своего модема или маршрутизатора по его IP адресу (как правило 192.168.1.1 или 192.168.0.1). После этого найдите раздел, отвечающий за работу беспроводной сети и выполните следующие рекомендации.
1. Старые протоколы
Если у Вас нет очень старых ноутбуков, планшетов или телефонов, использующих давно устаревшие стандарты 802.11b или 802.11g, то их лучше отключить в базовых настройках сети WiFi, оставив только 802.11n.
Это относится только к диапазону 2.4 ГГц, т.к. в диапазоне 5 ГГц стандартов b и g попросту нет.
2. Безопасность
Да, даже неправильно выбранный стандарт безопасности может повлиять на скорость работы Вай-Фай. Использовать надо только стандарт WPA2-PSK с шифрованием AES.
На других вариантах сетевой аутентификации скорость будет ниже. Например, при WPA-PSK более 54 мегабит в секунду Вы никогда не разгонитесь, так как это уже программное ограничение устаревшего протокола.
3.Ширина канала
Следующий шаг, который может значительно ускорить WiFi роутер, это изменение ширины канала в базовых параметрах сети. Стандартно используется 20 МГц. Сейчас этого уже маловато. Для увеличения скорости Вай-Фая это значение лучше изменить на 40 МГц.
Так Вы значительно повысите пропускную способность радиоканала.
Единственное, что надо учитывать — это то, что каналы 40 МГц в большей степени подвержены помехам и на них сильнее влияют соседские точки доступа. Другими словами,
могут мешать работе других устройств, что вызовет проблемы с производительностью и надежностью, особенно при наличии других сетей Wi-Fi и других устройств, работающих в диапазоне 2,4 ГГц.
4. Wireless MultiMedia
Для того, чтобы значительно увеличить скорость WiFi на роутере и по максимуму использовать преимущества высокоскоростных стандартов беспроводной связи 802.11N и выше, необходимо активировать функцию WMM — Wireless Multi Media.
Она позволяет по максимуму разогнать Вай-Фай за счет правильного обеспечения качества сервисов и распределения пропускной способности канала.
5. Прошивка
Ещё один фактор, который значительно влияет на скорость роутера, а значит его тоже нельзя упускать из вида — это его программное обеспечение. Мало кто из пользователей следит за обновлениями прошивки для своего роутера и своевременно его перепрошивает. Чаще это делают при возникновении каких-либо проблем. Чтобы обновить прошивку своего роутера — сначала на статусной странице уточните какая версия используется у Вас. Затем проверьте наличие новой версии на официальном сайте производителя, скачайте и затем загрузите её на свой роутер через раздел меню «Обновление ПО» (Firmware Upgrade).
Кстати, на многих современных WiFi маршрутизаторах есть функция проверки обновления прямо из веб-интерфейса устройства и автоматической установки во флеш память.
Только обеспечив выполнение всех пяти указанных выше рекомендаций Вы сможете выжать максимум из своей беспроводной сети и максимально увеличить скорость Вай-Фай роутера.
Как выжать максимум скорости по Wi-Fi на любом роутере?
1. Скачиваем программу для анализа свободных Wi-Fi каналов
Я использую Acrylic Wi-Fi Home, но вы можете использовать любую другую. Скачать ее можно: ЗДЕСЬ
Устанавливаем и запускаем. Нажимаем на треугольник для того, чтобы активировать сканирование.
P.S. Не забудьте включить Advanced Mode в настройках!
(Нажать на три черточки справа вверху и переключить тумблер у пункта Advanced Mode)
В нижней половине экрана видно, что свободные каналы это 3,5,6,9,12 и 13 (на котором и находимся), выписываем себе куда-нибудь.
Если написано 7+11, это значит, что выбрана ширина канала 20/40 МГц и роутер автоматически меняет канал от 7 до 11.
2. Заходим в настройки роутера
Открываем браузер, в адресной строке пишем: 192.168.1.1 или 192.168.0.1 в зависимости от вашего роутера и видим следующее окно.
Стандартные:
Имя пользователя: admin
Пароль: admin или оставляем пустым
Далее переходим в настройки Wi-Fi
Шифрование: WPA2-PSK, AES.
В моем случае WPA2-PSK автоматически использует шифрование AES , но у вас может быть отдельная строка шифрование с 2 вариантами AES или TKIP. Выбирайте AES т.к. оно более надежное и только с ним наш роутер сможет выдавать максимальную скорость.
Страна: Россия т.к. в отличие от других у нас доступно только 13 каналов.
Канал выберите один из тех, что выписали, НО НЕ 13 , поскольку тогда роутеру будет некуда автоматически переключаться.
Ширина канала: 20/40 МГц. Не выбирайте только 40, поскольку прироста в скорости это не даст, а некоторые устройства просто не найдут ваш wi-fi.
Мощность канала иногда бывает полезно снизить до 50%-75%, если вы постоянно находитесь в одной комнате с роутером, чтобы не пересекаться с другими сетями, но я не снижал.
WMM должен быть включен для вашего же удобства!
Стандарт: Только N (Only n)
Сразу имейте ввиду, что старые устройства не смогут найти сеть, так как вряд ли обладают модулем wi-fi поддерживающим этот режим.
У меня в роутере такого режима нет, поэтому придется немного поколдовать в командной строке.
Следующий шаг можете пропустить, если в вашем роутере есть режим only n .
2.1 Включаем режим only n на Zyxel Keenetic (моя модель Lite II)
Нажимаем клавиши Windows + R и видим.