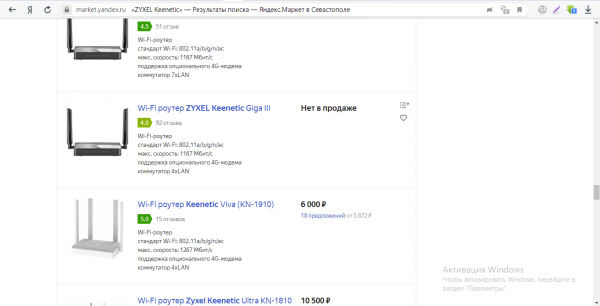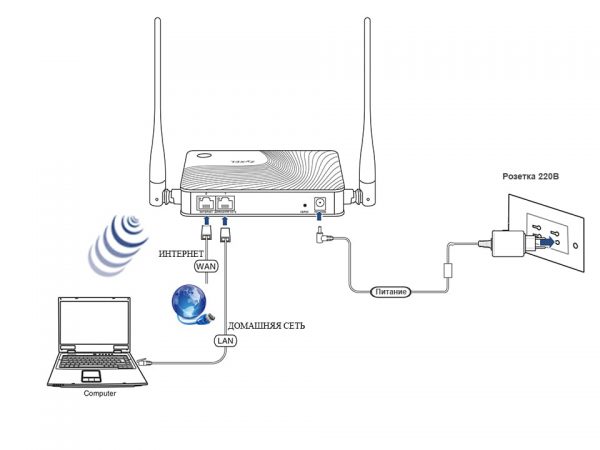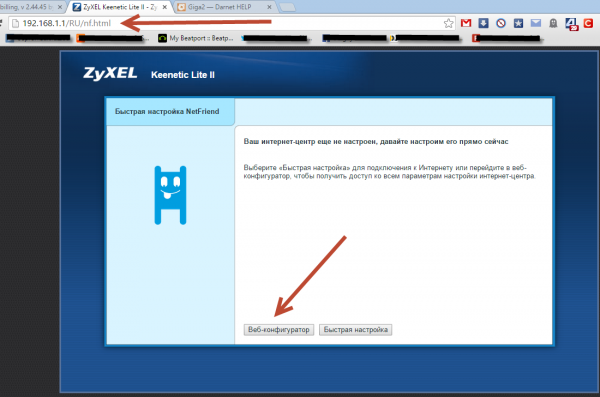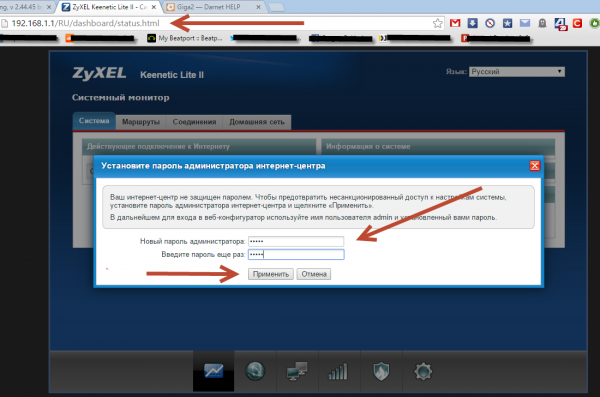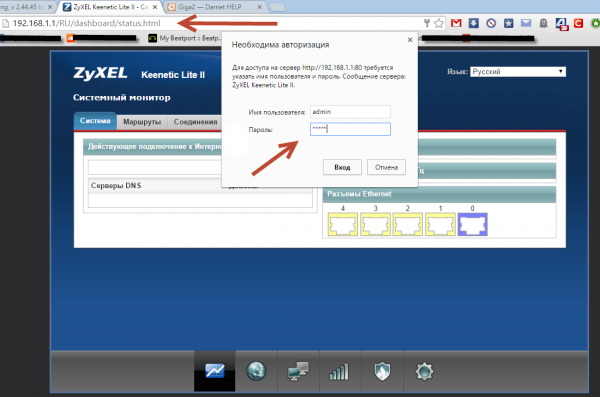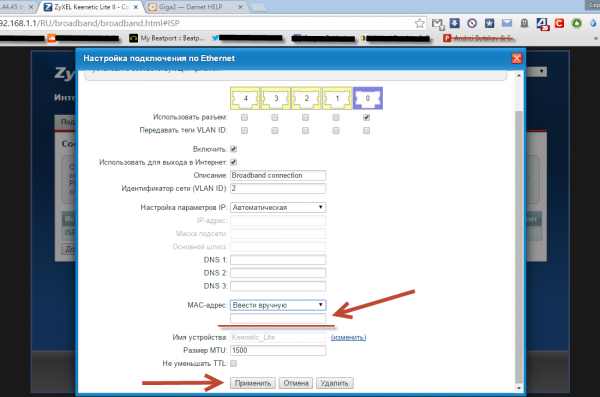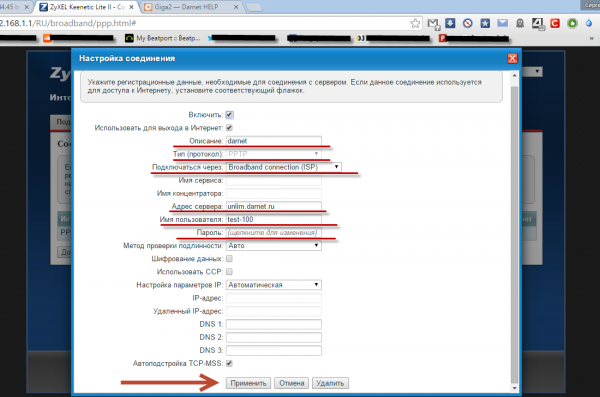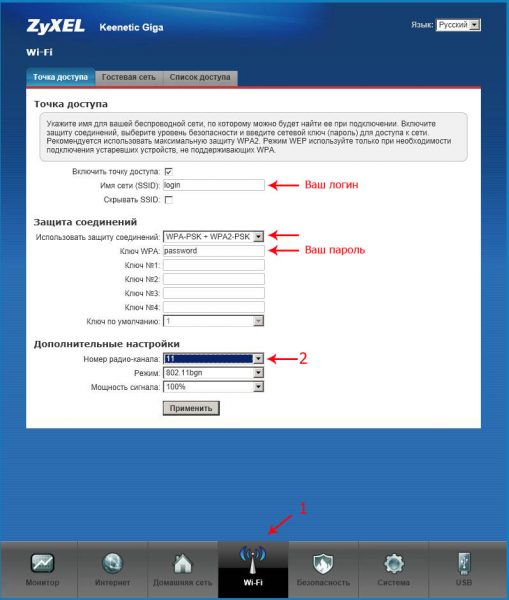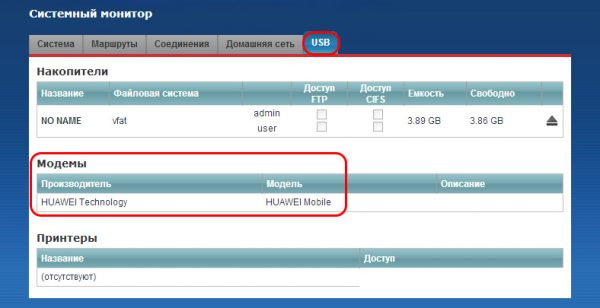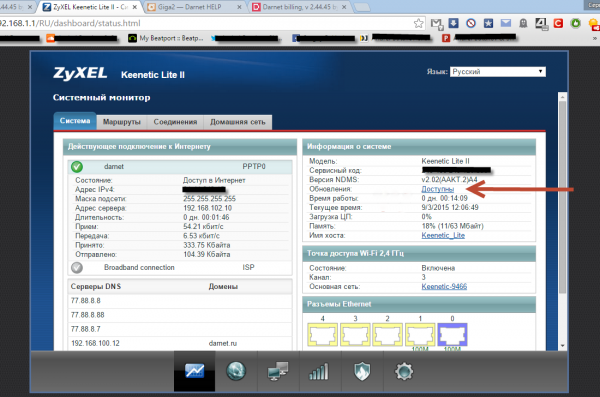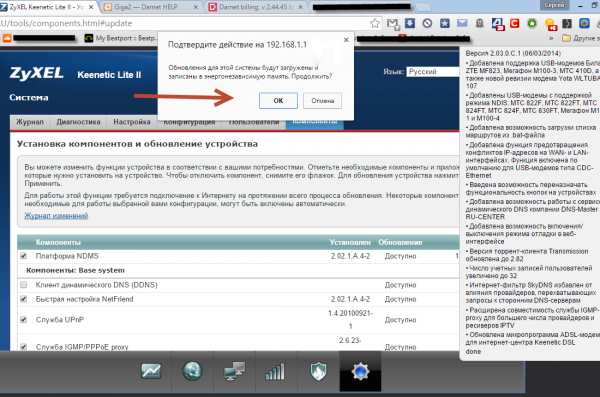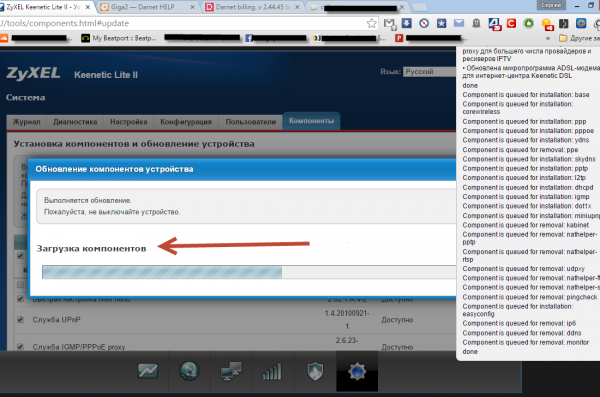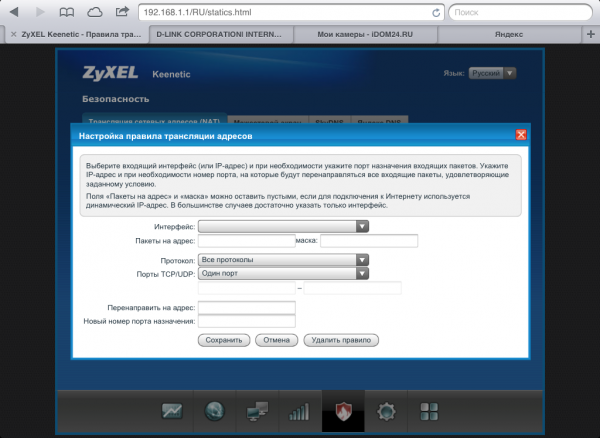- Линейки роутеров Zyxel Keenetic: как на них настроить интернет и «Вай-Фай»
- Для каких моделей ZyXEL Keenetic подойдут данные настройки
- Связываем ZyXEL Keenetic с компьютером
- Сброс настроек до заводских: нужно ли его делать перед настройкой
- Входим в админку с настройками Zyxel
- Другой пароль на админку: как его поставить
- Что нужно для настройки самого «инета»: выбираем протокол для вашего провайдера
- Dynamic IP (динамический IP) или Static IP (статичный IP)
- PPPoE, PPTP или L2TP
- Настройка «Вай-Фая» на оборудовании Zyxel Keenetic
- Если ваша модель поддерживает модем 3G/4G: как настроить мобильное соединение
- Как выполнить обновление текущей прошивки Zyxel Keenetic
- Проброс портов
- Отзывы о роутерах Zyxel Keenetic
Линейки роутеров Zyxel Keenetic: как на них настроить интернет и «Вай-Фай»
Несмотря на то что производство линейки роутеров Zyxel Keenetic уже прекратилось, потому что две компании перестали сотрудничать, эти модели до сих пор популярны. Если вы пользователь роутера Zyxel Keenetic и вдруг у вас сбилось подключение, принимайтесь за повторную настройку, а мы вам в этом поможем.
Для каких моделей ZyXEL Keenetic подойдут данные настройки
Для роутеров Zyxel Keenetic актуальной остаётся вторая версия (v2.0 и её производные) прошивки NDMS. Именно на её примере мы и будем настраивать маршрутизатор. Инструкции подойдут для всех моделей Zyxel Keenetic, включая линейки Omni, 4G, Air, Start, Extra, Giga, Lite, VOX, DSL, Ultra, Viva. Обычно модели Zyxel Keenetic чёрного цвета (за редким исключением бело-чёрные или глянцевые белые), не спутайте их с обновлёнными моделями, у которых в названии стоит только Keenetic (Zyxel уже не значится).
Инструкции для настройки в этой статье подойдут для роутеров, в названии которых упоминается компания Zyxel
Связываем ZyXEL Keenetic с компьютером
Подключиться можно через беспроводную сеть роутера Zyxel — она будет работать даже без предварительной настройки. Щёлкните по кнопке на фронтальной панели с изображением «Вай-Фай» — так вы активируете сеть. На «Виндовс» раскройте панель с доступными сетями и подключитесь к нужной. Если не можете найти название точки доступа вашего роутера, изучите наклейку на оборотной стороне девайса. Там будет и название, и пароль для входа в сеть.
Все данные для входа в точку доступа и в настройки роутера находятся на этикетке сзади
Тем не менее настройку желательно проводить при проводной связи роутера и ПК, так как «Вай-Фай» может быть нестабильным. Обычно к роутерам Zyxel в комплекте идёт специальный шнур для этих целей:
- Вставляем один его конец в жёлтое гнездо LAN, а кабель интернета подсоединяем к разъёму «Интернет» или WAN (зависит от модели устройства). Вторую вилку шнура вставим в разъём для сетевой карты на ПК. На «ноутах» он расположен на одной из боковых панелей, а на стационаре — сзади на блоке.
Соедините роутер с ПК с помощью кабеля в комплекте
Сброс настроек до заводских: нужно ли его делать перед настройкой
Купили подержанный роутер Zyxel Keenetic? Скорее всего, на нём остались настройки интернета от прежнего владельца. Если он ещё и устанавливал свой пароль на админку, войти в неё вы не сможете. К тому же лучше начать сразу «чистую» настройка, а она возможна после сброса.
Всё просто: сзади есть кнопка «Сброс» (может называться Reset), нажимаем на неё. Чтобы достать до миниатюрной кнопки, используем ручку, острый конец булавки или любой другой тонкий предмет. Не отпускаем клавишу, пока сразу все «фонарики» на лицевой панели не загорятся. Это будет означать завершение сброса — маршрутизатор запустится с уже восстановленными исходными данными. Заходим в админку, когда роутер полностью прогрузится.
Зажмите кнопку «Сброс» на несколько секунд
На некоторых моделях Zyxel Keenetic, например, на Lite III, кнопка для восстановления начальных параметров находится сбоку на устройстве.
Входим в админку с настройками Zyxel
Для запуска веб-панели с настройками используйте любой браузер, который стоит у вас на компьютере, будь то стандартный «Интернет Эксплорер», «Опера», «Гугл Хром» или другой:
- Вверху в строке, где отображаются адреса открытых страниц, впишите значение my.keenetic.net. Жмём на «Энтер» для быстрого перехода в админку. Если в браузере ничего не отобразилось или если появился ошибка, попробуйте открыть другой адрес — 192.168.1.1.
- Вас попросят написать фразы для входа. Для роутеров от производителей Zyxel и Keenetic действуют следующие комбинации: admin как логин и 1234 как ключ безопасности. Если пароль 1234 не подошёл, напишите слово admin и во второе поле.
Зайдите в настройки роутера с помощью пароля 1234
Переключитесь на веб-конфигуратор, чтобы попасть в разделы с настройками
Другой пароль на админку: как его поставить
Менять или не менять пароль на админку — ваше право, но мы советуем всё же задать свежий пароль. Так вы будете уверены, что никто посторонний не получит доступ к вашей веб-панели с настройками.
Когда окажетесь в конфигураторе, система сама попросит вас сменить фразу-ключ. Придумайте и задайте её — используйте сочетания из букв (английских) разного регистра и цифр. Вбить пароль нужно в два поля.
Смените пароль на админку сразу после входа
Когда нажмёте на «Применить», потребуется перезайти в админку — напишите новый пароль в сером диалоговом окошке.
Введите имя пользователя и новый пароль
Что нужно для настройки самого «инета»: выбираем протокол для вашего провайдера
Чтобы интернет работал через роутер, в админке нужно указать протокол вашего провайдера. Вариантов протоколов несколько: простой динамический или статический IP, PPPoE (Дом.ру, ТТК, Ростелеком), L2TP (к примеру, Билайн) либо PPTP (например, Дарнет). Если у вас другой провайдер, загляните в свой договор с компанией, который вы заключили в день подключения. Там будет информация о протоколе и о возможных параметрах сети, которые нужно ввести во время настройки.
Dynamic IP (динамический IP) или Static IP (статичный IP)
Начнём с этих двух видов. Они оба настраиваются в блоке IPoE в разделе для интернета (иконка в виде планеты внизу):
- Открываем блок и жмём на «Добавить интерфейс».
- Кликаем по «Использовать разъём» (галочку ставим под синим гнездом на рисунке). Таким же образом отмечаем параметры «Включить» и «Использовать для выхода».
- В меню «Настройка IP» ставим либо автоматическое значение (для Dynamic IP), либо ручное (для Static IP). В последнем варианте пишем данные в строчках для адреса IP, маски и шлюза. Все комбинации цифр есть в вашем договоре.
- Если ваш провайдер требует привязку по MAC, пишем вручную значение для вашего роутера (смотрите опять же на этикетку сзади) в поле под меню «МАК-адрес». Применяем все изменения.
Если у вас динамический IP, укажите автоматическую настройку параметров
PPPoE, PPTP или L2TP
Переходим к отладке подключения, которое требует ввода данных для авторизации в сети компании-провайдера:
- Переключаемся на третью вкладку для VPN и PPPoE. К VPN относятся два стандарта — L2TP и PPTP. Сразу добавляем новое подключение.
- Заполняем форму соединения. Пишем в описании название провайдера (необязательно). Ставим тип, который вычитали в договоре, то есть стандарт связи.
- Теперь для PPPoE заполняем только два поля: имя пользователя с паролем. Для VPN указываем плюс к этому и адрес сервера. И логин, и пароль, и адрес находятся в договоре. Кликаем по «Применить» — соединение готово.
Укажите протокол вашего провайдера и введите при необходимости данные для авторизации в сети провайдера
Настройка «Вай-Фая» на оборудовании Zyxel Keenetic
Нужный протокол установили — интернет уже должен работать на устройствах. Но настройку завершать не спешите — нужно ещё задать несколько параметров для беспроводной сети «Вай-Фай»:
- Нам нужен блок «Вай-Фай» (изображение вышки, раздающей сигнал, на панели внизу). Переходим в него.
- Выполняем все настройки в первой вкладке для точки доступа. Записываем новое имя сети (можно оставить и прежнее — это по желанию). С пункта «Скрывать SSID» птичку убираем, если она там стоит.
- В защите соединения указываем комбинированный тип — WPA PSK и WPA2 PSK. В строчке ниже вбиваем ключ безопасности.
В настройке сети важно указать пароль для точки доступа
Если ваша модель поддерживает модем 3G/4G: как настроить мобильное соединение
В линейках роутеров Zyxel Keenetic есть модели, у которых есть USB-разъём: все варианты Omni, 4G, ZYXEL Keenetic II и III, Extra, Giga, Ultra, VOX, DSL, Viva.
Они поддерживают работу с модемами 3G и 4G. В «операционку» этих роутеров уже вшиты параметры соединения для разных операторов. Обычно настройка проходит автоматически: вам нужно лишь подключить модем к нужному гнезду на роутере и подождать некоторое время.
Если автонастройка не сработала, переходите к ручной. Она не такая уже и сложная:
- В первом же блоке настроек «Системный монитор» раскрываем последнюю вкладку USB. Там вы сразу увидите подключённый к роутеру модем — будет отображаться производитель устройства. В нашем случае это Huawei. Жмём на строчку с ним.
Откройте панель для своего модема
Выберите в меню своего оператора мобильной связи
Как выполнить обновление текущей прошивки Zyxel Keenetic
Чтобы запустить онлайн-обновление NDMS до последней версии, сделайте следующее:
- В первом блоке «Системный монитор» в меню с информацией о системе ищем пункт «Обновления». Если для вашей ОС будет апгрейд, там будет ссылка «Доступны». Щёлкаем по ней.
Щёлкните по ссылке «Доступны»
Подтвердите запуск процедуры
Ждём, когда процесс завершится
Проброс портов
Если вам нужно настроить правила трансляции адресов на Zyxel Keenetic, сделайте следующее:
- На панели снизу выберите раздел «Домашняя сеть», затем откройте первую вкладку «Устройства» и в списке нажмите на строку вашего ПК, она всегда находится первой. Либо выберите другое устройство в сети, до которого нужно пробросить порт.
- Отметьте галочкой пункт «Постоянный IP-адрес», скопируйте его значение и примените изменения.
- Теперь потребуется переместиться в категорию «Безопасность», где в разделе «Трансляция сетевых адресов (NAT)» нужно перейти к добавлению нового правила.
- В поле «Интерфейс» укажите «Broadband connection (ISP)», выберите «Протокол TCP», и введите один ваш скопированный заранее порт. В строку «Перенаправить на адрес» вставьте IP-адрес вашего компьютера, который вы получили во втором шаге инструкции. Сохраните обязательно изменения.
Укажите протокол своего провайдера в соответствующем меню
Отзывы о роутерах Zyxel Keenetic
Wi-Fi роутер ZYXEL Keenetic Start/ Достоинства: Цена, автонастройка. Недостатки: Слабенький сигнал Комментарий: Рискнул взять эту модельку, ZyXEL Keenetic 4G отнёс в магазин. Приговор — заводской брак. Этот попроще, и понадёжнее.Больше года использовал Upvel, перепрошил и забыл, но настройка — ужас! Здесь настройка без проблем автоматом, никаких танцев. Слабенький сигнал, но зато не режет закачки и Wi-Fi не теряет. Если квартирка небольшая, то берите не раздумывая. Оценка отлично, рекомендую.
Евгений П.
https://market.yandex.ru/product—wi-fi-router-zyxel-keenetic-start/10493163/reviews?track=tabs
Wi-Fi роутер ZYXEL Keenetic Omni II. Достоинства: Возможность подключать HDD или принтер и делать их сетевыми. Дальность сигнала Wi-Fi. Недостатки: Только 1 USB разъём. Комментарий: В данной ценовой категории модель удачная, есть всё что нужно для создания небольшой сети с сетевыми устройствами.
Владимир Ю.
https://market.yandex.ru/product—wi-fi-router-zyxel-keenetic-omni-ii/11871190/reviews?track=tabs
Wi-Fi роутер ZYXEL Keenetic Air. Достоинства: WiFi АС 5Ггц , 4 антенны, аппаратный переключатель в режим точка доступа, кнопка WPS для быстрого подключения беспроводных устройств без ввода паролей ит. д. Недостатки: Не обнаружил Комментарий: Взял в качестве дополнительной точки доступа для улучшения зоны WiFi к моему старому роутеру, сигнал от которого плохо добивал до кухни. WiFi АС 5 Ггц это счастье ,потому что никто из моих соседей на этой частоте не светит, теперь связь без помех. Не сразу разобрался, почему при подключении не видно на какой частоте я подключился (тк сеть 5 Ггц и 2.4 Ггц имеют одинаковое название и пароль, что впоследствии оказалось удобно), но в техподдержке объяснили, что мой телефон сам автоматически выбирает наилучшую сеть, а если хочется всё контролировать, то можно легко зайти в настройки и переименовать одну из сетей и тогда её будет видно при подключении. Доволен, результат достигнут.
Пользователь d
https://market.yandex.ru/product—wi-fi-router-zyxel-keenetic-air/1715179903/reviews?track=tabs
Для оптимальной работы роутеров Zyxel Keenetic их прошивку нужно обновить до последней второй версии NDMS, которую они поддерживают. Запускается обновление через вкладку «Системный монитор». Настройка «инета» выполняется классическим способом: в админке по адресу my.keenetic.net указываем протокол вашего провайдера в разделе «Интернет», а после ставим надёжный пароль на созданный «Вай-Фай» в блоке «Точка доступа».