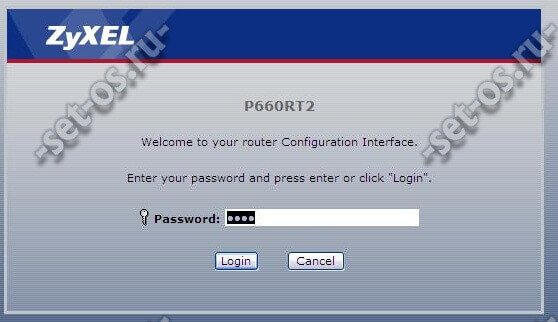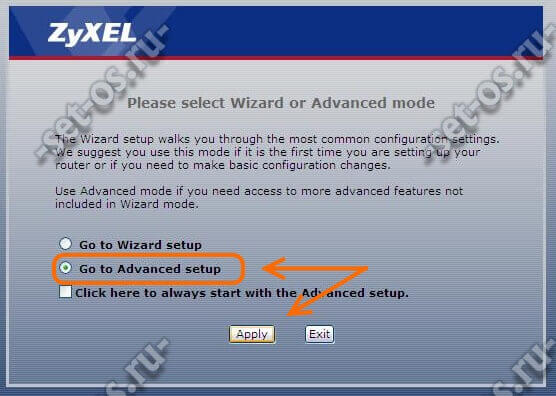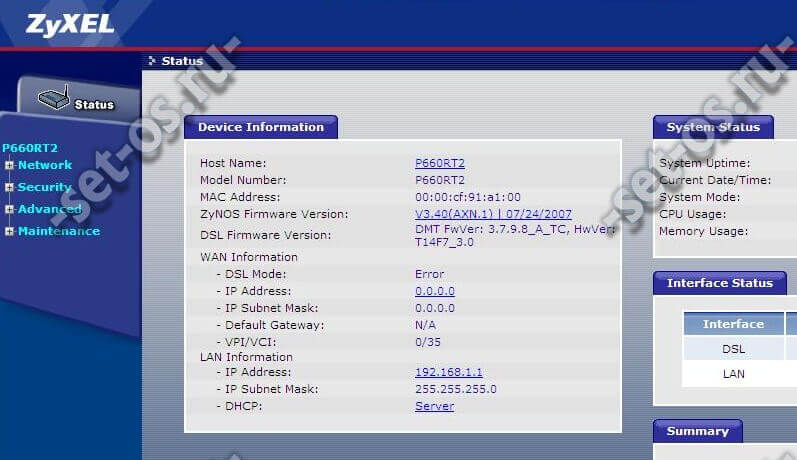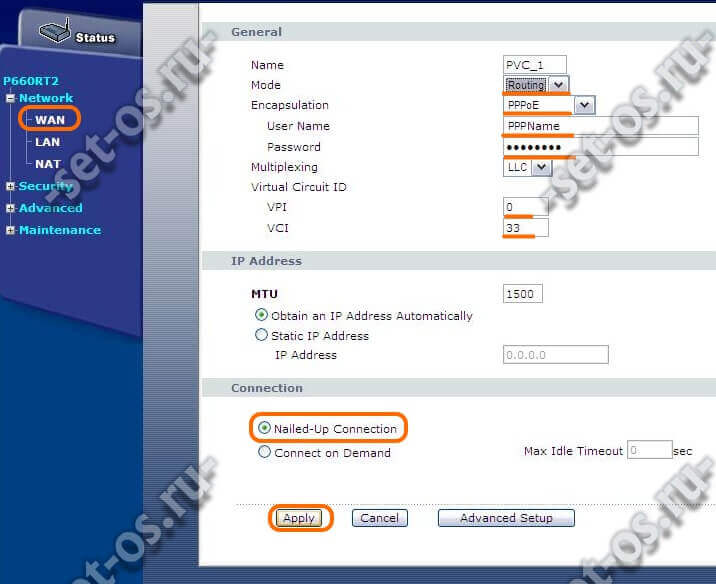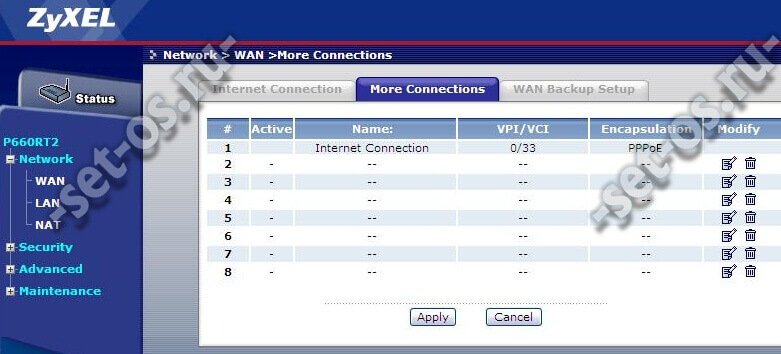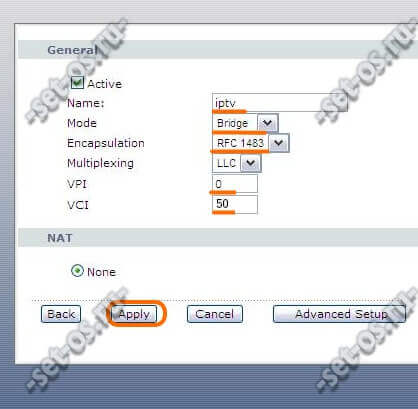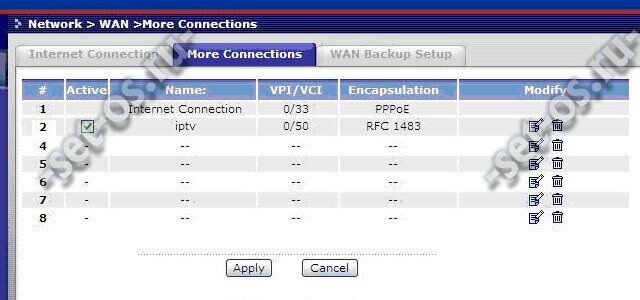- Настройка модема zyxel p600 series таттелеком в режиме роутера
- Настройка модема zyxel p600 series на примере PPPoE подключения
- Подключение к роутеру ↑
- Настройка интернета ↑
- Настройка беспроводной сети ↑
- Настройка модема ZyXEL P600 series своими руками
- Настройка модема ZyXEL P600 series своими руками
- Настройка модема ZyXEL P600 series — подключение ZyXEL P600 к компьютеру
- Настройка модема ZyXEL P600 series — настройка интернет
- Настройка модема ZyXEL P600 series — настройка wi-fi
- Прошивка модема ZyXEL P600 series
- Для наглядности видео: ZyXEL P600 series
- Настройка интернет соединения по на DHCP
- Сервер на вашем компьютере с zyxel p600, открыть порты
- Настройка модема Zyxel P600 Series на примере P660RT2 EE
- Как настроить цифровое телевидение IPTV
Настройка модема zyxel p600 series таттелеком в режиме роутера
Настройка модема zyxel p600 series на примере PPPoE подключения
Здравствуйте друзья! Если Вам предстоит настройка модема zyxel p600 series то данная статья поможет сделать это. Данная модель довольно популярна у многих пользователей интернета, поэтому я не мог не рассказать Вам об основных настройках интернета. В примере будем разбирать тип подключения к интернету PPPoE.
Подключение к роутеру ↑
Прежде всего zyxel p600 настройка начинается с подключения роутера к питанию. Затем нам нужно осуществить соединения Вашего компьютера и роутера по средством кабеля, который идет в комплекте с роутером. Один конец кабеля включаем в сетевую карту на компьютере, другой в любой порт LAN на задней поверхности роутера. И сразу подключим провод , который Вам провел провайдер в квартиру, в порт WAN. Если все исправно и правильно сделано, должны загореться, как минимум, три лампочки питания , LAN и WAN портов. Теперь нам нужно попасть в панель управления роутера и тем самым zyxel p600 series настройка переходит к следующему этапу. Запускаем свой браузер, который используете (IE, Google Chrome, Opera и т.д.). В адресной строке набираем следующую строчку — 192.168.1.1 и нажимаем Ввод(Enter).Появиться окошко требующее вести пароль по умолчанию вводим стандартный — 1234. Нажимаем кнопку «Login». Может появится окно для изменения пароля администратора на роутер, если не хотите менять просто нажмите кнопку «Ignor». Но я советую поменять на свой пароль, чтобы обезопасить Ваш роутер от «юных хакеров». И не забудьте его записать или запомнить иначе при перенастройке придется сбрасывать параметры роутера на заводские.
Настройка интернета ↑
Далее zyxel p600 настройка заключается в выборе и вводе параметров Вашего интернет соединения. Перед нами окно с текущим состоянием устройства. 
Настройка беспроводной сети ↑
Наконец, zyxel p600 настройка переходит к заключительному этапу. На Вашем роутере уже появился интернет, но еще нужно придумать Имя Вашей беспроводной сети и поставить пароль на нее, от всеобщего пользования. Для этого заходим в раздел «Network», потом следуем в подраздел «Wireless LAN» и нажимаем на вкладку «General». Проверяем стоит ли галочка на «Enable Wireless LAN», если не стоит, то ставим. Даная функция включает беспроводную сеть на роутере. Вводим в пункт «Name(SSID)» имя сети, которое вы предпочитаете(латиницей и цифрами). В «Security Mode» Советую выбрать наиболее защищенный тип шифрования «WPA2-PSK». И в поле «Pre-Shared Key» вписываем придуманный пароль для wifi сети. Нажимаем кнопку «Apply».
На это все друзья! Этих настроек Вам достаточно для комфортного использования Вашего маршрутизатора в домашних условиях. Всего Вам доброго! Так же посмотрите видео об открытие портов данной модели
Настройка модема ZyXEL P600 series своими руками
Настройка модема ZyXEL P600 series своими руками
Настройка модема ZyXEL P600 series своими руками. Модем ZyXEL P600 series – популярная модель, которая широко используется пользователями для подключения к сети интернет. Рассмотрим, как происходит настройка модема при создании интернет-соединения.
Настройка модема ZyXEL P600 series — подключение ZyXEL P600 к компьютеру
Данный модем можно подключить к компьютеру или ноутбуку двумя способами: с помощью коммутационного шнура (патч-корда) или USB-провода, которые идут в комплекте с модемом. Мы рассмотрим оба этих способа, но для начала нужно ознакомиться с разъемами на задней панели модема. Первый разъем слева предназначен для подключения адаптера питания. Затем расположена кнопка включения/выключения устройства. Далее идет кнопка, предназначенная для сброса настроек до заводских. Порт голубого цвета предназначен для подключения USB-провода. Разъем желтого цвета – это порт LAN, светло-серого – порт WAN.
Если мы подключаем модем с помощью патч-корда, один конец шнура нужно вставить в сетевую карту компьютера, а другой – в LAN-порт роутера. Кабель, предоставленный интернет-провайдером, мы должны подключить в WAN-порт. Затем подключаем модем к блоку питания и нажимаем на кнопку включения. Подключение с помощью USB-провода проходит по аналогичной схеме. Единственное отличие: вам понадобится установить драйверы для операционной системы. Скачать их можно на официальном сайте компании ZyXEL. Стоит отметить, что второй способ подключения может обеспечить пропускную способность не более 10 Мбит/с. Поэтому рекомендуем вам использовать первый способ – подключение с помощью патч-корда.
Настройка модема ZyXEL P600 series — настройка интернет
После подключения модема к компьютеру можно приступать к настройке интернет-соединения. Для этого войдем в рабочий интерфейс устройства. Запускаем любой интернет-браузер и в адресной строке указываем IP-адрес модема (по умолчанию 192.168.1.1). Нажимаем на кнопку «Enter» и переходим к окну авторизации, в котором нужно ввести пароль. По умолчанию установлен пароль «1234», его мы и вводим в поле «Password». Затем нажимаем на кнопку «Login» и заходим в основное меню настройки роутера. В открывшемся окне находим раздел «Network» и выбираем пункт «WAN». Именно в этой вкладке мы будем настраивать подключение к интернету. Рассмотрим, как происходит настройка, на примере подключения PPPoE. В блоке «General» найдите поле «Encapsulation» и выберите пункт «PPPoE». Затем вводим имя пользователя в поле «User Name» и пароль – в поле «Password». Эти данные вам должен предоставить провайдер.


Настройка модема ZyXEL P600 series — настройка wi-fi
Не каждый модем ZyXEL P600 series подходит для настройки беспроводного соединения. Устаревшие модели не поддерживают такой способ подключения к интернету. Однако, если вы обладатель новой версии данного роутера, вы сможете настроить на нем сеть wi-fi. Рассмотрим, как это сделать. В рабочем интерфейсе роутера находим раздел «Network» и выбираем пункт «Wireless LAN». Отмечаем галочкой вариант «Enable Wireless LAN». Затем указываем имя сети, которое будет отображаться в списке доступных беспроводных подключений. Записываем имя в поле «Name (SSID)».
Следующий шаг – выбор способа шифрования данных. Рекомендуем вам выбрать в поле «Security Mode» вариант «WPA2-PSK», а в поле «Encryption» – «TKP». Это обеспечит надежную защиту при передаче данных. И, наконец, указываем пароль, который будет защищать беспроводную сеть от постороннего доступа. Пароль должен состоять как минимум из 8 символов (латинские буквы и цифры). Вводим его в поле «Pre-Shared Key», а затем нажимаем кнопку «Apply», чтобы сохранить настройки.
Прошивка модема ZyXEL P600 series
Как прошить ZyXEL P600 series. Если вы хотите улучшить качество работы своего модема, рекомендуем периодически обновлять его прошивку. Благодаря обновлению прошивки вы сможете увеличить скорость передачи данных или настроить корректную работу IP-TV. Рассмотрим, как сменить прошивку на модеме ZyXEL P600 series. Прежде всего, необходимо скачать актуальную версию прошивки. Если вы не обнаружили на официальном сайте прошивку для данной модели, скачайте прошивку для модема ZyXEL P666 EE. Она подойдет и для модема ZyXEL P600 series. Выберите на сайте самую свежую версию прошивки, скачайте архив и распакуйте его. Затем нужно выбрать в интерфейсе роутера раздел «Maintenance» и подпункт «Tools». В открывшейся вкладке нажимаем на кнопку «Browse…» и в окне поиска указываем путь к файлу прошивки, который хранится в памяти вашего компьютера. Нужный файл в распакованном архиве имеет расширение «.bin». Выбираем его и нажимаем кнопку «Upload».
Начнется процесс обновления прошивки, который займет не более двух минут. После того, как этот процесс завершится, вы можете начать пользоваться модемом с обновленным интерфейсом.
Для наглядности видео: ZyXEL P600 series
Настройка интернет соединения по на DHCP
Сервер на вашем компьютере с zyxel p600, открыть порты
Делайте все как на видео: Примечание: Проверьте отключены ли ваши антивирусники. Отключен ли Брандмауэр и открыты ли ваши порты на Windows. Источник
Настройка модема Zyxel P600 Series на примере P660RT2 EE
ADSL-модемы марки Zyxel уже довольно-таки давно присутствуют на Российском рынке. Практически большинство из них были одного семейства — P600 Series, правда разных аппаратных версий (хотя внешне не особо отличались). Индекс «P» расшифровывается как «Prestige». Вот самые последние из них — это P660RT2, P660HT2, P660RT3 и P660HT3. Они отлично зарекомендовали себя в на длинных и плохих линиях, показав неплохое качество работы. Далее уже ветка P600 Series развиваться перестала, а компания Зиксель перешла на иную ступень, начав развивать другую линейку роутеров, среди которых есть и ADSL2+ роутер — Keenetic DSL.
Тем не менее, старички ещё даже встречаются в продаже. Поэтому в сегодняшнем посте я рассмотрю подробно как настроить ADSL-модем Zyxel P600 Series, а именно модель P660RT2 EE на примере подключения его к провайдеру Ростелеком.
Чтобы попасть в веб-интерфейс модема Зиксель, запустите Web-браузер Internet Explorer или Google Chrome и в строку адреса введите IP модема — 192.168.1.1. Заводской пароль — 1234.
После того, как пройдёт авторизацию, модем спросит что делать дальше — настраивать его вручную или с помощью мастера:
Выбираем вариант «вручную» поставив галочку на «Go to Advanced Setup» и нажав на кнопку «Apply». Откроется страничка статуса состояния устройства:
Справа видим главное меню. Открываем раздел Network >>> WAN. Прямо на первой вкладке видим параметры первого и основного соединения — PVC 1.
Я хочу настроить модем Zyxel P660RT2 в режиме роутера, то есть чтобы он раздавал Интернет. Для этого в поле «Mode» я выставляю значение Routing.
Примечание: Если Вам надо настроить его в режиме моста — то просто выставьте вариант Bridge и нажмите кнопку Apply.
Так как я подключаюсь к Ростелекому, а у этого провайдера обычно используется протокол PPPoE, то это значение я выбирает в списке «Encapsulation». В поля «User Name» и «Password» надо прописать логин и пароль на Интернет-соединение, который был выдан при заключении договора.
Параметр «Multiplexing» обычно используется LLC.
В поля VPI и VCI надо вводить значения для Вашей области. У нас, в Саратове, под Интернет используются значения 0/33.
В разделе «Connection» была выставлена галка «Nailed-UP Connection».
Нажимаем на кнопку «Apply» и проверяем подключение к провайдеру.
Как настроить цифровое телевидение IPTV
Для настройки цифрового ТВ на adsl2+ модемах Zyxel P600 Series, надо в разделе Network>>>WAN открыть вкладку «More Connection»:
Здесь будет таблица с информацией по имеющимся подключениям. Максимально их можно настроить аж 8 штук.
Первое у нас идёт для Интернета, а вот во втором кликаем на значок редактирования. Откроется страница с его параметрами:
Обызваем его «IPTV» и выставляем режим (Mode) — Bridge с инкапсуляцией «RFC1483».
Multiplexing обычно используется — «LLC».
В поля «VPI» и «VCI» вводим параметры канала, используемые под ТВ. В нашем филиале Ростелекома это — 0/50. Для своего — узнавайте в техподдержке.
Нажимаем на кнопку «Apply».
Теперь в таблице соединений будет две строчки:
Нажимаем на кнопку «Apply».
АДСЛ-модем Зиксель настроен. Можно подключать к нему телефонную линию и проверять работу.