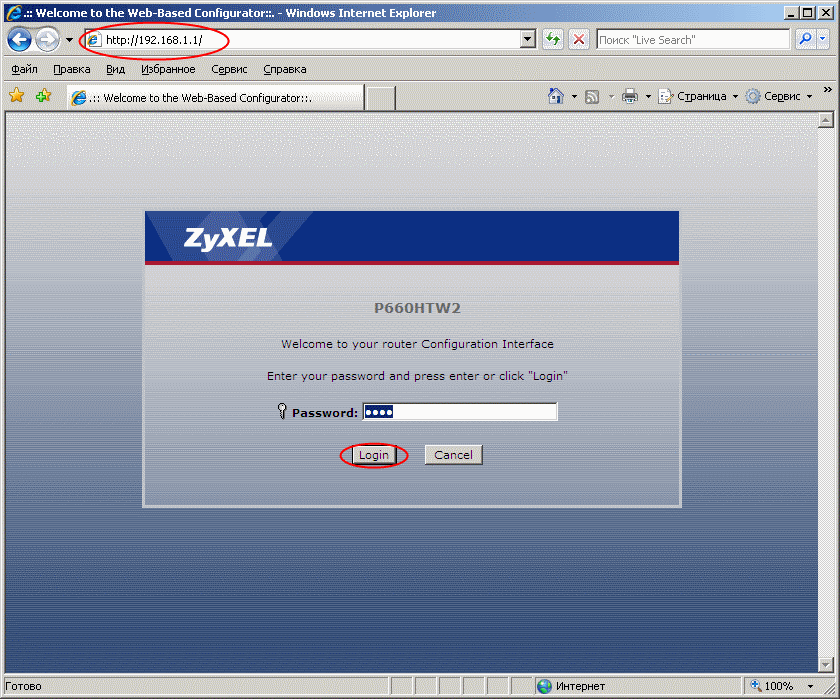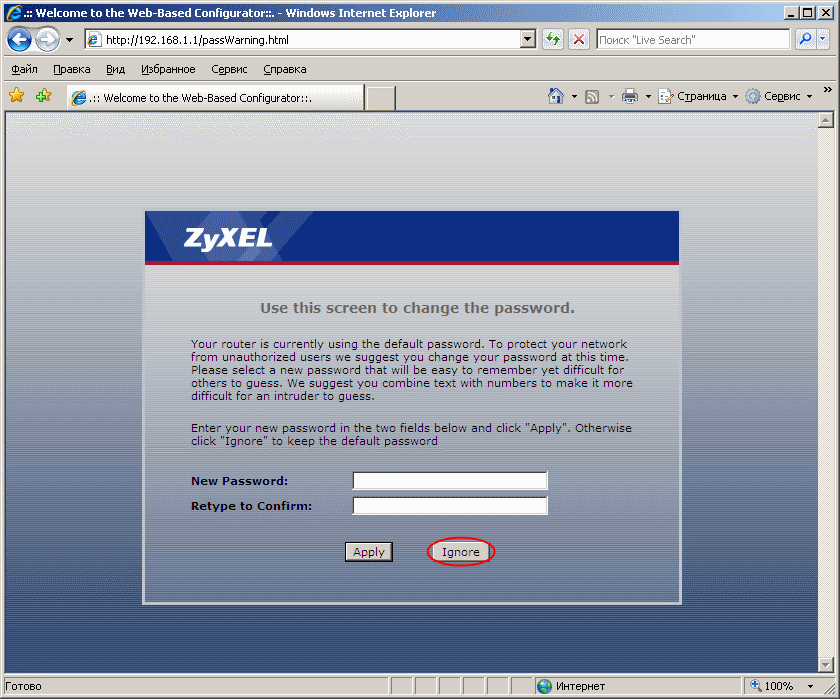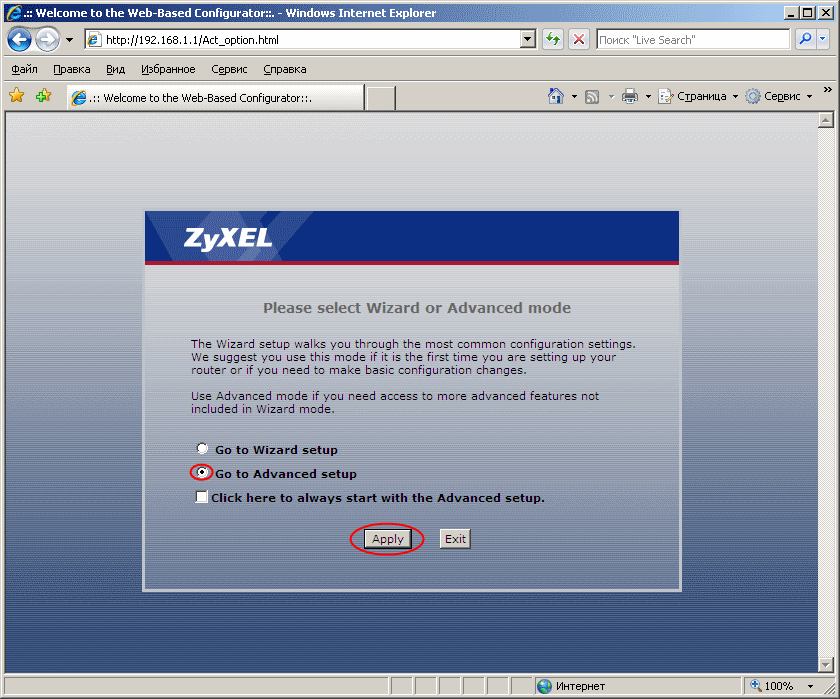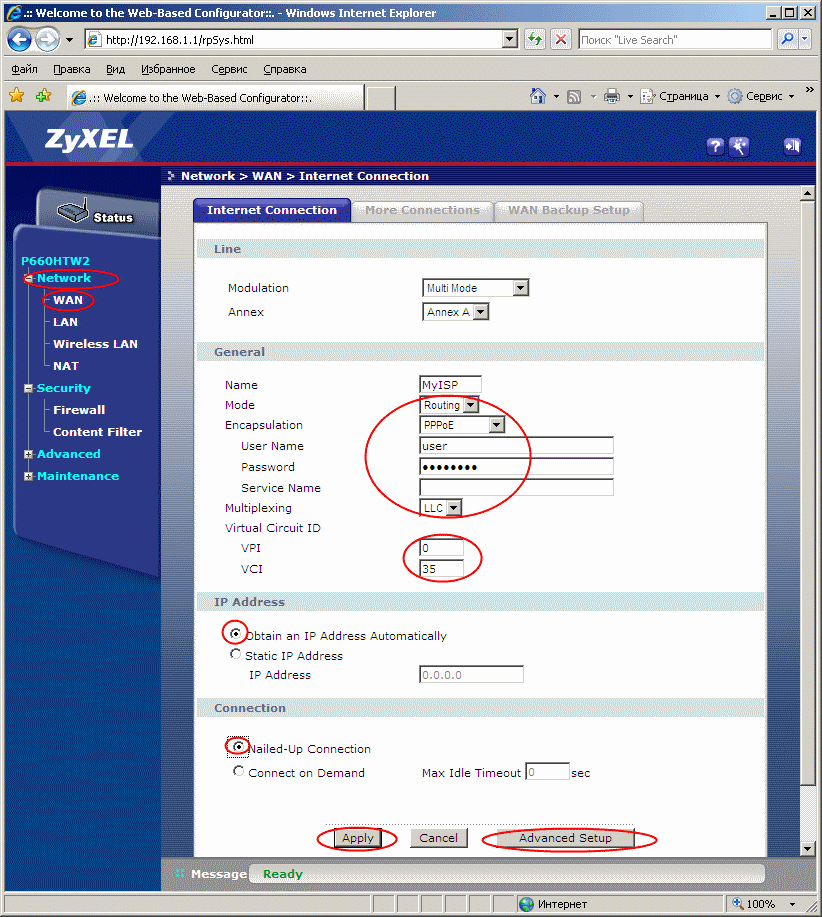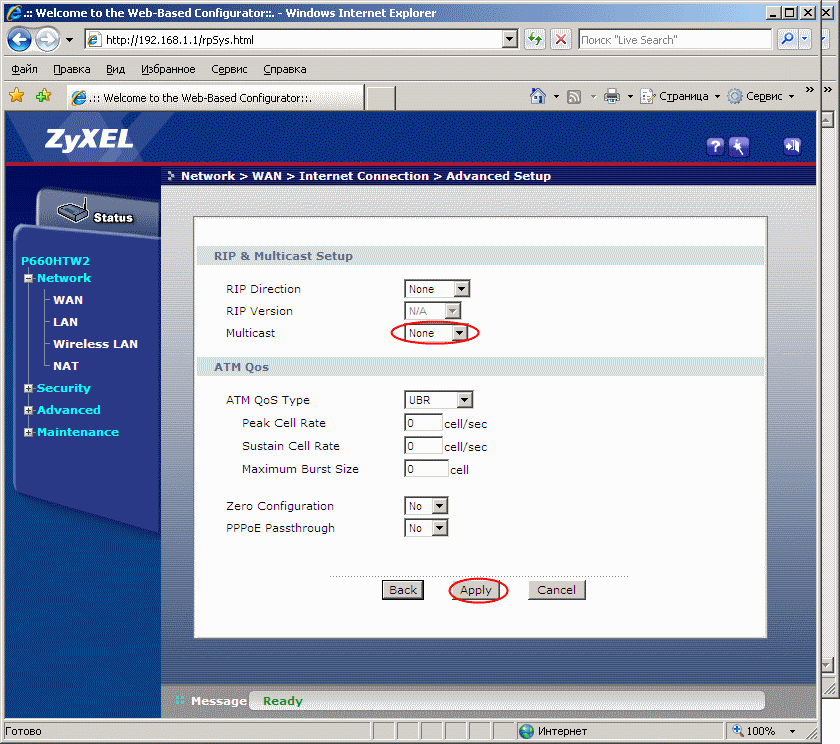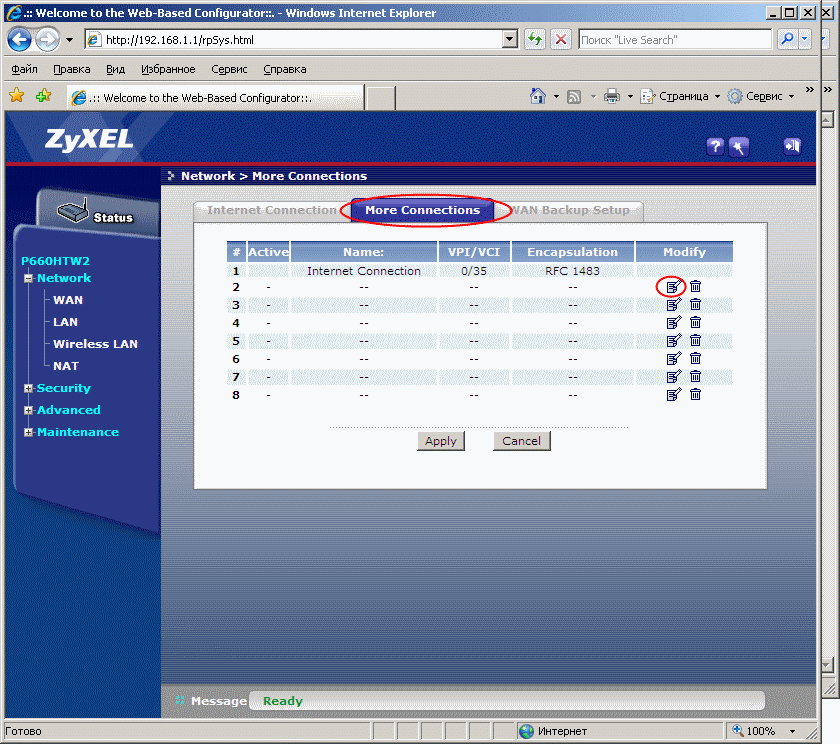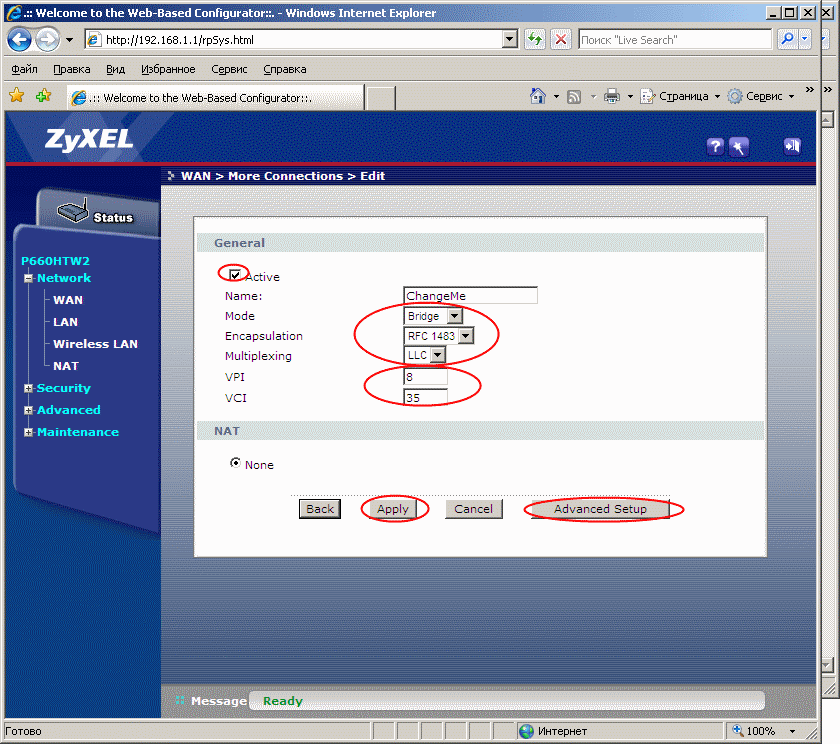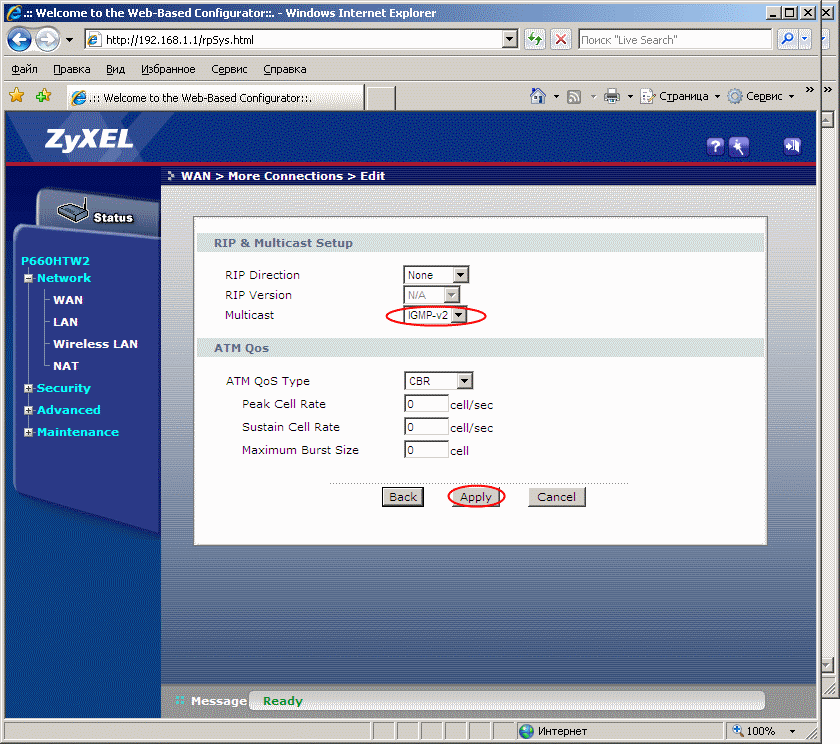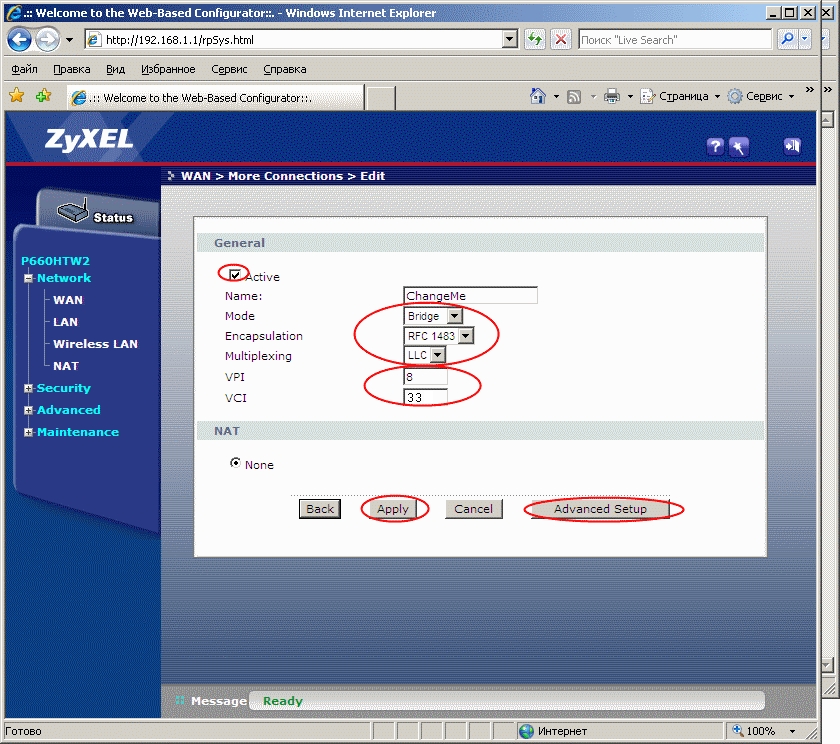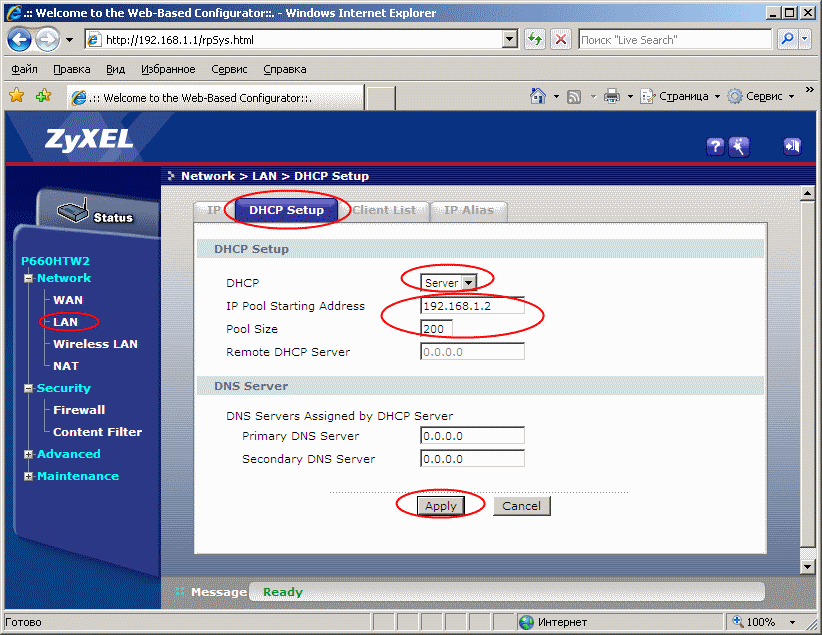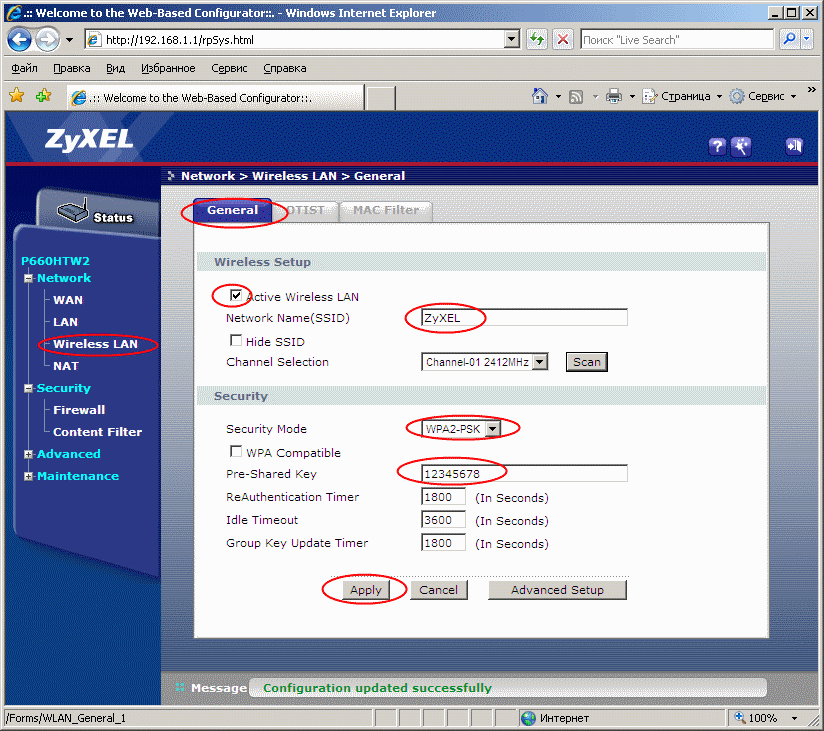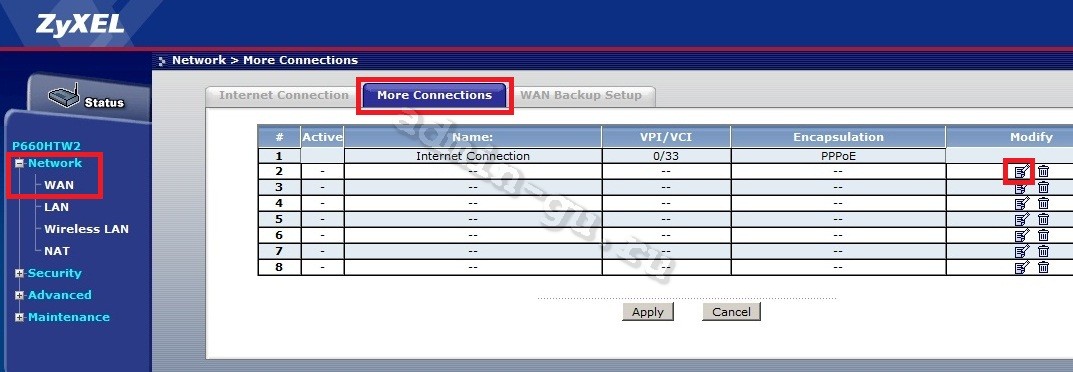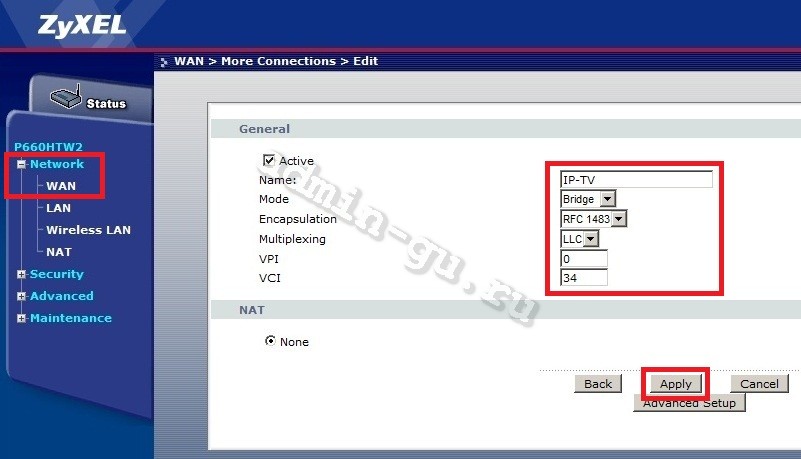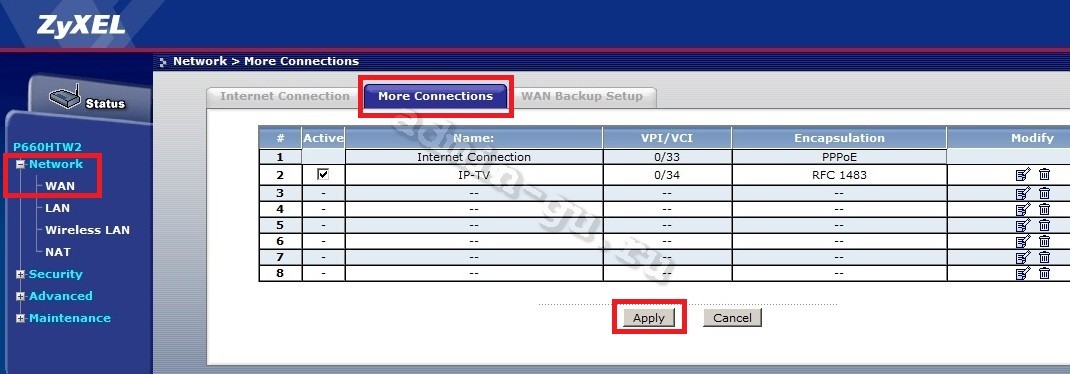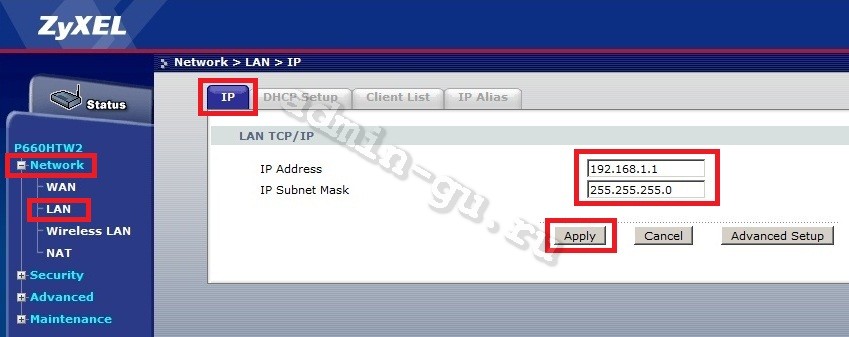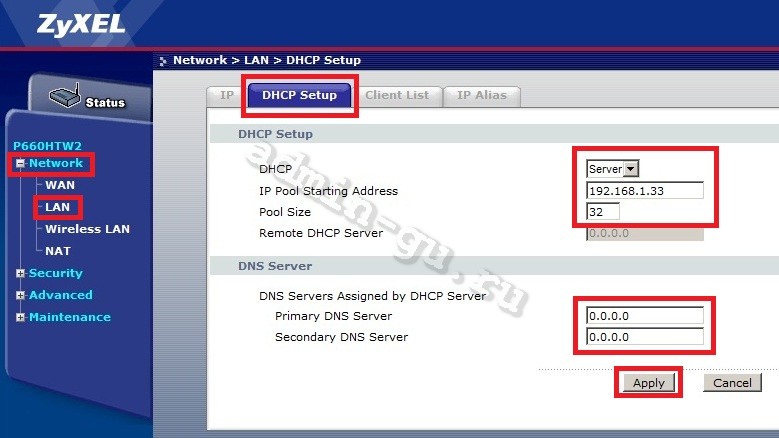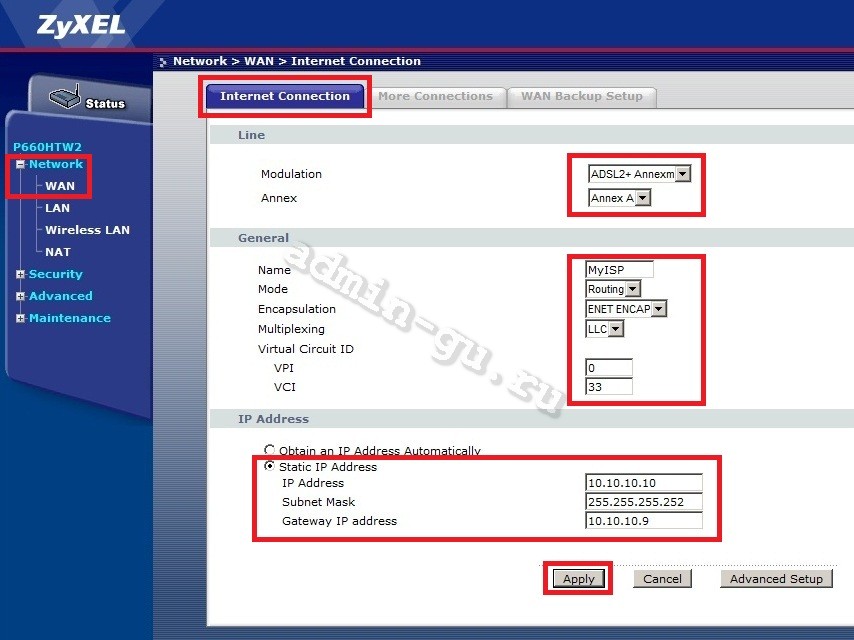Zyxel p660htw2 ee настройка wifi
150,
8-800-450-0-150 Единый номер поддержки массовых клиентов
(прием заявок в бюро ремонта телефонов, таксофонов и радио, техническая поддержка услуг Интернет, IPTV, информация о расчетах, услугах и т.п.,
звонок бесплатный) 157,
8-800-450-0-157 Единый номер поддержки корпоративных клиентов
(прием заявок в бюро ремонта телефонов, таксофонов и радио, техническая поддержка услуг Интернет, IPTV, информация о расчетах, услугах и т.п.,
звонок бесплатный)
Настройка Zyxel P660HTW2 EE в режиме роутера и WIFI точки
Инструкция по настройке модема Zyxel P660HTW2 EE в режиме роутера. Рекомендуется при использовании Интернет и/или IPTV (в т.ч. ТВ на компьютере и Открытого ТВ) или необходимости подключения по WIFI.
1. В соответствии с инструкцией для Windows XP либо для Windows Vista / Windows 7 необходимо настроить статический адрес используя следующие параметры:
IP-адрес: 192.168.1.10
Маска подсети: 255.255.255.0
Основной шлюз: 192.168.1.1
Предпочитаемый DNS-сервер: 84.53.200.24
Альтернативный DNS-сервер: 84.53.199.254
2. Открыть браузер (Internet Explorer, Firefox Mozilla, Opera или другой). В адресной строке ввести http://192.168.1.1 и нажать Enter на клавиатуре. В появившемся диалоге ввести “1234″ и нажать кнопку “Login”.
3. На следующем экране нажать “Ignore”. (Примечание: если необходимо здесь можно поменять пароль, введя новый в каждое поле ввода)
4. Отметить “Go to Advanced Setup” и нажать “Apply”
5. Слева нажать “Network” и затем “WAN”. После этого в верхней части нажать “Internet Connection” и в полях ввести следующую информацию:
- в поле Mode выбрать “Routing”
- в поле Encapsulation выбрать “PPPoE”
- в поле Username ввести логин на доступ в интеренет (указан в регистрационной форме)
- в поле Password ввести пароль на доступ в интеренет (указан в регистрационной форме)
- в поле Multiplexing выбрать “LLC”
- в поле VPI ввести 0
- в поле VCI ввести 35
- отметить “Obtain an IP Address Automaticaly”
- отметить “Nailed-UP Connection”
Нажать “Apply”, а после завершения обновления страницы “Advanced Setup”.
6. В поле Multicast выбрать “None” и нажать “Apply”
7. Вверху выбрать “More Connections” и в открывшемся окне нажать значок с листком бумаги.
8. Поставить галочку “Active” и в полях поставить следующие значения:
- в поле Mode выбрать “Bridge”
- в поле Encapsulation выбрать “RFC 1483″
- в поле Multiplexing выбрать “LLC”
- в поле VPI ввести 8
- в поле VCI ввести 35
Нажать “Apply”, а после завершения обновления страницы “Advanced Setup”.
9. В поле Multicast выбрать “IGMP-v2″ и нажать “Apply”
10. Вверху выбрать “More Connections” и в открывшемся окне нажать значок с листком бумаги.
11. Поставить галочку “Active” и в полях поставить следующие значения:
- в поле Mode выбрать “Bridge”
- в поле Encapsulation выбрать “RFC 1483″
- в поле Multiplexing выбрать “LLC”
- в поле VPI ввести 8
- в поле VCI ввести 33
Нажать “Apply”, а после завершения обновления страницы “Advanced Setup”.
12. В поле Multicast выбрать “IGMP-v2″ и нажать “Apply”
13. Слева нажать “LAN”, вверху выбрать “DHCP Setup”:
- в поле DHCP выбрать “Server”
- в поле “IP Poll Starting Address” ввести 192.168.1.2
- в поле “Pool Size” ввести 200
нажать “Apply”
Настройка WIFI точки
Слева нажать “Wireless LAN”, вверху выбрать “General”. Поставить галочку “Active Wireless LAN”.
- В поле “Network Name(SSID)” ввести имя WIFI-точки, которое будет отображаться при подключении.
- В поле “Security Mode” выбрать “WPA2-PSK” ( Примечание: используемый режим шифрования может не поддерживаться всеми устройствами. Если возникнут проблемы уточните в документации к устройству поддерживаемые режимы).
- В поле “Pre-Shared Key” введите пароль (8 символов), который будет использоваться для подключения по WIFI к этой точке.
Нажать “Apply”
На ноутбуке или другом устройстве найти использовать опцию поиска WIFI точек и выбрать точку с настроенным в п.1. именем, подключиться и ввести указанный в п.3. пароль.
© Владимирский филиал ОАО «Ростелеком», 2011. Все права защищены.
Телефон службы поддержки: 8-800-450-0-150 (звонок бесплатный)
Написать письмо в службу технической поддержки.
Zyxel p660htw2 ee настройка wifi
Пошаговая инструкция настройки ADSL модема ZyXEL P660HTW2 EE в трех основных режимах Bridge, router PPPoE, router IPoE (Enetencap), а также настройка беспроводной сети Wi-Fi, локальной сети LAN и услуги IPTV.
1. Заходим в настройки модемы через браузер (Internet Explorer или Google Crome), набираем в адресной строке IP-адрес маршрутизатора 192.168.1.1, открывается окно требуещее ввести пароль. Вводим в качестве пароля — 1234 и нажимаем кнопку login
2. В появившемся окне вводим новый пароль для доступа к роутеру (2 раза) и нажимаем «Apply«, или нажимаем на «Ignore«(чтобы оставить пароль 1234 по умолчанию).
3. Выбираем «Go to Advanced Setup», нажимаем кнопку «Apply».
4. Просмотр информации о роутере (CPE). Переходим в меню «Status». Можно увидеть текущая версия Firmeware, загрузку CPU, использование памяти, информацию по интерфейсам.
5. Настройка PPPoE. Переходим в меню «Network» -> «WAN». Выбираем «Modulation» — ADSL2+ Annexm (для поднятия UPStream), «Annex» — Annex A, «Mode» — Routing, «Encapsulation» — PPPoE, вводим «User Name» и «Password» (предоставляются провайдером), вводим «VPI» и «VCI» (предоставляются провайдером), выбираем «Nailad-Up Connection». Нажимаем кнопку «Apply».
6. Настройка дополнительной Bridge PVC (в нашем случае для работы услуги IP-TV, хотя в общем случае можно использовать и для интернета, только поднимать PPPoE на компьютере). Переходим в меню «Network» -> «WAN». Выбираем вкладку «More Connection», нажимаем на кнопку «edit» во второй строке.
7. Ставим галочку «Active», «Name» — IP-TV, «Mode» — Bridge, «Encapsulation» — RFC 1483, «Multiplexing» — LLC, вводим «VPI» и «VCI» (предоставляются провайдером). Нажимаем кнопку «Apply».
9. Настройка LAN. В большинсте случаев оставляем настройки поумолчанию, однако если вы хотите изменить IP-адрес роутера то сделать это можно из меню «Network» -> «LAN», вводим новый «IP Address» и маску «IP Subnet Mask». Нажимаем кнопку «Apply».
10. Если требуется изменить пул адресов и адреса DNS для DHCP сервера или вообще выключить DHCP сервер (иногда требуется для работы set-topbox), то сделать это можно из меню «Network» -> «LAN», выбираем вкладку «DHCP Setup» и меняем настройки. Нажимаем кнопку «Apply».
11. Настройка беспроводной сети Wi-Fi. Переходим в меню «Network» -> «Wireless LAN». Включаем «Active Wireless LAN», вводим сетевое имя «Network Name (SSID)» — ZyXEL (лучше придумать свое), Security Mode — WPA2-PSK, «Pre-Shared Key» — qwerty123 (лучше придумайте свой сетевой ключ) . Нажимаем кнопку «Apply». Теперь ваша беспроводная сеть защищена и кто попало несможет к ней подключиться (для подключения нужно знать сетевой ключ).
Вот и все, настройка ADSL модема ZyXEL P660HTW2 EE закончена. В данном варианте услуга интернет предоставляется по протоколу PPPoE. Модем настроен в режиме маршрутизатора (PPPoE поднимается на модеме), услуга IPTV предоставляется по отдельной PVC BRIDGE.
Приведу еще один вариант настройки модема — IPoE (В ZyXEL это называется Enet Encap ). Переходим в меню «Network» -> «WAN». Выбираем «Modulation» — ADSL2+ Annexm (для поднятия UPStream), «Annex» — Annex A, «Mode» — Routing, «Encapsulation» — ENET ENCAP, вводим «VPI» и «VCI» (предоставляются провайдером). Выбираем «Static IP Address» и вводим «IP Address», «Subnet Mask», «Gateway IP Address». Нажимаем кнопку «Apply».
На этом все мы рассмотрели три основных варианта настройки модема ROUTER (PPPoE), ROUTER (ENET ENCAP), BRIDGE а также настройку LAN и WIFI на CPE ZyXEL P660HTW2 EE.
Zyxel LAN EE/ P660 — Настройка Wi-Fi
1. «Пуск» → «Настройка» → «Панель управления» → «Сетевые подключения«, либо «Start» → «Settings» → «Control Panel» → » Network Connections» (ОС Windows XP).
Для того чтобы подключиться к модему необходимо в свойствах сетевого подключения сделать следующие настройки:
- IP-адрес: 192.168.1.2
- Маска подсети: 255.255.255.0
- Основной шлюз: 192.168.1.1
- Предпочитаемый DNS-сервер: выданный провайдером
- Альтернативный DNS-сервер: выданный провайдером
В данном случае использована терминология ОС Windows XP.
2. Убедитесь, что модем правильно подключен к компьютеру. Вызовите браузер и в адресной строке браузера наберите адрес: http://192.168.1.1 Появится страница, предлагающая ввести логин и пароль. Пароль необходимый для доступа к веб-интерфейсу: «1234» (в старых модемах использовался пароль «zyxel«).
3. Если пароль не разу не менялся, то далее появится окно, предлагающее сменить его. Чтобы перейти к настройкам модема, необходимо нажать «Ignore«.
4. Чтобы настроить WiFi доступ в основном меню необходимо выбрать раздел «Wireless LAN» в группе «Advanced Setup«.
5. Меню «Wireless LAN» содержит следующие подменю (см. скрин). Рассмотрим некоторые из них поподробнее.
6. Первый пункт «Wireless» позволяет сделать следующие настройки:
- «Enable Wireless LAN» включает/отключает wifi-адаптер на модеме.
- «Enable Wireless g+» включает/отключает функцию g+ ( скорость по wi fi до 102 мбит/с).
- Раздел «802.11 mode» позволяет выбрать сатндарт работы по wi fi ( 802.11 g, 802, b и смешанный). По умолчанию выбран смешанный.
- В поле ESSID можно сменить название wi-fi сети, которое отображается при подключении.
- Опция Hide ESSID позволяет скрыть название Wi fi сети. Если установлено значение «Yes», то подключиться к модему по WiFi можно будет только лишь указав название сети вручную.
- Опция Channel ID позволяет выбрать канал, на котором будет вещать модем по wi-fi (важно, чтобы на модеме и на компьютере совпадали номера каналов, а так же, желательно выбирать канал с частотой как можно более далёкой от тех, на которых вещают другие WiFi сети в округе).
7. В разделе «MAC Filter» можно настроить фильтрацию по MAC адрессам. Можно задать два режима, разрешать доступ только с МАКами из таблицы (приведён на примере) или запретить доступ устройствам с МАКами из таблицы.
8. В разделе «802.1x/WPA«. Производятся настройки шифрования WiFi сети. В данном примере описывается настройка WPA шифравания, как единственного, которое невозможно взломать в домашних условиях.
| Тип шифрования | Bit | Format | Описание |
| WEP (Wired Equivalent Protection) | 64 | Hexadecimal digits | 10 символов ( 0-9, A-F, a-f ) |
| ASCII characters | 5 любых печатных символа, за исключением: & | ||
| 128 | Hexadecimal digits | 26 символов ( 0-9, A-F, a-f ) | |
| ASCII characters | 13 любых печатных символа, за исключением: & | ||
| WPA-PSK, WPA2-PSK, Mixed WPA2-PSK/WPA-PSK | Hexadecimal digits | От 8 до 63 символов ( 0-9, A-F, a-f ) | |
| ASCII characters | 64 любых печатных символа, за исключением: & | ||
9. Так же может быть полезно проверить, один ли ты используешь свой модем или же им бессовсетно пользуются все соседи. В данном модеме это возможно сделать следующим образом.. В основном меню выбирается раздел «Maintenance«, в нём «Wireless LAN«. В появившемся окне выбираем «Association List«.
10. Здесь мы видим МАК адреса тех устройств, которые в данный момент подключены к модему по wi-fi. Наличие чужих МАКов является поводом для беспокойства (как минимум снизится скорость доступа в инет).